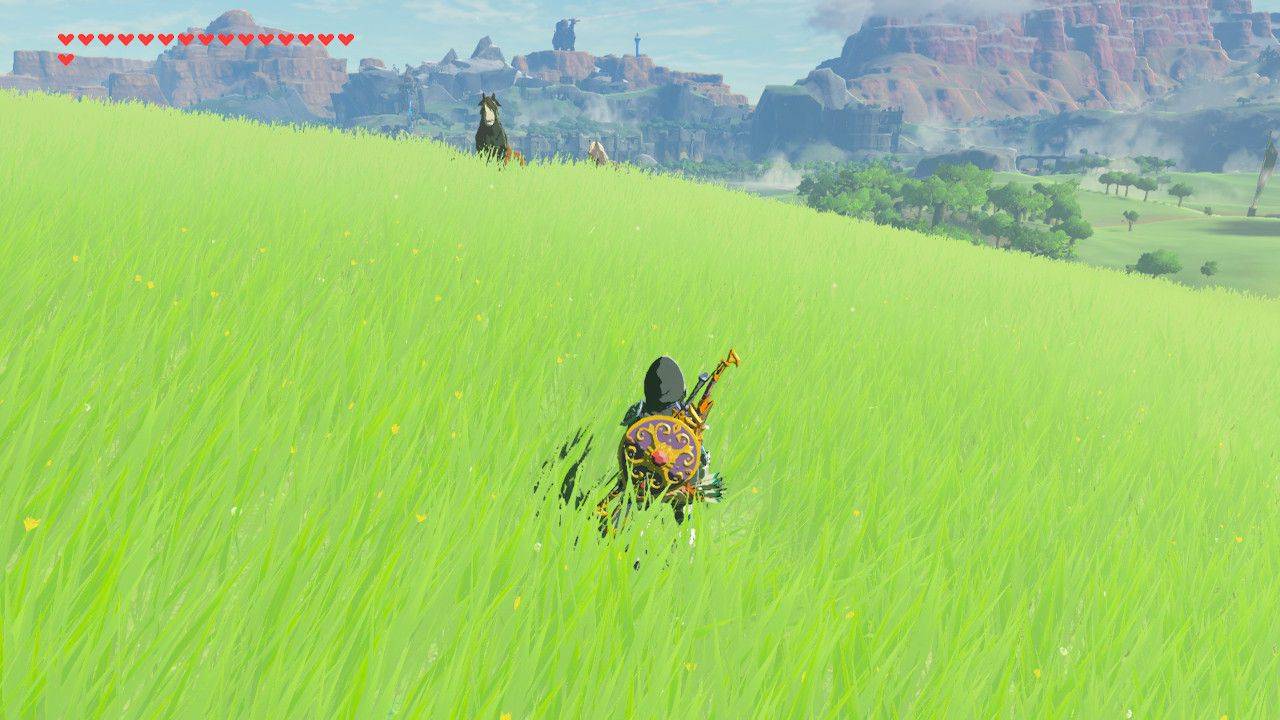Jika Anda perlu mengosongkan sebagian ruang di kotak surat Outlook Anda tanpa harus menghapus pesan, Anda mungkin ingin mengetahui cara mengekspornya. Untungnya, Outlook dirancang untuk mengakomodasi berbagai skenario, sehingga Anda dapat mengekspor email dari akun Outlook kapan saja, di mana saja.
cara menghilangkan duplikat di foto google

Dalam artikel ini, Anda akan mempelajari betapa mudahnya mengekspor dan mengimpor beberapa atau satu email dari PC Anda menggunakan Microsoft Outlook 2013 dan yang lebih lama.
Mengekspor Semua Email Dari Outlook
Untuk mengekspor email Anda dari Outlook dan menyimpannya sebagai file .pst, lakukan hal berikut:
- Akses akun Outlook Anda.
- Pilih Mengajukan > Pilihan > Canggih .

- Dari Ekspor, pilih Ekspor .

- Pilih Ekspor ke file dan klik Lanjut .

- Pilih File Data Outlook (.pst) dan klik Lanjut .

- Pilih folder tingkat atas yang ingin Anda ekspor.
- Ini akan mencakup semua entri kalender, kontak, tugas, dll.
- Pilih Lanjut .

- Pilih Jelajahi untuk menamai file dan memilih lokasi penyimpanan, lalu klik Menyelesaikan .

Cara Mengekspor Semua Email Dari Outlook ke Gmail
Untuk mengekspor semua email Anda dari Outlook dan mengimpornya ke akun Gmail Anda, lakukan hal berikut:
- Akses akun Outlook Anda.
- Pilih Mengajukan , kemudian Buka & Ekspor .

- Klik Ekspor Impor .

- Pilih Ekspor ke file dan Lanjut .

- Pilih File Data Outlook (.pst) , kemudian Lanjut .

- Pilih akun Anda dan periksa Sertakan subfolder kotak.

- Pilih lokasi untuk menyimpan file dan klik Menyelesaikan , lalu tutup Outlook.

- Akses akun Gmail Anda di Outlook.
- Pilih Mengajukan , kemudian Buka & Ekspor .

- Klik Ekspor Impor .

- Klik Impor dari program atau file lain , kemudian Lanjut .

- Pilih File Data Outlook (.pst) , lalu klik Lanjut .

- Pilih file .pst yang diekspor yang disimpan di Langkah 6.
- Sesuaikan opsi impor Anda dan klik Menyelesaikan .

Cara Mengekspor Semua Email Dari Outlook Web App
Untuk mengekspor email Anda dari Outlook versi web, lakukan hal berikut:
- Mengakses Pandangan OWA dan masuk ke akun Anda.
- Pilih Mengajukan dan Ekspor Impor .
- Pilih Ekspor ke file , lalu klik File data Outlook .
- Ini akan memindahkan email Anda ke file PST.
Cara Mengekspor Semua Email Dari Outlook ke Excel
Untuk mengekspor semua email Outlook Anda ke buku kerja Excel, lakukan hal berikut:
- Akses akun Outlook Anda.
- Pilih Mengajukan , kemudian Buka & Ekspor .

- Klik Ekspor Impor .

- Dari Panduan Impor dan Ekspor , menyorot Ekspor ke file dan klik Lanjut .

- Dalam Ekspor ke file kotak dialog, sorot Nilai yang Dipisahkan Koma dan pukul Lanjut .

- Dari yang baru Ekspor ke file kotak dialog, sorot folder email untuk mengekspor email, dan klik Lanjut .

- Dari yang ketiga Ekspor ke file kotak dialog, pilih Jelajahi .

- Dari kotak dialog telusuri, tentukan folder untuk menyimpan file yang diekspor, lalu masukkan nama file dan klik Oke .

- Email Anda akan diekspor sebagai file .CSV dan disimpan ke folder pilihan Anda.
Cara Mengekspor Semua Email Dari Outlook di Mac
Untuk mengekspor semua email Outlook Anda melalui Mac, lakukan hal berikut:
Catatan : Mengekspor email Outlook Anda di Mac akan membuat file .OLM, yang hanya dapat digunakan di komputer Mac.
- Akses akun Outlook Anda.
- Pilih Mengajukan dan Ekspor .

- Pilih semua konten yang ingin Anda ekspor, kontak, catatan, tugas, dll., lalu tekan Melanjutkan .

- Masukkan nama file dan pilih di mana Anda ingin menyimpan file, lalu tekan Menyimpan .

- Outlook sekarang akan membuat file .OLM dan menyimpannya ke komputer Anda.
Cara Mengekspor Banyak Email Dari Outlook ke PDF
Untuk mengekspor beberapa email dari Outlook ke file PDF, lakukan hal berikut:
- Akses akun Outlook Anda.
- Pilih email yang ingin Anda ekspor.
- Pilih Mengajukan dan Simpan Sebagai .

- Dalam Simpan Sebagai kotak dialog, masukkan nama file dan pilih lokasi untuk menyimpan file PDF.

- Pilih HTML dari Simpan Sebagai Jenis daftar , kemudian Menyimpan .

- Arahkan ke lokasi file HTML.

- Klik kanan pada file tersebut, lalu pilih Buka dengan dan Kata .

- Setelah file dibuka di Word, pilih Mengajukan dan Simpan Sebagai .

- Dari kotak dialog, pilih lokasi untuk menyimpan PDF.
- Pada Simpan Sebagai Jenis , Pilih .pdf .

- Kemudian untuk mengonversi file Outlook PST ke PDF, pilih Menyimpan .

- Email Anda sekarang akan disimpan dalam format PDF.

- Email Anda sekarang akan disimpan dalam format PDF.
FAQ tambahan
Bagaimana Saya Dapat Menyimpan Semua Email Saya untuk Cadangan Pribadi?
Semua email Anda dapat disimpan ke komputer Anda untuk pengambilan nanti dengan melakukan hal berikut:
1) Akses akun Outlook Anda.
2) Pilih Mengajukan , kemudian Buka & Ekspor .
3) Klik Ekspor Impor .
4) Pilih Ekspor ke file , diikuti oleh Lanjut .
5) Pilih File Data Outlook (.pst) dan Lanjut .
6) Pilih folder yang ingin Anda ekspor, lalu klik Lanjut .
7) Pilih nama dan lokasi untuk menyimpan file .pst Anda, lalu pilih Menyelesaikan .
Bagaimana Saya Mengunduh Semua Email Dari Server di Outlook?
Bagaimana Saya Mengunduh Semua Email Dari Server di Outlook?
Cara termudah untuk mendapatkan semua email Anda dari server Exchange adalah dengan melakukan hal berikut:
1) Akses akun Outlook Anda.
2) Buka folder dan gulir ke bawah ke bawah.
3) Jika ada lebih banyak item untuk folder tersebut di server Exchange, Anda akan melihat a Klik di sini untuk melihat lebih banyak tentang Microsoft Exchange tautan.
4) Pilih tautannya, dan Outlook akan mengunduh semua email dari server ke komputer Anda.
Bagaimana Saya Mengekspor Satu Email Secara Individual di Outlook?
Anda dapat menyimpannya sebagai file TXT/HTML/HTM:
1) Akses akun Outlook Anda.
2) Pilih Mengajukan dan Simpan Sebagai .
3) Pilih folder tempat Anda ingin menyimpan email.
4) Dari Simpan sebagai Jenis daftar, pilih jenis file.
5) Email akan disimpan sebagai subjek. Jika Anda ingin mengubahnya, tambahkan nama file baru di sini.
6) Pilih Menyimpan .
Jika versi Outlook yang Anda gunakan mendukung fitur 'Cetak ke PDF', lakukan hal berikut untuk mengekspornya sebagai PDF:
1) Akses akun Outlook Anda.
2) Pilih email yang akan diekspor, lalu klik Mengajukan dan Mencetak .
3) Pilih Gaya Memo pilihan dari Pengaturan .
4) Dari bagian printer, tentukan printer sebagai Microsoft Cetak ke PDF , lalu pilih Mencetak .
5) Dari Simpan Hasil Cetak Sebagai kotak dialog, pilih lokasi penyimpanan dan nama file.
6) Pilih Menyimpan .
Bagaimana Saya Mengimpor Pesan Email Ke Outlook?
Jika Anda telah mengekspor dan menghapus email dari Outlook dan ingin mengimpornya lagi, lakukan hal berikut:
1. Akses akun Outlook Anda.
2. Pilih Mengajukan , kemudian Buka & Ekspor .
3. Pilih Ekspor Impor untuk memulai Wisaya Impor/Ekspor.
4. Klik Impor dari program atau file lain , kemudian Lanjut .
5. Pilih File Data Outlook (.pst) > Lanjut .
6. Pilih .pst yang disimpan sebelumnya untuk diimpor.
7. Dari Pilihan , pilih bagaimana Anda ingin mengimpor data Anda, lalu klik Lanjut .
• Jika Anda menetapkan kata sandi ke file .pst Anda, masukkan sekarang.
8. Pilih Oke , lalu kotak surat atau folder tempat Anda ingin mengimpor data Outlook.
9. Pilih Menyelesaikan .
Simpan Salinan Pribadi Email Anda Selamanya
Para jenius di balik Outlook tahu seberapa cepat kotak surat kami terisi dan memberi kami fitur Panduan Impor/Ekspor untuk menghindarinya. Kami dapat menyimpan salinan email yang telah kami terima sejak awal—jika kami mau—tanpa menghubungi tim dukungan TI.
Sekarang Anda tahu betapa mudahnya mengekspor email Anda, kami ingin tahu apakah Anda telah memutuskan untuk mengekspor semuanya atau hanya beberapa yang dipilih. Beri tahu kami di bagian komentar di bawah.