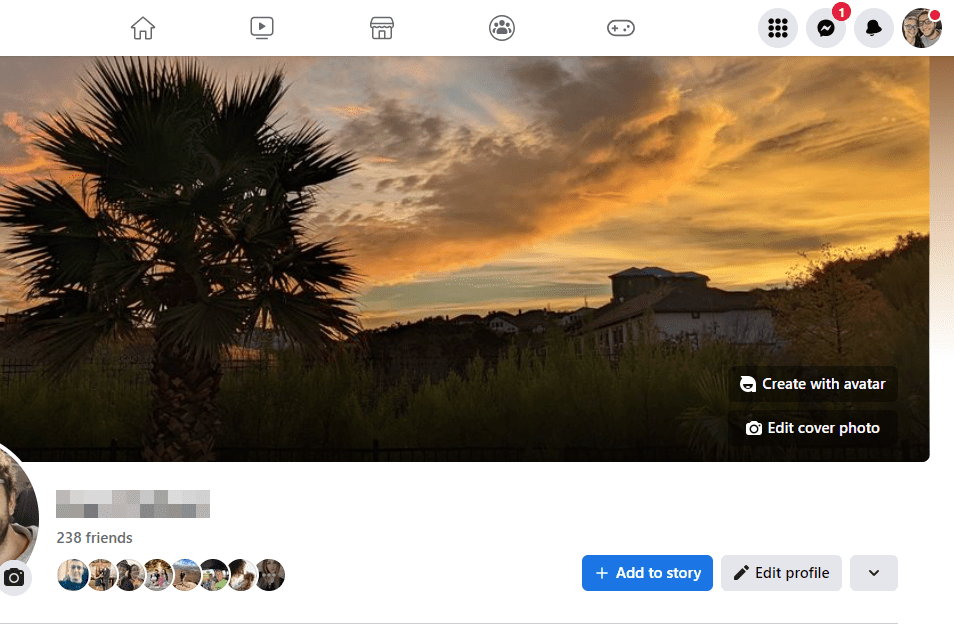Pernahkah Anda mengerjakan proyek Anda sepanjang hari hanya untuk secara tidak sengaja menutup tab Chrome yang benar-benar Anda butuhkan? Kami memahami bahwa kehilangan jejak pekerjaan Anda bukanlah pengalaman yang menyenangkan.

Dalam artikel ini, kami akan menjelaskan cara memulihkan tab sehingga Anda dapat kembali bekerja dalam hitungan detik. Baik Anda pengguna iPhone, iPad, atau Android, kami siap membantu Anda.
Cara Mengembalikan Semua Tab di Google Chrome
Chrome telah menjadi aplikasi browser favorit sepanjang masa bagi banyak orang, dan kemungkinan – untuk Anda juga.
Mencari informasi di aplikasi penjelajahan ini telah menjadi bagian penting dari kehidupan kita sehari-hari. Namun, kecelakaan terjadi bahkan pada yang terbaik dari kita. Anda mungkin tidak sengaja menutup tab penting. Atau mungkin Chrome mogok pada Anda tanpa alasan yang jelas.
Hal baiknya adalah Google Chrome menyimpan riwayat penjelajahan Anda, sehingga Anda dapat dengan cepat memulihkan tab yang ditutup kapan saja.
Berikut adalah cara mengembalikan semua tab di Chrome di desktop:
- Buka Google Chrome dan klik tiga titik di sudut kanan atas.

- Klik pada 'Sejarah.'

- Klik pada opsi 'Tab X'.

- Klik pada 'Pulihkan Halaman.'

Halaman Anda akan terbuka kembali ke tempat Anda tinggalkan sebelumnya.
Saran umum : Mengaktifkan fitur “Lanjutkan di tempat yang Anda tinggalkan”. Ini akan membuka kembali semua tab yang Anda jalankan di sesi sebelumnya. Dengan cara ini, tab Anda akan aman dari potensi kerusakan browser.
Anda dapat menemukan opsi ini di bawah Menu Chrome (tiga titik vertikal di kanan atas) > Setelan > Saat memulai > Lanjutkan dari bagian terakhir yang Anda tinggalkan.
Cara Mengembalikan Semua Tab di Google Chrome di iPhone
Mungkin Anda sedang mencari resep di iPhone Anda, tetapi Anda terganggu oleh tautan yang dikirimkan teman Anda kepada Anda. Sebelum Anda menyadarinya, resep Anda hilang bahkan sebelum Anda sempat mengambil tangkapan layar.
Tapi jangan khawatir, Anda cukup memulihkan ini dan semua tab lain yang tidak sengaja Anda tutup di iPhone. Cukup ikuti langkah-langkah sederhana ini:
Pulihkan Tab yang Baru Ditutup di Google Chrome di iPhone
- Luncurkan Chrome di iPhone Anda.

- Klik pada tiga titik horizontal di sudut kanan bawah layar. Ini akan membuka menu opsi.

- Temukan opsi 'Tab Terbaru' dalam daftar.

- Ketuk 'Tampilkan riwayat lengkap.'

- Anda akan melihat daftar semua situs terbaru yang Anda kunjungi. Cukup ketuk yang Anda cari, dan Chrome akan membukanya. Secara default, Chrome akan membukanya di tab baru.

Pulihkan Tab Melalui Riwayat di Google Chrome di iPhone
Tetapi apa yang terjadi jika Anda ingin memulihkan tab yang Anda tutup seminggu yang lalu atau bahkan sebelum itu? Dalam hal ini, Anda tidak akan dapat menemukan tab Anda di bagian 'Tab terbaru'.
Ini adalah saat Anda memeriksa riwayat Anda. Untungnya, ini adalah proses yang relatif mudah.
- Luncurkan Chrome di iPhone Anda.

- Klik pada tiga titik horizontal di sudut kanan bawah layar. Ini akan membuka menu opsi.

- Cari opsi 'Riwayat'.

- Cukup gulir ke bawah hingga Anda menemukan situs web yang ingin Anda lihat.
- Anda dapat mengakses situs web dengan mengetuknya.
Tip : Jika Anda ingin menemukan situs web yang Anda kunjungi tujuh hari yang lalu tetapi Anda sering menjelajah internet sejak saat itu, Anda dapat menghapus riwayat selama enam hari terakhir. Ini akan mempercepat proses pemulihan tab Anda.
Cara Mengembalikan Semua Tab di Google Chrome di iPad
Jika Anda kesulitan memulihkan tab yang hilang di Google Chrome di iPad Anda, Anda telah datang ke tempat yang tepat. Chrome melacak semua riwayat penjelajahan Anda di iPad Anda (atau di semua perangkat yang Anda gunakan akun Google Anda), membuatnya relatif mudah untuk memulihkan tab Anda yang tidak sengaja ditutup.
- Luncurkan Google Chrome di iPad Anda.
- Buka menu. Ini adalah tiga garis horizontal di sudut kanan atas antarmuka browser.
- Ketuk 'Tab Terbaru.'
- Anda sekarang akan melihat daftar semua tab yang Anda buka baru-baru ini. Cukup cari yang Anda butuhkan dan ketuk di atasnya.
Chrome sekarang akan membuka situs web itu di tab baru.
Cara Mengembalikan Semua Tab di Google Chrome di Android
Memulihkan tab Anda yang hilang di Google Chrome pada perangkat Android Anda adalah proses yang cukup mudah.
Jika Anda mencari tab yang baru saja Anda tutup, ikuti langkah-langkah di bawah ini. Jika Anda mencari situs web yang sudah lama Anda kunjungi, ikuti metode selanjutnya.
Memulihkan Tab yang Baru Ditutup di Google Chrome di Android
Hanya perlu tiga langkah untuk memulihkan tab yang baru saja ditutup di Chrome:
- Luncurkan Chrome di perangkat Android Anda.

- Cari tiga titik vertikal untuk membuka menu Chrome. Tombol ini berada di pojok kanan atas layar.

- Cari opsi 'Tab Terbaru' dari menu tarik-turun.

- Sekarang Anda akan melihat daftar semua tab yang baru saja Anda buka. Cukup cari yang Anda butuhkan dan ketuk di atasnya.
Catatan: Anda hanya dapat melihat lima tab terbaru di sini. Jika tab Anda tidak ada dalam daftar, klik 'Tampilkan riwayat lengkap'.
Memulihkan Tab Melalui Riwayat di Google Chrome di Android
Mungkin Anda sedang mencari situs web yang Anda kunjungi seminggu yang lalu. Dalam hal ini, opsi tercepat Anda adalah menjelajahi riwayat Chrome di perangkat Android Anda.
- Luncurkan Chrome di ponsel Anda.

- Ketuk menu untuk opsi lainnya. Ini adalah tiga titik vertikal di sudut kanan atas layar Anda.

- Cari opsi 'Riwayat' dan ketuk di atasnya.

- Sekarang Anda dapat melihat riwayat penjelajahan Anda setiap hari. Cukup gulir ke bawah ke tanggal ketika Anda membuka tab dan cari di sana.
- Ketuk tab untuk membukanya kembali.
Tip : Jika Anda mengingat beberapa kata kunci yang terdapat pada tab Anda, Anda dapat menghemat waktu dan mencari tab di bawah Riwayat.
Cara Mengembalikan Semua Tab di Penyamaran Google Chrome
Sayangnya, tidak ada cara untuk memulihkan tab Anda dalam mode penyamaran tanpa menggunakan perangkat lunak pihak ketiga.
Lagi pula, mode penyamaran dibuat untuk tujuan tertentu: untuk tidak menyimpan riwayat browser Anda. Itu sebabnya tidak masuk akal bagi Chrome untuk membiarkan Anda memulihkan tab dalam mode ini.
cara mengubah dokumen word ke jpeg
Namun, ada cara untuk mengatasi ini. Anda harus memasang ekstensi Chrome yang dibuat khusus untuk memulihkan tab mode Penyamaran. Perangkat lunak ini disebut 'Off the Record History,' dan Anda dapat mengunduhnya di sini .
- Setelah menginstal ekstensi, klik ikon 'Ekstensi' dan buka 'Kelola ekstensi.'

- Klik 'Detail,' lalu alihkan tombol 'Izinkan dalam penyamaran', sehingga diaktifkan.

Dengan ekstensi ini, Anda akan melihat tab yang baru saja ditutup dan riwayat lengkap Anda untuk sesi penjelajahan penyamaran.

Catatan: Untuk memulihkan tab penyamaran, ekstensi ini harus berfungsi terlebih dahulu. Jadi Anda tidak akan dapat menggunakannya untuk memulihkan tab yang dibuka sebelum Anda memasang ekstensi.
FAQ tambahan
Berikut adalah lebih banyak jawaban atas pertanyaan yang kami ajukan tentang memulihkan halaman web di Chrome.
Apa Pintasan Keyboard untuk Mengembalikan Tab di Chrome?
Cara paling sederhana untuk memulihkan tab yang tidak sengaja Anda tutup adalah melalui pintasan. Jika Anda pengguna Mac, gunakan pintasan berikut untuk memulihkan tab Chrome Anda:
Perintah + Shift + T
Jika Anda pengguna Windows, gunakan pintasan berikut:
Kontrol + Shift + T
Bagaimana Saya Memulihkan Tab Chrome Setelah Crash
Anda dapat mengulangi prosesnya sampai Anda menemukan tab yang ingin Anda buka. Namun, kami hanya menyarankan menggunakan pintasan untuk memulihkan tab yang baru saja Anda tutup.
Pengalaman Penjelajahan yang Lebih Baik
Kemungkinan Anda menjelajahi lebih dari beberapa lusin halaman di Chrome setiap hari. Untuk alasan ini, penting agar pengalaman menjelajah Anda berjalan dengan lancar. Dan jika suatu masalah terjadi, kemampuan untuk menyelesaikannya sangat penting. Sekarang Anda tidak perlu khawatir kehilangan jejak dengan menutup tab secara tidak sengaja atau membuat Chrome Anda mogok.
Kami telah memberi Anda langkah-langkah mendetail tentang cara memulihkan tab di Chrome. Saran kami untuk membuka kembali tab yang baru saja ditutup adalah dengan menggunakan pintasan. Mereka adalah yang paling sederhana, cara tercepat untuk pergi. Tetapi ada baiknya mengetahui Anda memiliki lebih banyak opsi yang tersedia jika pintasan tidak berfungsi.
Opsi apa yang biasanya Anda gunakan untuk memulihkan tab? Pernahkah Anda kehilangan tab karena Chrome mogok sebelumnya? Bagikan pengalaman Anda di komentar di bawah.