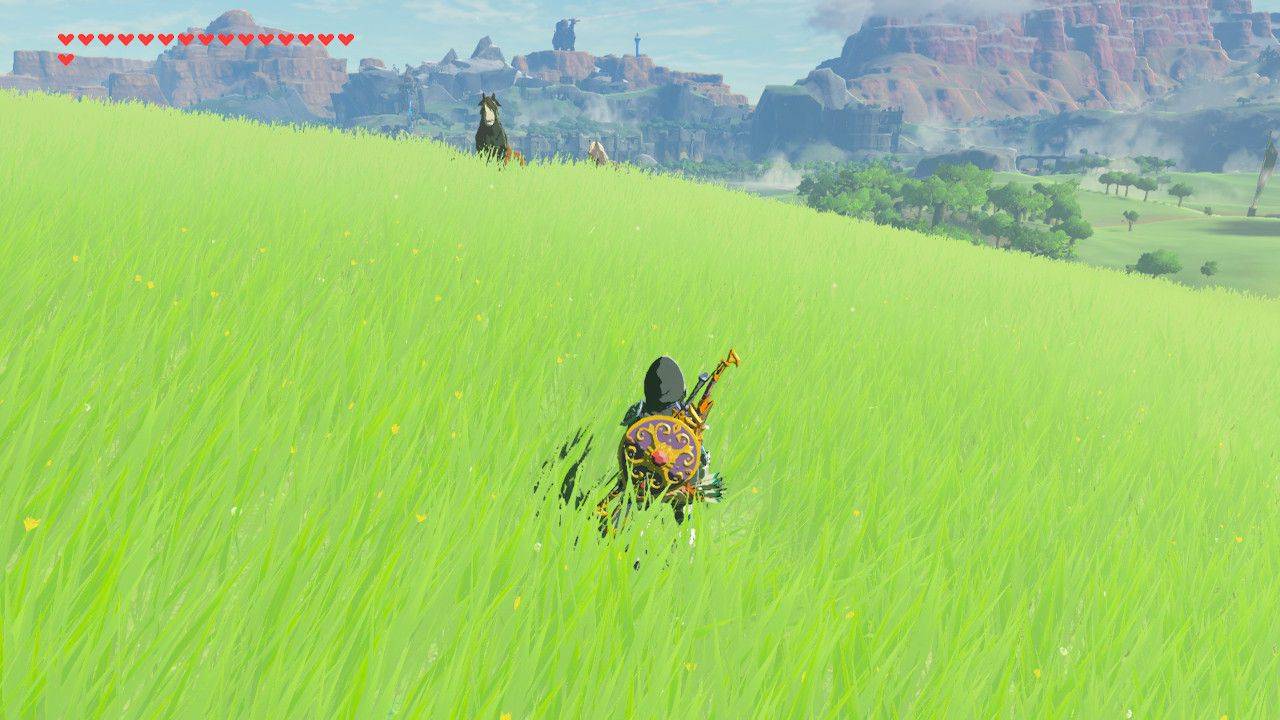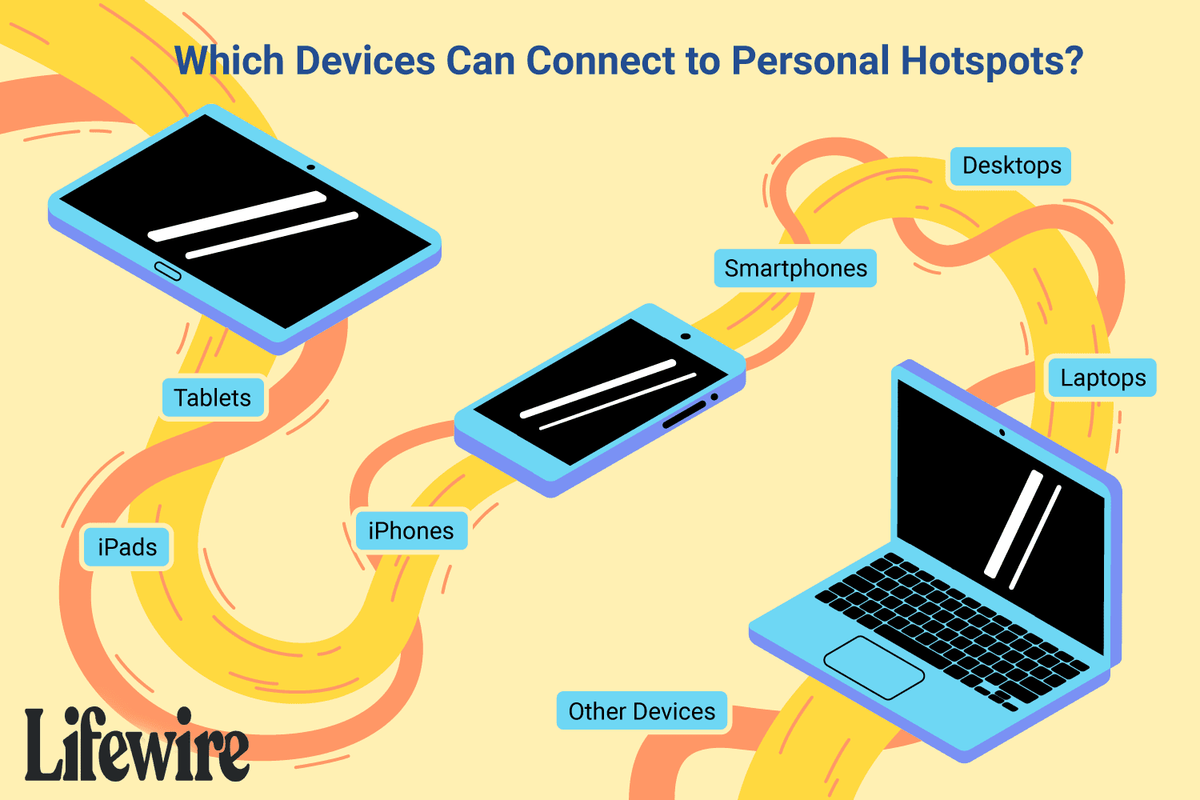Sebagian besar dari kita akan setuju bahwa MacOS adalah sistem operasi (OS) yang sangat nyaman. Selain stabilitas dan keandalannya, ini mendukung banyak pilihan perangkat lunak berkualitas tinggi. Tetapi apa yang Anda lakukan jika Anda ingin menjalankan aplikasi yang didukung MacOS, tetapi perangkat Anda saat ini menjalankan OS yang berbeda seperti Windows? Masukkan mesin virtual!

Pada intinya, mesin virtual adalah lingkungan operasi yang dibuat secara artifisial yang pada dasarnya memungkinkan Anda menjalankan satu sistem operasi di sistem operasi lainnya. Misalnya, Anda dapat menjalankan MacOS di Windows atau Linux. Ini seperti membuka portal yang memungkinkan Anda membuang lingkungan komputer host demi lingkungan baru yang berfungsi penuh dari sistem operasi yang berbeda.
cara menghapus semua email di gmail
Artikel ini akan menunjukkan kepada Anda cara menginstal MacOS di mesin virtual menggunakan beberapa perangkat lunak virtualisasi terbaik di pasaran.
Cara Menggunakan MacOS di Mesin Virtual: Langkah Umum
Ini mungkin terdengar rumit tetapi menjalankan MacOS di dalam sistem operasi lain sebenarnya sangat mudah. Anda tidak memerlukan keterampilan pengkodean khusus untuk melakukannya. Terlepas dari sistem operasi yang Anda gunakan saat ini, berikut adalah langkah-langkah umum yang Anda perlukan untuk menggunakan MacOS di mesin virtual:
Langkah 1: Unduh Gambar Instalasi MacOS
Dalam istilah yang sangat sederhana, image instalasi MacOS adalah snapshot dari sistem operasi dalam satu file yang dapat dieksekusi. File tersebut memiliki semua perangkat lunak dan driver yang diperlukan untuk menginstal dan mengatur sistem operasi di komputer.
Mungkin membantu untuk menganggap gambar instalasi sebagai cetak biru sebuah rumah. Cetak biru akan memiliki detail bahan yang dibutuhkan serta desain rumah baru dari bawah ke atas.
Anda dapat dengan mudah mendapatkan image instalasi Mac dari situs web resmi Apple.
Langkah 2: Instal Perangkat Lunak Virtualisasi
Dalam dunia komputer, perangkat lunak virtualisasi adalah program yang dibuat untuk mensimulasikan sistem operasi yang berfungsi penuh seperti MacOS atau Windows. Anda dapat menganggapnya sebagai program kloning yang membagi mesin host menjadi dua bagian: komputer utama, dan komputer tamu yang disimulasikan.
Kedua bagian tersebut berbagi sumber daya seperti RAM, prosesor, dan penyimpanan, tetapi mampu mempertahankan otonomi fungsional. Misalnya, Anda dapat menjalankan Google Chrome di mesin virtual sambil menjalankan Microsoft Word di komputer utama.
Beberapa alat virtualisasi paling populer di pasaran termasuk VirtualBox, VMware Fusion, dan Parallels Desktop.
Langkah 3: Buat Lingkungan Virtual
Setelah Anda berhasil menginstal perangkat lunak virtualisasi, Anda harus mengikuti petunjuk di layar untuk menyiapkan mesin virtual. Langkah-langkah spesifik yang diperlukan berbeda tergantung pada perangkat lunak yang dipilih. Namun, semuanya secara umum mudah.
Selama proses, Anda harus menentukan jumlah sumber daya yang ingin Anda alokasikan ke lingkungan virtual baru. Ini akan mencakup hal-hal seperti RAM, penyimpanan, dan inti CPU. Jumlah yang dibutuhkan umumnya bergantung pada program yang ingin Anda jalankan. Dengan demikian, aplikasi “tugas berat” akan membutuhkan alokasi yang lebih tinggi.
Langkah 4: Instal Alat Tamu
Seperti perangkat lunak lainnya, alat virtualisasi tidaklah sempurna. Sebagian besar dari mereka membutuhkan alat 'tamu' tambahan untuk meningkatkan kinerja. Namun kabar baiknya adalah alat tamu ini tersedia gratis di web.
Cara Menjalankan MacOS di Mesin Virtual Menggunakan VirtualBox
Sekarang setelah Anda terbiasa dengan proses umumnya, mari kita lihat langkah-langkah praktis yang diperlukan saat menggunakan salah satu alat paling populer: VirtualBox. Ini adalah perangkat lunak virtualisasi sumber terbuka gratis yang memungkinkan pengguna menjalankan beberapa sistem operasi pada satu mesin fisik. Dikembangkan oleh Oracle, perangkat lunak ini tersedia untuk Windows, macOS, Linux, dan Oracle Solaris.
Jadi, bagaimana tepatnya Anda bisa menjalankan MacOS di komputer Anda menggunakan VirtualBox?
Langkah 1: Unduh Perangkat Lunak
Kunjungi situs web resmi VirtualBox dan unduh paket perangkat lunak yang kompatibel dengan mesin Anda. Misalnya, jika Anda menggunakan Windows, Anda memerlukan paket 'host Windows'. Jika komputer Anda menggunakan Linux, Anda memerlukan paket 'distribusi Linux'.
Setelah mengunduh paket yang diperlukan, buka dan ikuti petunjuk di layar untuk menginstal file di perangkat host Anda.
Langkah 2: Unduh Paket Ekspansi VirtualBox
Meskipun VirtualBox adalah perangkat lunak virtualisasi yang hebat, itu tidak memungkinkan Anda menghubungkan perangkat USB seperti flash drive, webcam, atau printer ke mesin virtual. Untuk melakukannya, Anda perlu menginstal paket ekspansi VirtualBox.
Berikut cara melakukannya:
- Mengunjungi Kotak Virtual Unduh Halaman.

- Gulir ke bawah dan klik tautan 'semua platform yang didukung' di bawah 'Paket Ekstensi Oracle VM VirtualBox.'

- Klik dua kali file yang diunduh dan ikuti petunjuk di layar untuk menginstal paket ekstensi di sistem Anda.

Langkah 3: Unduh dan Ekstrak Gambar MacOS
Setelah berhasil mengunduh salinan MacOS yang dikompresi menjadi satu file instalasi, Anda dapat melanjutkan dan mengekstrak file yang Anda perlukan untuk menginstalnya. Ada beberapa alat yang dapat membantu Anda melakukan ini. Ini termasuk 7-Zip, WinRAR, dan Windows File Manager.
cara menghentikan video agar tidak diputar secara otomatis
Setelah ekstraksi, pastikan Anda menyimpan file di lokasi yang mudah diingat.
Langkah 4: Buat Mesin Virtual
Sekarang setelah Anda mengunduh dan menginstal VirtualBox, paket ekspansi, dan mengekstrak gambar MacOS, Anda dapat melanjutkan untuk membuat mesin virtual. Begini caranya:
- Buka VirtualBox dan klik 'Baru.' Itu tombol biru dengan ujung bergerigi.

- Ketikkan nama untuk mesin virtual Anda. Jika Anda ingin sering menggunakan lingkungan virtual, pilih nama yang mudah Anda ingat. 'Mesin Virtual MacOS' akan menjadi pilihan yang baik.

- Pada titik ini, Anda perlu menentukan jenis dan versi sistem operasi yang ingin Anda instal. Dalam hal ini, Anda harus memasukkan 'Mac OS X' di bawah 'Type' dan 'Mac OS X (64-bit)' atau 'Mac OS X (32-bit)', di bawah 'Versi'. Pilihan Anda akan bergantung pada spesifikasi mesin host Anda.

- Alokasikan jumlah RAM yang diinginkan ke mesin virtual. Aturan praktis yang baik adalah mengalokasikan setidaknya 4 GB RAM untuk memastikan macOS berjalan lancar.

- Terakhir, klik 'Selesai'.

Langkah 5: Buat Hard Disk Virtual
Sama seperti mesin host, mesin virtual yang baru dibuat membutuhkan hard disk.
Ikuti langkah-langkah ini untuk membuatnya:
- Centang kotak di samping 'Buat hard disk virtual sekarang'.
- Pilih jenis file yang Anda inginkan untuk hard disk virtual. Opsi default biasanya baik-baik saja.

- Di bawah 'Penyimpanan' pilih opsi 'Dialokasikan secara dinamis' dan kemudian klik 'Berikutnya.'

- Sekarang saatnya mengatur ukuran hard disk virtual. Jumlah yang dipilih umumnya bergantung pada ukuran sumber daya yang akan Anda simpan di lingkungan virtual Anda. Tetapi untuk amannya, targetkan setidaknya 30GB.

- Klik 'Buat'.

- Pada titik ini, hard disk Anda seharusnya sudah siap, tetapi Anda belum memuat sistem operasinya. Untuk melakukannya, pilih mesin virtual di jendela utama VirtualBox dan klik tombol 'Pengaturan'.

- Klik pada tab 'Storage' dan kemudian pilih disk kosong di bawah bagian 'Controller: IDE'.

- Klik tombol 'Pilih File Disk Optik Virtual' dan arahkan ke file gambar macOS yang Anda ekstrak sebelumnya.

- Pilih file gambar macOS dan klik 'Buka.'
- Klik 'OK' untuk menutup jendela pengaturan.

Langkah 6: Instal MacOS di Mesin Virtual
Anda sekarang siap untuk bagian terakhir dari teka-teki: menginstal MacOS di mesin virtual.
Berikut cara melakukannya:
- Mulai mesin virtual dengan mengklik tombol 'Start' di VirtualBox. Penginstal MacOS akan diluncurkan secara otomatis.

- Ikuti petunjuk di layar untuk menyelesaikan proses instalasi.

- Setelah penginstalan selesai, Anda dapat menyesuaikan pengaturan MacOS sesuai keinginan Anda.
Dan voila! Anda sekarang telah membuat mesin virtual yang berfungsi penuh yang dapat menjalankan hampir semua aplikasi MacOS yang mungkin Anda miliki.
FAQ
Apa itu mesin virtual?
Mesin virtual mengemulasi perangkat keras dan perangkat lunak dari sistem operasi tertentu. Ini seperti memiliki kompartemen rahasia di dalam komputer Anda yang hanya didedikasikan untuk menjalankan sistem operasi lain.
Eksperimen Sesuai Keinginan Anda
Meski banyak orang yang tidak mengetahuinya, menjalankan dua sistem operasi di komputer yang sama sangat mungkin dilakukan. Anda hanya perlu mengumpulkan alat yang tepat untuk pekerjaan itu. Dengan alat seperti VirtualBox, Anda dapat beralih di antara sistem operasi yang berbeda tanpa memulai ulang komputer atau mem-boot ke partisi yang berbeda.
Sudahkah Anda mencoba menggunakan MacOS di mesin virtual? Bagaimana hasilnya?
Beri tahu kami di bagian komentar di bawah.