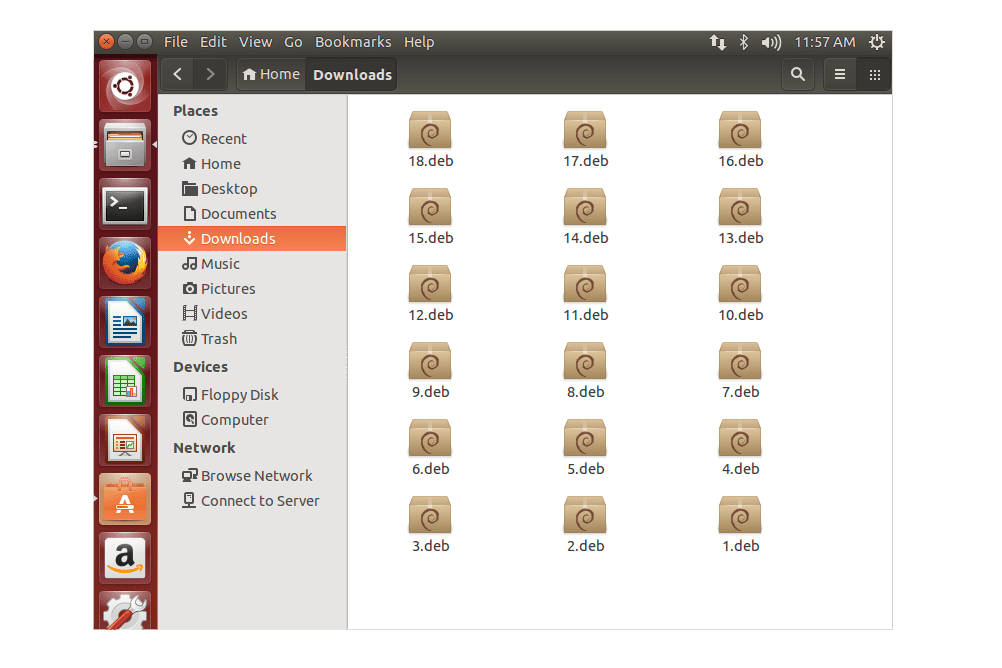Apakah Anda ingin mengobrol dengan teman atau mengadakan pertemuan keluarga, Anda dapat menggunakan mikrofon untuk meningkatkan komunikasi. Namun, apa yang Anda lakukan jika Anda tidak memilikinya? Anda menggunakan smartphone tentunya.
cara agar airpods pro tidak rontok

Mari kita bahas cara mengatur ponsel Anda sebagai mikrofon di berbagai platform.
Menggunakan Telepon sebagai Mikrofon dengan Discord
Cara termudah untuk menggunakan ponsel cerdas Anda sebagai mikrofon di Discord adalah dengan memasang aplikasi pihak ketiga. WO Mic adalah salah satu pilihan terbaik Anda. Program ini kompatibel dengan koneksi Bluetooth, USB, dan Wi-Fi, memungkinkan Anda mengatur perangkat melalui beberapa jaringan.
Inilah yang perlu Anda lakukan untuk mengonfigurasi WO Mic:
- Buka browser Anda dan kunjungi situs ini .

- Unduh klien di PC Anda. Versi Anda harus menyertakan semua driver yang diperlukan.

- Unduh dan instal iOS atau Android aplikasi, tergantung pada perangkat Anda.

- Luncurkan program di PC Anda. Jika Anda menerima pesan 'missing DLL', instal paket VC yang dapat didistribusikan ulang dari Microsoft .

- Arahkan ke 'Koneksi' dan tekan 'Hubungkan.'

- Pilih 'Jenis transportasi' Anda. Mari gunakan Bluetooth sebagai contoh.

- Buka 'Pengaturan' di komputer Anda dan buka 'Perangkat', diikuti oleh 'Bluetooth dan perangkat lain'. Nyalakan koneksi Bluetooth Anda agar komputer dapat ditemukan oleh perangkat lain.

- Luncurkan 'Pengaturan' pada ponsel cerdas Anda dan masuk ke menu 'Koneksi'. Kata-katanya mungkin berbeda. Nyalakan Bluetooth Anda dan pasangkan smartphone dengan PC Anda. Anda akan melihat pemberitahuan yang mengonfirmasi tautan.

- Kembali ke WO Mic di desktop Anda dan buka 'Bluetooth' di bawah 'Transport type'. Pilih telepon Anda dan klik tombol 'Hubungkan'.

- Buka aplikasi ponsel cerdas dan tekan 'Pengaturan', 'Transportasi', dan 'Bluetooth'. Bergabunglah dengan rapat Discord Anda dan tekan simbol 'Mainkan' di smartphone WO Mic untuk mentransmisikan suara Anda.

Atau, Anda dapat menggunakan koneksi USB. Sederhana saja, tetapi hanya berfungsi di perangkat Android.
- Hubungkan PC ke telepon Anda dengan kabel USB Anda.

- Jika diminta, instal driver yang diperlukan.
- Aktifkan Mode Pengembang di ponsel Anda dan aktifkan USB Debugging.

- Buka WO Mic di komputer Anda dan buka 'Transport Type', diikuti dengan 'USB'.

- Tekan tombol 'Terhubung' dan buka 'Pengaturan' pada versi aplikasi Android.

- Klik 'Transportasi' dan pilih 'USB.'

- Bergabunglah dengan sesi Discord Anda, kembali ke Wo Mic di ponsel cerdas Anda, dan ketuk 'Mainkan' untuk mengaktifkan mikrofon.

Menggunakan Ponsel sebagai Mikrofon dengan Zoom
Zoom adalah platform yang memungkinkan Anda menggunakan ponsel cerdas sebagai mikrofon. Anda dapat melakukannya dari Windows atau Mac PC Anda.
- Masuk ke klien Zoom Anda.

- Bergabung atau memulai rapat.

- Tekan tombol 'Gabung dengan Audio'. Jika Anda sedang rapat, klik perintah yang memungkinkan Anda beralih ke audio ponsel.

- Pilih 'Hubungi Saya'.

- Pilih kode negara yang sesuai.

- Ketik nomor Anda dan tekan 'Hubungi Saya.'

Ikuti langkah-langkah ini jika Anda menggunakan Zoom dari smartphone Android atau iOS secara langsung:
- Buka Zoom dan masuk dengan kredensial Anda.

- Bergabung atau memulai rapat.

- Tekan 'Gabung dengan Audio.' Jika Anda sedang rapat dengan audio komputer, ketuk 'Lainnya', diikuti dengan 'Putuskan Sambungan Audio'.

- Klik tab 'Bergabung dengan Audio' lagi dan pilih 'Panggilan'.

- Pilih menu di bagian atas layar.
- Pilih wilayah atau negara nomor telepon Anda.
- Tekan simbol telepon di sebelah nomor dial-in Anda.
Anda juga dapat mengatur ponsel Anda sebagai mikrofon menggunakan jaringan Wi-Fi dan aplikasi WO Mic. Perlu diingat bahwa PC dan smartphone Anda harus menggunakan koneksi yang sama.
- Tekan tombol 'Windows' dan 'I' untuk masuk ke Pengaturan.

- Buka 'Jaringan dan Internet', diikuti oleh 'Wi-Fi'.

- Pilih 'Tampilkan jaringan yang tersedia' dan pilih salah satu.

- Ketuk 'Hubungkan'.

- Buka 'Pengaturan' pada ponsel cerdas Anda WO Mic dan tekan 'Transport.'

- Pilih 'Wi-Fi', kembali ke layar sebelumnya, dan tekan 'Mainkan'. Anda sekarang akan melihat pesan di bagian atas layar. Itu harus menunjukkan nomor, yang merupakan alamat IP Anda.

- Luncurkan WO Mic di PC Anda dan pilih 'Transport Type.'

- Pilih 'Wi-Fi' dan arahkan ke bagian 'alamat IP'.

- Masukkan alamat IP Anda dari aplikasi seluler Anda dan tekan tombol 'Hubungkan'. Mikrofon Anda sekarang harus aktif, memungkinkan Anda bergabung dengan rapat Zoom dengan audio ponsel.

Atau, Anda dapat menghubungkan PC dan ponsel cerdas Anda melalui Wi-Fi langsung. Namun, Anda harus mengubah ponsel cerdas Anda menjadi hotspot dan menggunakan data operator. Ini harus menjadi pilihan terakhir karena dapat meroketnya tagihan Anda.
teks tertutup vizio tv tidak mau mati
- Buka 'Pengaturan' di ponsel cerdas Anda.

- Buka 'Tethering' atau 'Connections', tergantung pada perangkat Anda.

- Nyalakan hotspot dan izinkan orang lain untuk bergabung jika diminta.

- Mulai komputer Anda dan buka 'Pengaturan.'

- Akses tab 'Jaringan dan Internet', klik 'Wi-Fi', dan tekan 'Tampilkan jaringan yang tersedia'.

- Pilih hotspot Anda dan pilih 'Hubungkan'.

- Luncurkan WO Mic di ponsel Anda, navigasikan ke 'Pengaturan', dan tekan 'Wi-Fi Direct' di bawah 'Transport'.

- Tekan simbol 'Mainkan' dan buka Windows WO Mic.

- Pilih 'Wi-Fi Direct' sebagai 'Transport Type' dan pilih 'Connect.'

- Gunakan Zoom dengan mikrofon ponsel yang berfungsi penuh
Menggunakan Telepon sebagai Mikrofon dengan Microsoft Teams
Teams juga memungkinkan Anda menggunakan ponsel cerdas sebagai mikrofon. Cara termudah untuk mengonfigurasi perangkat Anda adalah dengan menggunakan perangkat lunak gratis. Selain WO Mic, Anda juga bisa menggunakan EZ Mic.
Langkah pertama adalah mengatur aplikasi di PC dan ponsel Anda.
- Unduh EZ Mic untuk desktop dari situs ini.

- Instal aplikasinya di iPhone atau Android smartphone.

- Luncurkan aplikasi di kedua perangkat.
Anda sekarang harus menghubungkan ponsel cerdas Anda.
mengimpor kalender pandangan ke kalender google
- Hubungkan PC dan ponsel Anda ke Wi-Fi yang sama.

- Membuka Mikrofon EZ di ponsel cerdas Anda dan tekan 'Temukan'.

- Tunggu hingga aplikasi menemukan PC Anda. Setelah itu, ketuk nama komputer Anda.

- Jika diminta, izinkan sistem untuk menggunakan mikrofon Anda.
- Simbol PC sekarang akan berubah menjadi hijau.

Terakhir, uji apakah mikrofon Anda berfungsi di komputer Anda.
- Kembali ke PC Anda dan luncurkan 'Control Panel.'

- Tekan 'Perangkat Keras & Suara.'

- Pilih tab 'Suara' dan pilih 'Kelola perangkat audio'.

- Arahkan ke 'Rekaman' dan klik dua kali mikrofon EZ Anda.

- Ketuk bagian 'Dengarkan' dan centang bidang di samping 'Dengarkan perangkat ini'.

- Tekan tombol 'Terapkan', dan sekarang Anda akan mendengar audio yang ditangkap oleh ponsel cerdas Anda di komputer. Ini berarti perangkat Anda berfungsi dengan benar sebagai mikrofon input untuk PC Anda

- Buka Microsoft Teams dan mulai rapat Anda.
Jika Anda melihat ada bug atau lagging, periksa koneksi Anda. Anda juga dapat membuka pengelola tugas untuk mengonfigurasi EZ Mic dan aplikasi terkait sebagai layanan prioritas tinggi.
Jika Anda memilih EZ Mic, pertimbangkan untuk meningkatkan ke versi premiumnya. Jika tidak, mikrofon akan terputus setiap empat hingga lima menit, yang dapat mengganggu.
Audio Berkualitas Tinggi Dari Gadget Favorit Anda
Jika mikrofon Anda tidak berfungsi sebelum sesi Discord, Zoom, atau Teams berikutnya, jangan panik. Ubah ponsel Anda menjadi mikrofon yang berfungsi penuh dengan fitur bawaan atau perangkat lunak pihak ketiga. Pengalaman pada dasarnya akan sama.
Pernahkah Anda menggunakan ponsel cerdas Anda sebagai mikrofon selama rapat? Bagaimana Anda mengonfigurasi perangkat Anda? Beri tahu kami di bagian komentar di bawah.