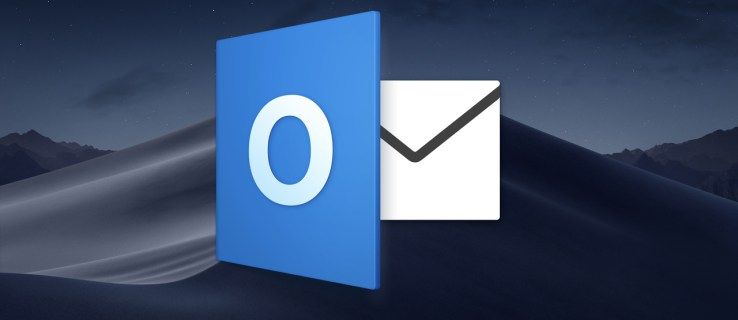Menyalin konten di papan klip iPad Anda nyaman karena memberi pengguna akses mudah ke teks, foto, video, dll. Namun, Anda dapat menyalin informasi di sana yang mungkin hanya ingin Anda gunakan sekali dan dihapus selamanya, seperti detail rekening bank dan kata sandi. Atau Anda ingin menghapusnya untuk mengurangi kemungkinan disalin oleh aplikasi di iPad Anda yang dibuat oleh pengembang jahat. Ini membuat pembersihan konten yang disalin sepenuhnya dan permanen menjadi penting.

Untuk mengatasi masalah keamanan terkait penyalinan konten di clipboard iPad, sebaiknya pelajari cara menghapusnya. Artikel ini membahas topik penting tentang cara menghapus clipboard iPad Anda.
Menghapus Papan Klip iPad
Seperti yang kami sebutkan, orang terkadang menyalin data sensitif ke papan klip mereka. Tetapi pengintaian orang asing di sekitar atau bahkan aplikasi dapat mengakses informasi tersebut, membuatnya tersedia untuk orang lain. Solusi terbaik mungkin tidak menyalin data sensitif apa pun ke clipboard, tetapi itu tidak selalu nyaman. Solusi praktisnya adalah dengan menimpa data sesegera mungkin dengan menyalin beberapa informasi lainnya.
- Buka aplikasi yang memiliki bidang teks, seperti Catatan.

- Ketik beberapa spasi di kolom teks.
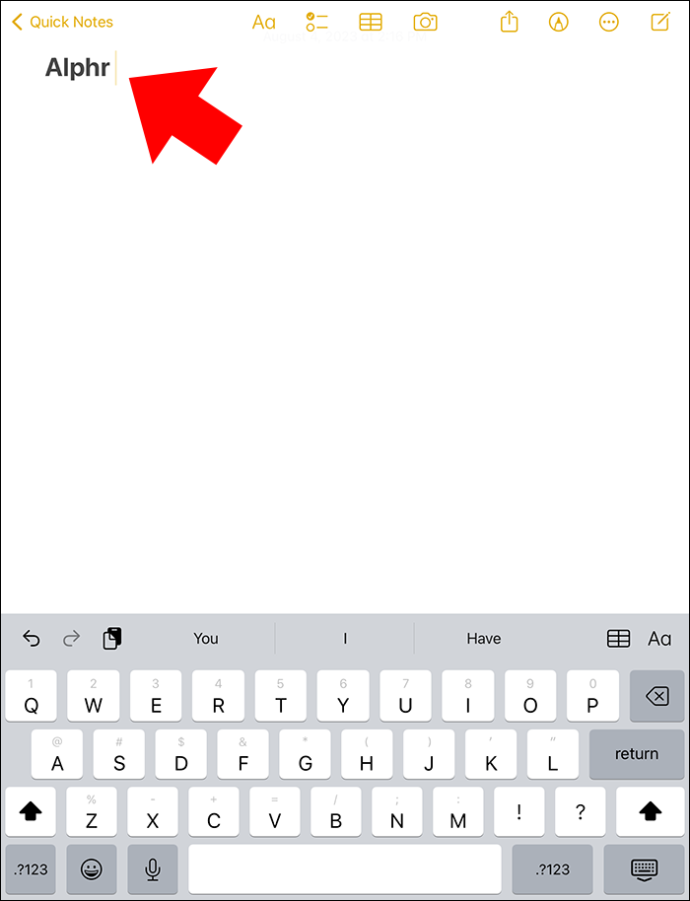
- Ketuk dan tahan, lalu pilih “Salin.” Ini akan menyalin spasi dan pada dasarnya mengganti informasi apa pun di clipboard Anda dengan spasi yang disalin.
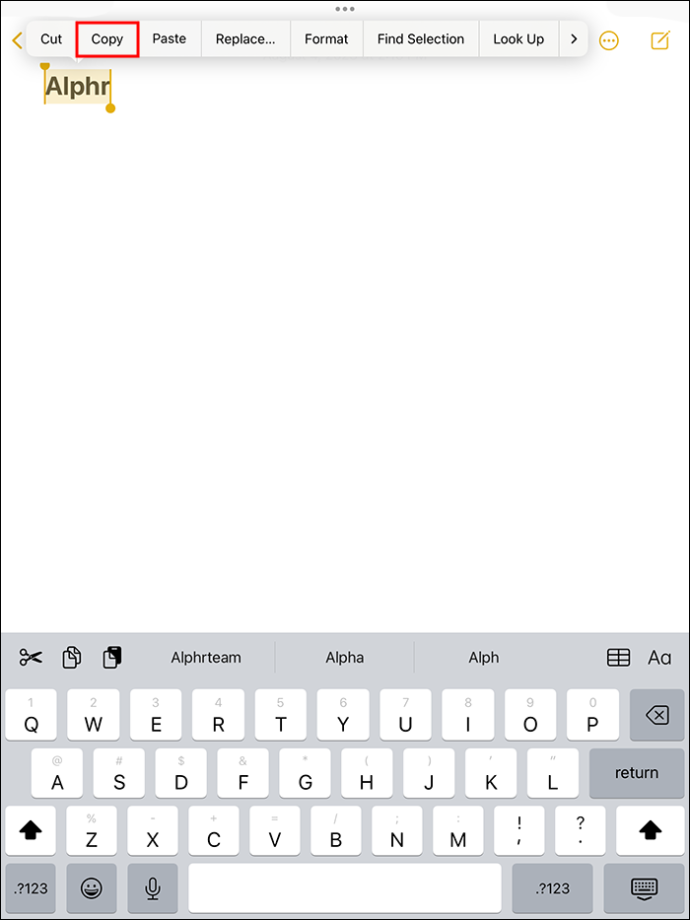
Konfirmasikan bahwa clipboard sudah bersih dengan:
- Membuka aplikasi dengan bidang teks (sekali lagi, seperti Catatan).

- Ketuk dan tahan pada area kosong di bidang teks.
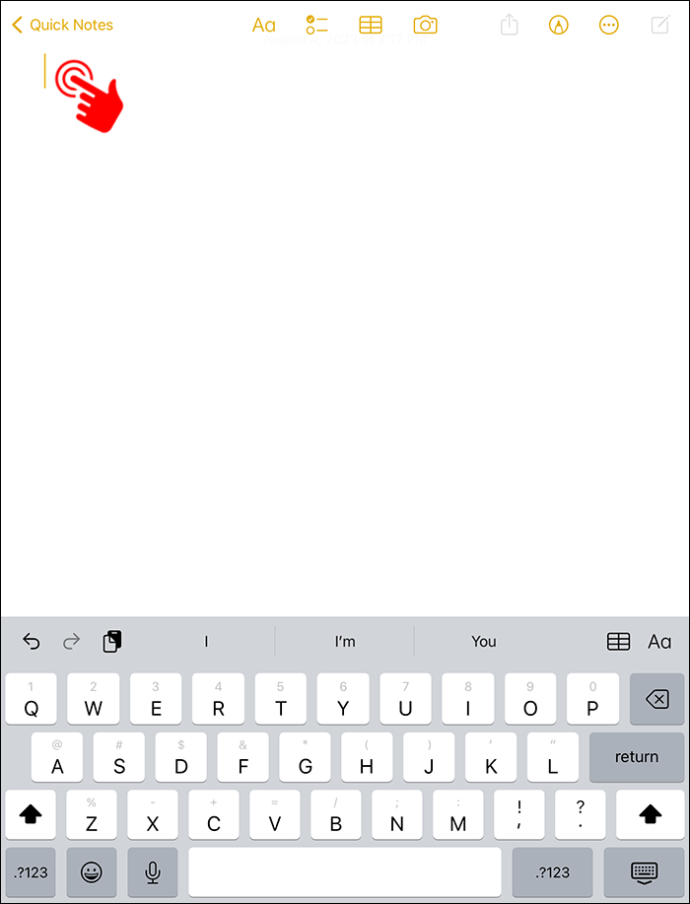
- Pilih “Tempel.” Jika Anda tidak melihat konten apa pun selain spasi, maka metode ini berhasil.
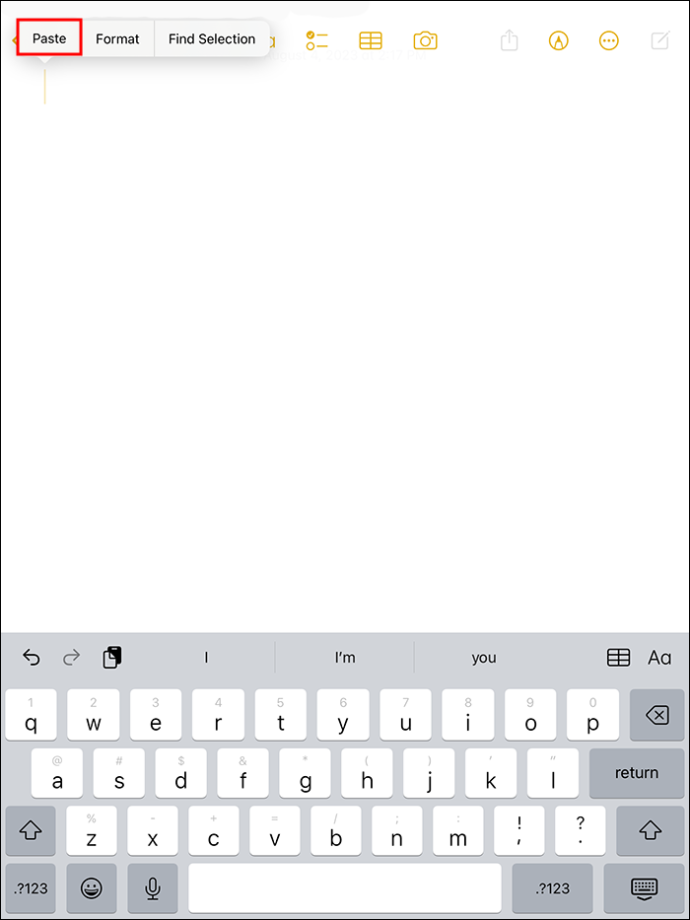
Alasan mengapa metode ini berhasil adalah karena papan klip iPad menyimpan satu item dalam satu waktu. Artinya, saat Anda menyalin konten baru, konten lain yang ada di clipboard akan ditimpa. Meskipun metode ini menyalin informasi ke papan klip Apple Universal, metode ini hanya berfungsi dengan papan klip bawaan iPad.
Papan Klip Pihak Ketiga
Ada berbagai pengelola papan klip pihak ketiga yang tersedia untuk iPad. Namun, cara di atas belum tentu menghapus konten dari clipboard penyedia tersebut. Dalam kasus tersebut, Anda harus mengikuti petunjuk aplikasi jika aplikasi tersebut memiliki opsi “Hapus papan klip”. Alternatifnya, Anda mungkin perlu menghubungi tim dukungan aplikasi untuk informasi tambahan.
bagaimana memulihkan pesan yang dihapus dari iphone
Mengakses dan Menghapus Clipboard iPad Melalui Aplikasi Pihak Ketiga
Papan klip menyimpan data yang telah Anda salin dan tempel ke penyimpanan sementara. Biasanya papan klip di iPad Anda tidak dapat diakses secara langsung, sehingga agak sulit untuk mengetahui apakah ada informasi di dalamnya atau membiarkan Anda menghapus informasi secara manual. Beberapa aplikasi pihak ketiga memungkinkan Anda melihat apa yang ada di clipboard dan bahkan menyimpan data di sana.
Salah satu aplikasi clipboard pihak ketiga terbaik adalah Tempel. Unduh aplikasinya gratis dari App Store. Namun, jika Anda perlu menyalin ulang item dari clipboard, Anda harus membeli langganan. Untuk menyalin, menempel, dan melihat riwayat tanggal penyalinan di Tempel, Anda perlu:
- Unduh aplikasi Tempel di iPad Anda dan buka.
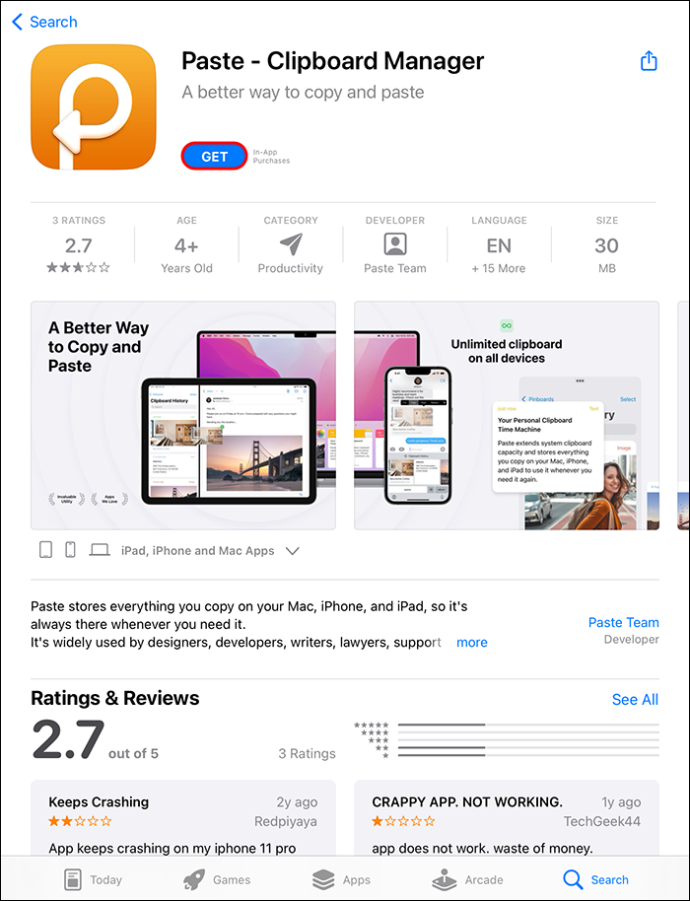
- Ketuk tiga titik di sisi kanan atas layar.
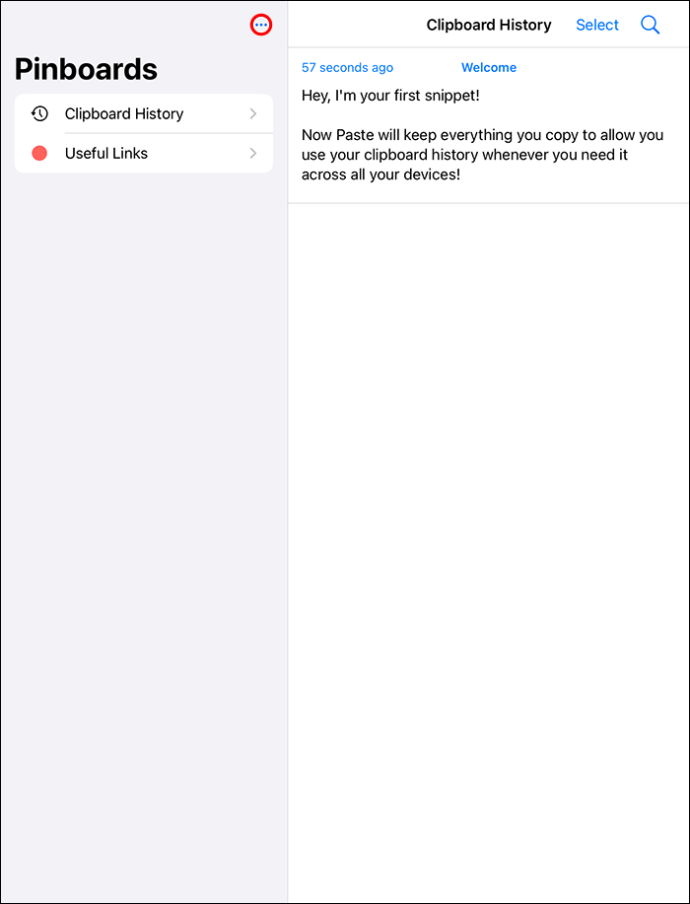
- Pilih “Pengaturan” dari opsi.
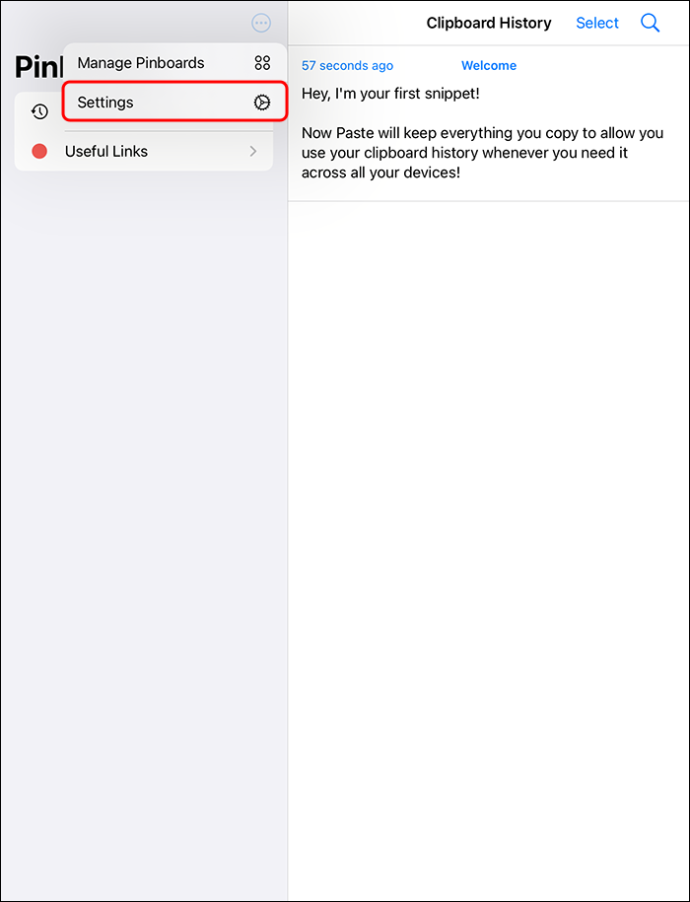
- Di bawah kumpulkan konten papan klip, matikan “Saat Aplikasi Menjadi Aktif” dan pastikan warnanya hijau.
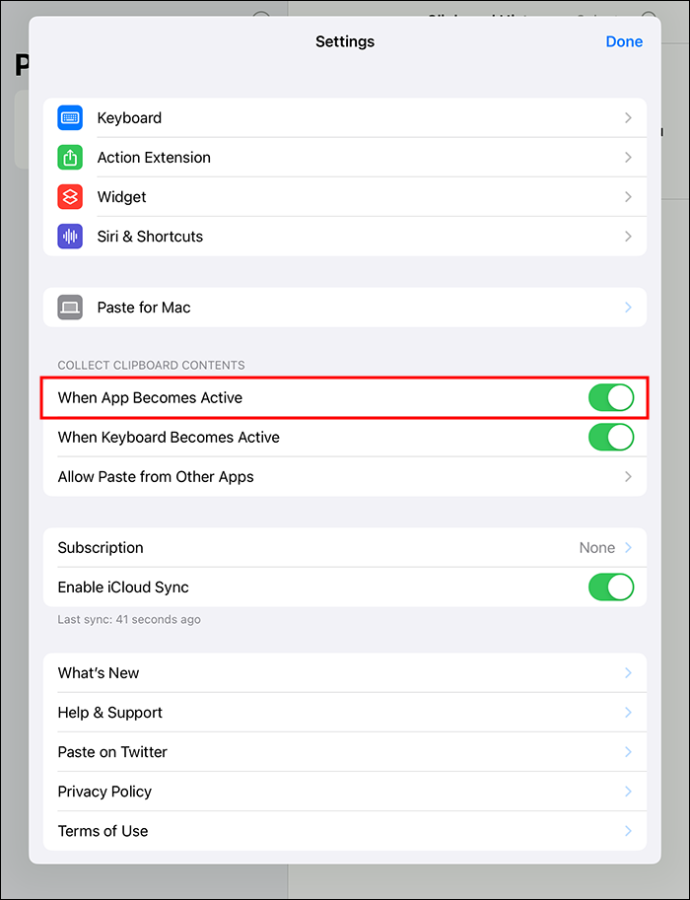
- Salin sesuatu, buka aplikasi Tempel, dan pilih “Izinkan Tempel.” Ini akan menempelkan gambar atau teks yang Anda salin ke riwayat papan klip.
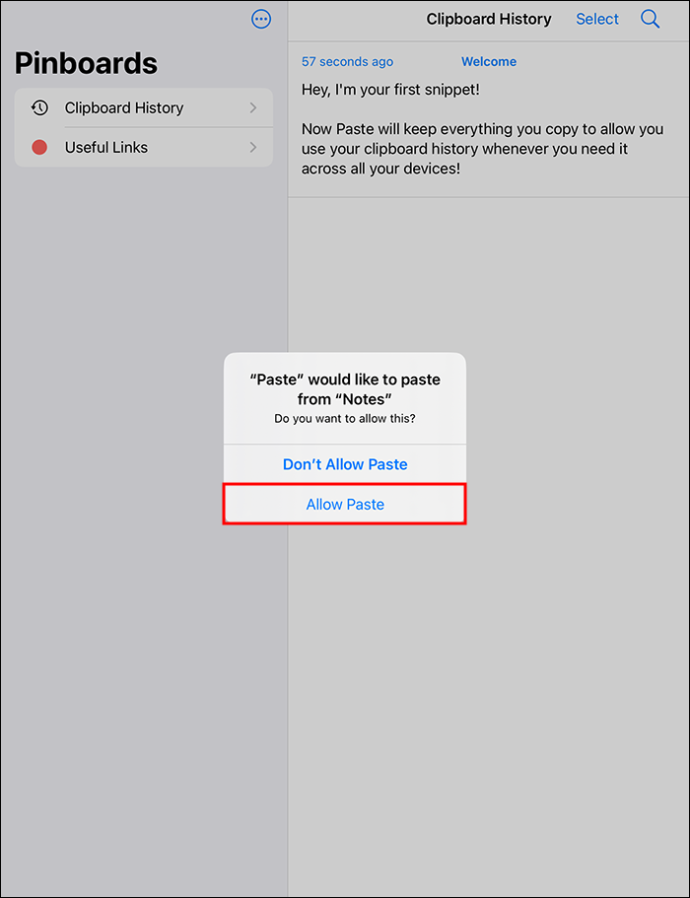
Anda dapat mengetuk dan menahan papan klip sebelumnya jika ingin menyalinnya lagi.
- Buka clipboard yang disalin sebelumnya.
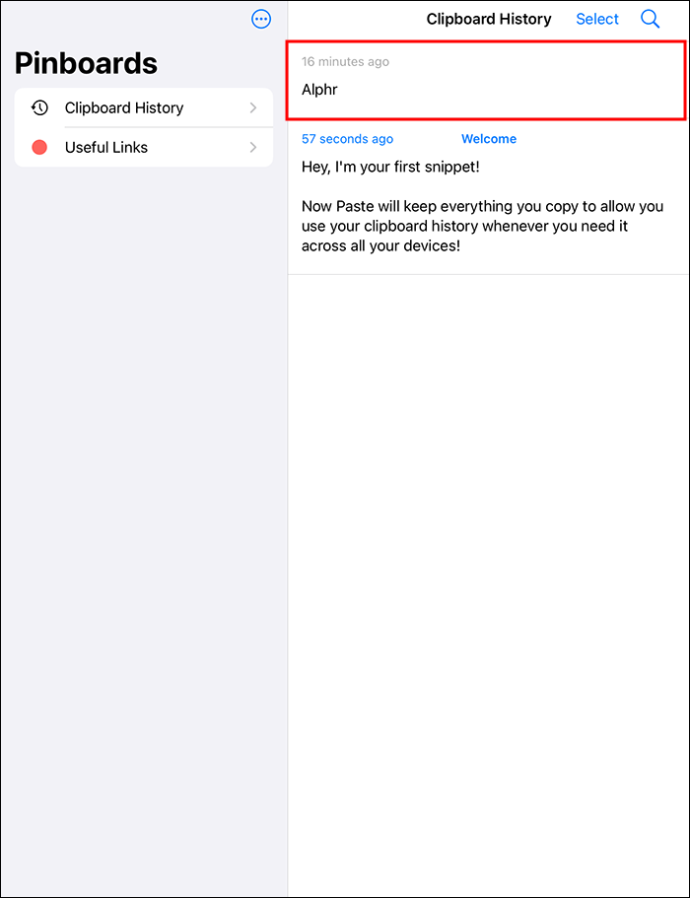
- Pilih “Salin.” Anda memerlukan langganan Tempel Premium untuk memanfaatkan fungsi ini. Sebagai alternatif, saat Anda memilih teks, pilih panah kecil di ujung kanan menu dan cari “Bagikan.”
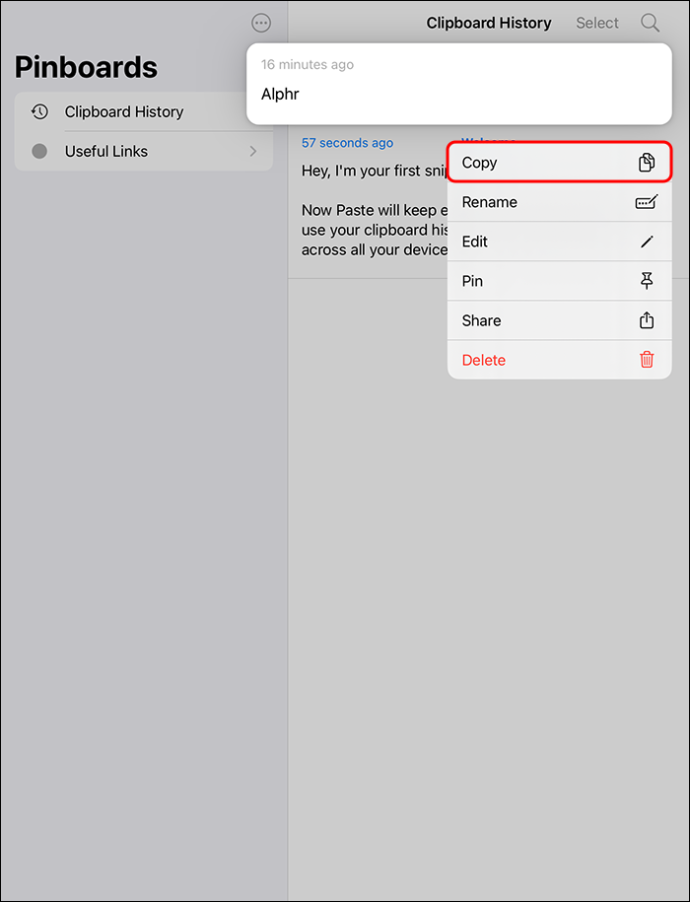
- Ketuk “Bagikan” untuk mengakses lembar berbagi.
- Pilih “Salin Riwayat Papan Klip” untuk memilih teks yang dipilih menggunakan aplikasi “Tempel”.
Saat Anda membuka aplikasi Tempel, Anda dapat melihat teks di riwayat papan klip. Satu-satunya hal yang perlu Anda ingat adalah Anda perlu membuka aplikasi Tempel ketika Anda ingin mengakses item tertentu yang disimpan di clipboard. Aplikasi ini tidak bekerja di latar belakang secara otomatis.
Untuk menghapus clipboard di aplikasi Tempel:
- Buka aplikasi Tempel.
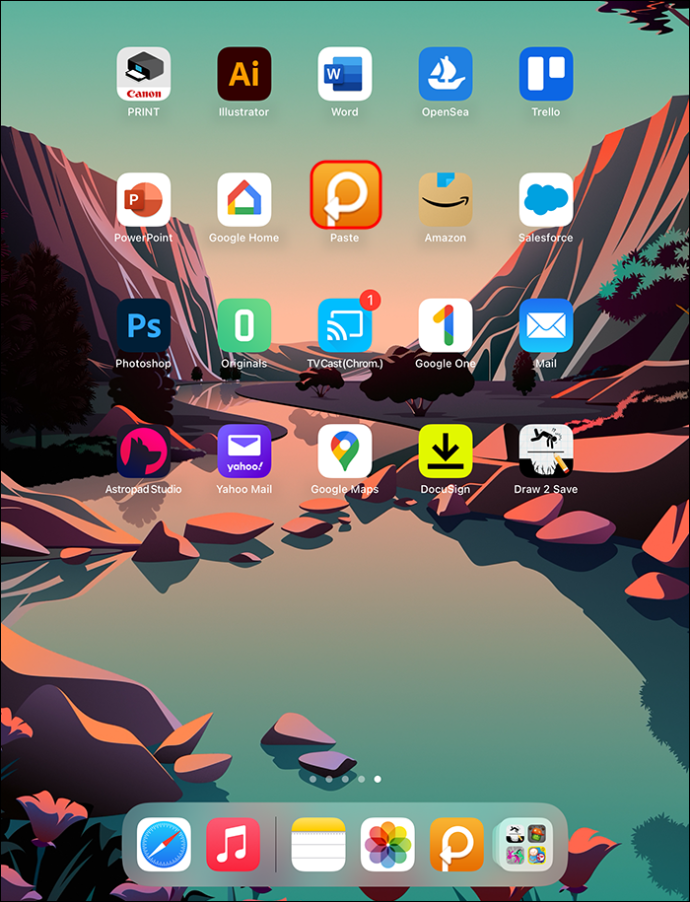
- Buka Riwayat Papan Klip. Ketuk “Pilih.”
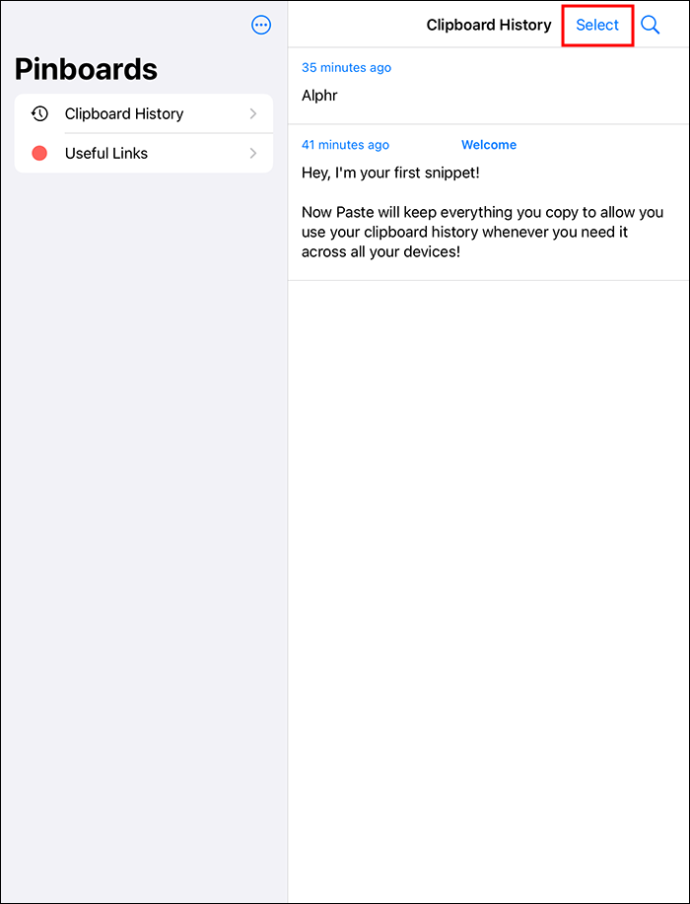
- Klik 'Pilih semua'.
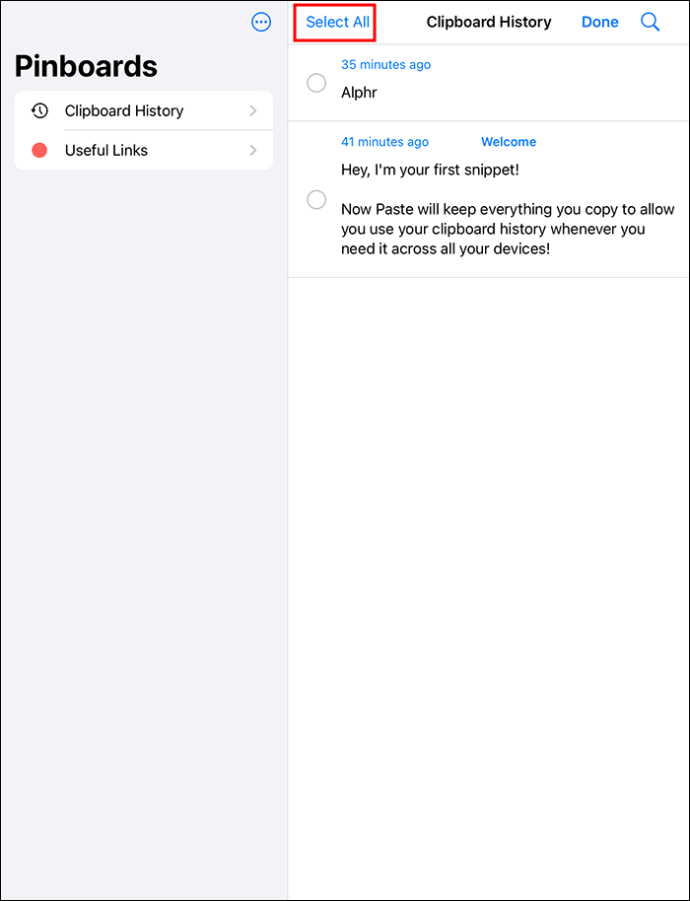
- Ketuk ikon hapus.
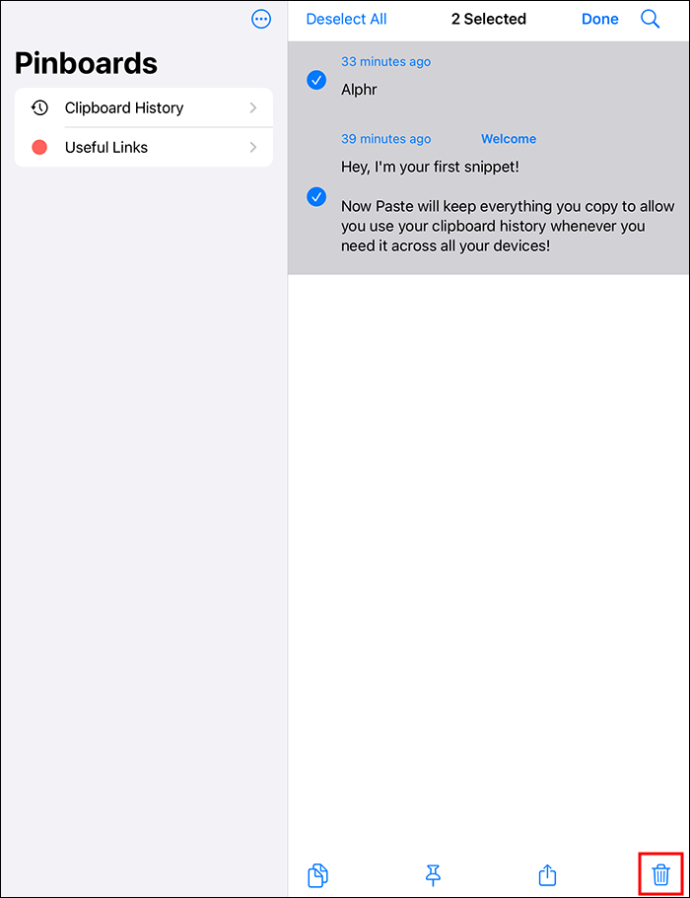
- Untuk menghapus data tertentu, klik kanan cuplikan yang ingin Anda hapus, lalu pilih “Hapus.”
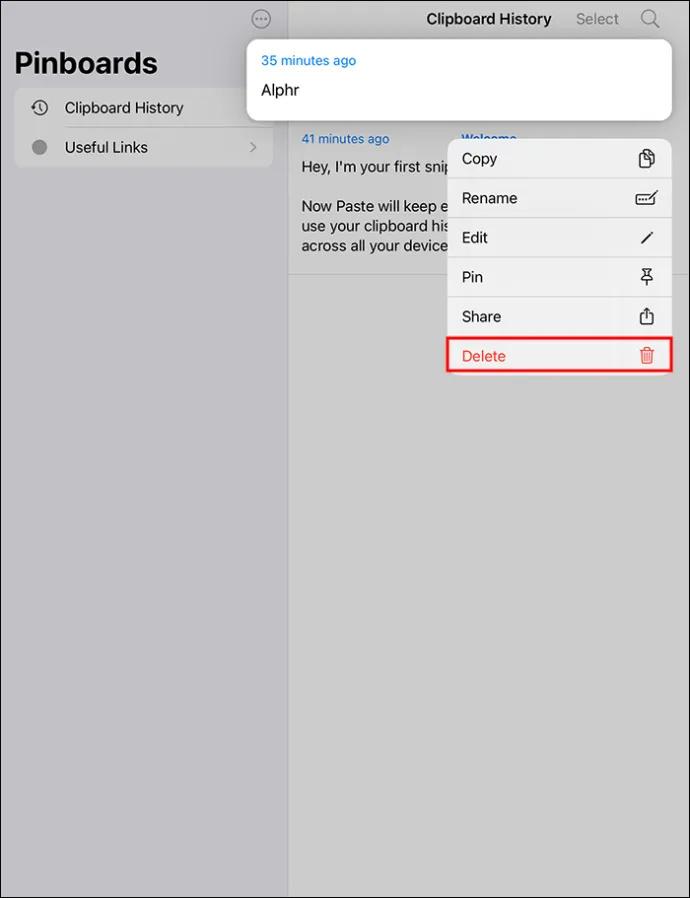
Menyalin Konten ke Clipboard dengan Mudah
Ada beberapa cara untuk membuat clipboard iPad Anda lebih nyaman digunakan. Katakanlah Anda menggunakan iPad untuk bekerja dan Anda sering kali harus menggunakan kembali informasi tertentu. Ketika Anda dapat dengan mudah mengakses catatan yang Anda buat sebelumnya, Anda dapat meningkatkan produktivitas. Data yang sering Anda gunakan dapat diakses dengan cepat sehingga Anda tidak perlu mengetik ulang berulang kali.
Gunakan Aplikasi Catatan untuk Menyimpan Riwayat Papan Klip di iPad Anda
Aplikasi Tempel memerlukan langganan premium. Jika ini bukan pilihan yang baik untuk Anda, coba aplikasi Notes yang disertakan untuk menyimpan riwayat Anda secara manual.
- Buka aplikasi Catatan.
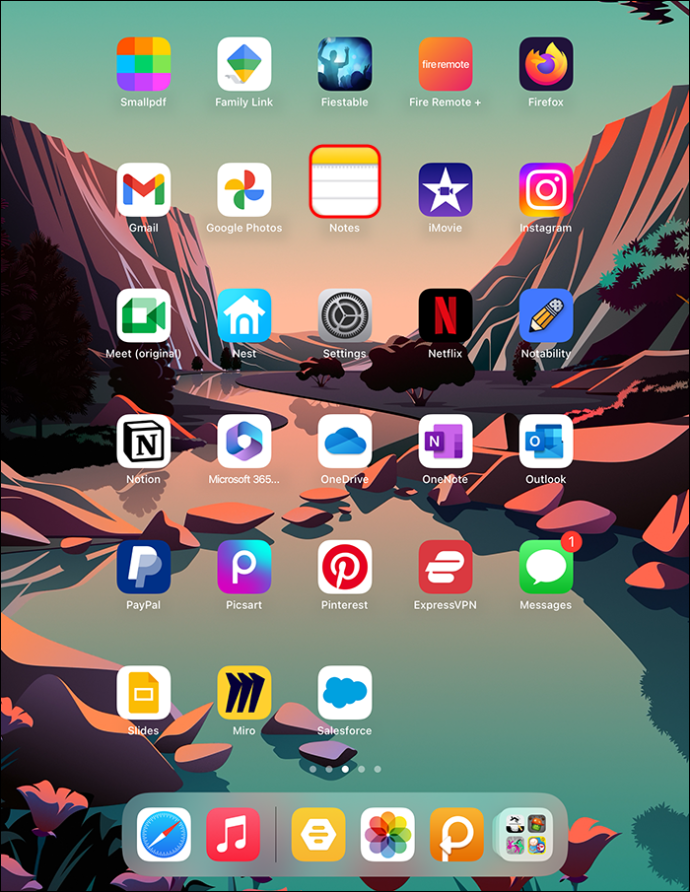
- Di pojok kanan atas, pilih tombol “Catatan baru” yang diwakili oleh pena di dalam ikon persegi.
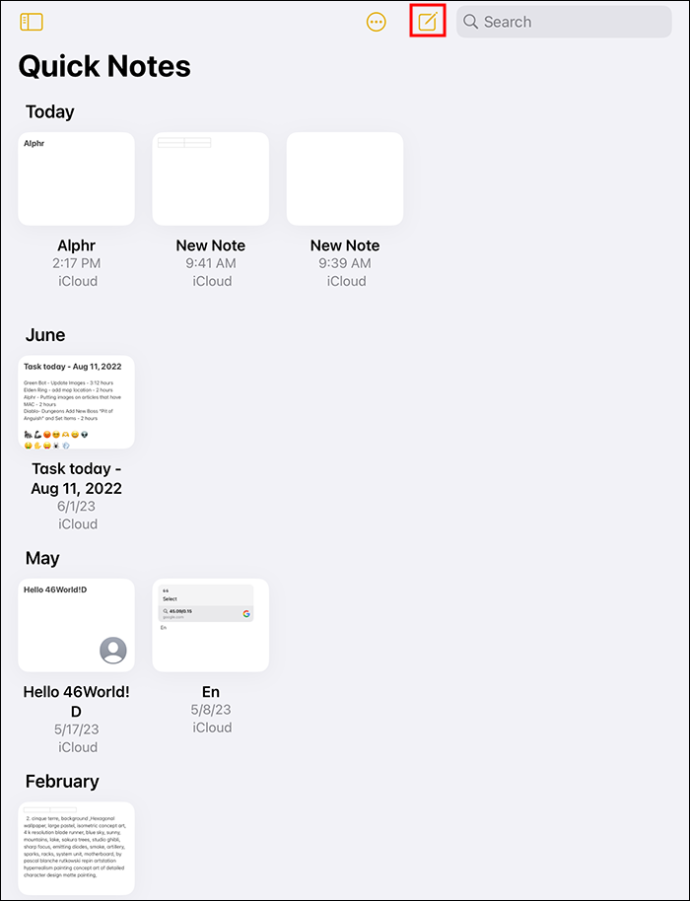
- Beri nama pada catatan baru Anda, lalu pilih kursor untuk memulai opsi salin/tempel.
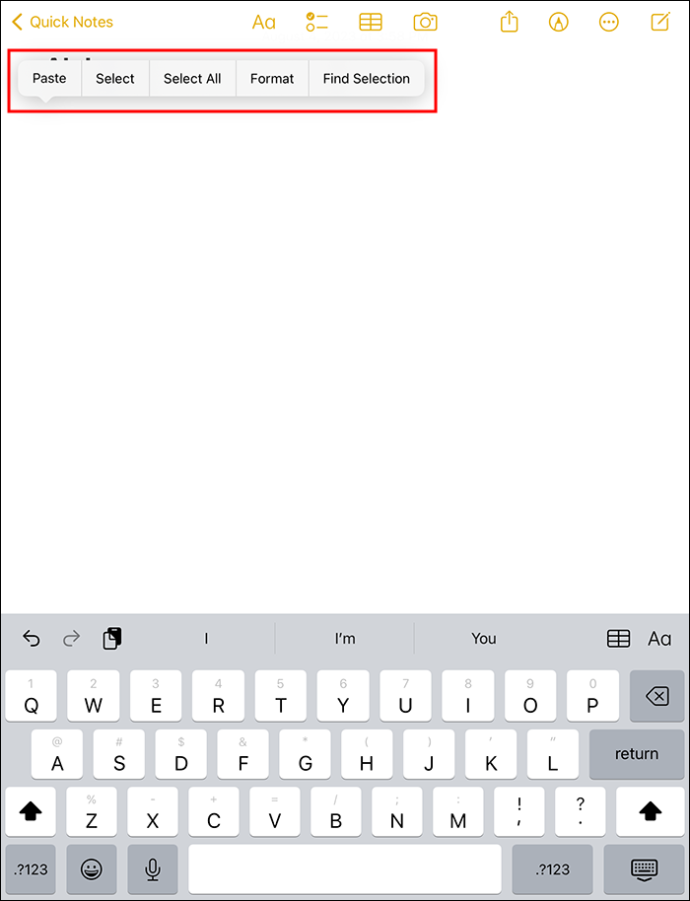
- Pilih opsi “Tempel”. Jika Anda ingin menyimpan hal-hal yang telah disalin.
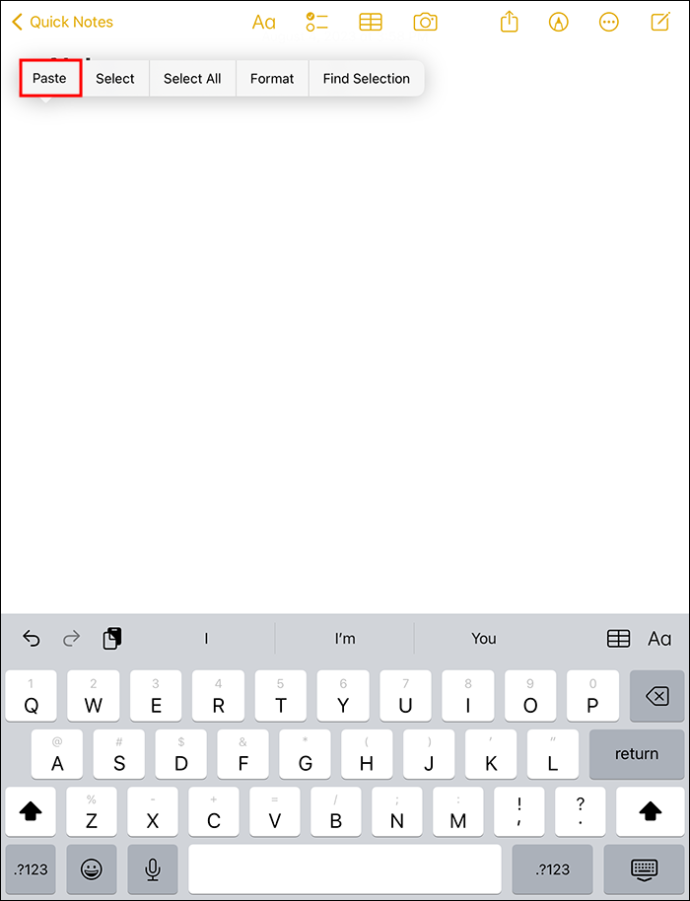
Menggunakan metode ini memungkinkan Anda menempel tanpa perlu berlangganan aplikasi pihak ketiga. Catatan baru dapat dibuat dengan mudah dari layar kunci. Aplikasi Notes memudahkan penyalinan dan penempelan ke papan klip. Namun, menghapus konten di aplikasi Notes tidak menghapusnya di clipboard. Anda masih harus menggunakan metode “Salin ruang” untuk menghapus clipboard.
FAQ
Di mana item yang disalin di iPad saya?
iPad memungkinkan penyalinan satu item ke papan klip internal dalam satu waktu. iPad tidak mengizinkan Anda melihat item yang Anda salin kecuali item tersebut ditempelkan ke dalam aplikasi.
Bagaimana cara melihat apa yang disalin di papan klip iPad?
Anda dapat melalui pencarian sorotan:
1. Ketik “Clipboard” di kolom teks.
2. Klik pada “Catatan.” Ini memungkinkan Anda melihat konten yang disalin.
Bagaimana cara menyalin konten ke papan klip iPad?
1. Untuk menyalin teks, klik kata-kata yang ingin Anda salin untuk memulai data sorotan biru.
2. Pilih teks yang Anda inginkan, lalu pilih “Salin.”
Jaga Kemurnian Papan Klip Anda dengan Membersihkannya
Di iPad, fitur papan klip menawarkan fungsi berbeda untuk membuat pengalaman pengguna lebih lancar. Yang paling penting adalah fungsi salin yang memungkinkan Anda menyalin gambar dan teks dan menempelkannya ke lokasi baru. Papan klip memiliki “Fungsi Simpan” untuk menyimpan data hingga dipindahkan ke lokasi baru. Menghapus papan klip iPad membantu menjaga informasi Anda tetap aman dari pengintaian aplikasi untuk memastikan data Anda tidak jatuh ke tangan yang salah.
Apa pengalaman Anda menggunakan papan klip di iPad? Beritahu kami di bagian komentar di bawah.