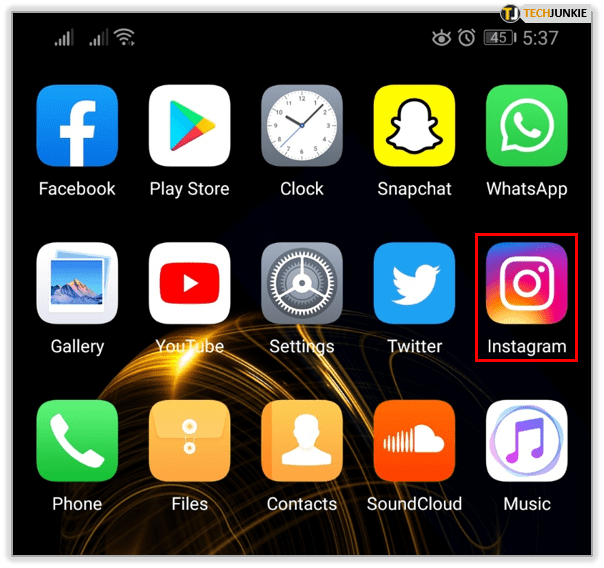Ada solusi sederhana bagi mereka yang tidak ingin membuat ulang semua daftar putar Spotify tetapi ingin menggunakan aplikasi streaming musik lain. Di artikel ini, Anda akan melihat cara mengonversi daftar putar Spotify ke YouTube Music menggunakan berbagai aplikasi pihak ketiga.

Aplikasi Pihak Ketiga Terbaik untuk Mengonversi Daftar Putar Spotify ke YouTube
Bagi mereka yang ingin membagikan daftar putar Spotify mereka ke akun YouTube mereka untuk memilikinya di berbagai sumber, Anda memiliki beberapa aplikasi pihak ketiga yang dapat melakukannya.
bagaimana Anda membuka blokir nomor telepon?
#1. Terdengar
Salah satu aplikasi pihak ketiga terbaik yang dapat Anda gunakan untuk mengonversi daftar putar Spotify ke YouTube Music adalah Soundiiz. Ini memungkinkan Anda untuk mentransfer data musik Anda dari satu platform ke platform lainnya dalam hitungan menit. Terlebih lagi, ini kompatibel dengan hampir semua layanan streaming musik. Ingatlah bahwa Soundiiz adalah aplikasi web, jadi Anda harus mengonversi data musik dari laptop atau komputer.
Untuk mengonversi daftar putar Spotify Anda ke YouTube Music dengan Soundiiz, inilah yang perlu Anda lakukan:
- Mengunjungi “ Terdengar “ situs web di laptop atau komputer Anda.
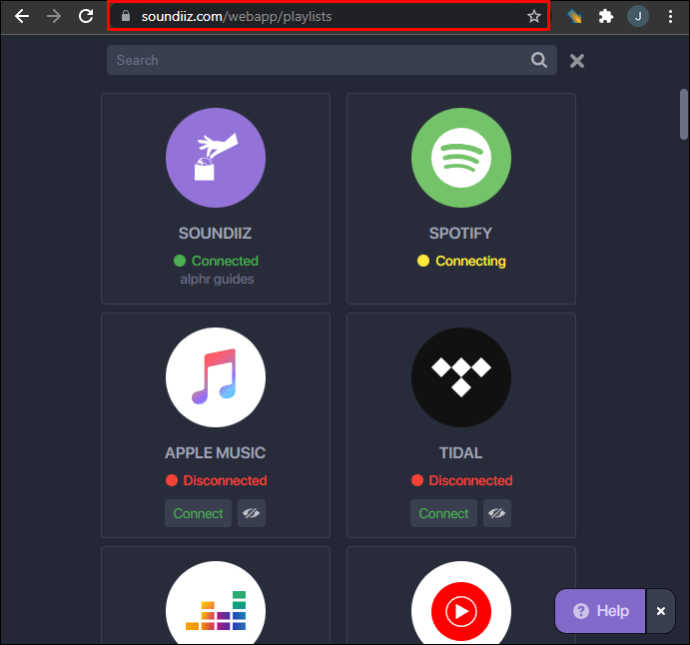
- Klik pada 'Mulai sekarang' tombol di tengah layar.
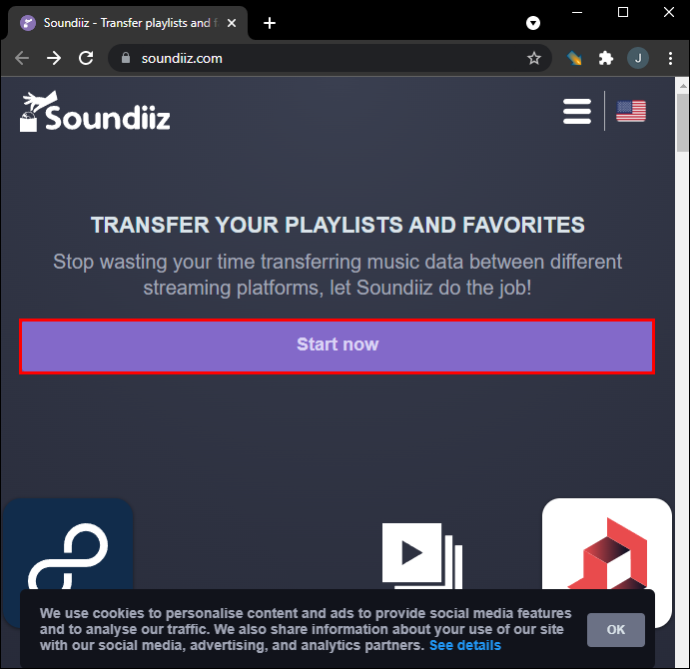
- Memilih “Masuk dengan Spotify.”
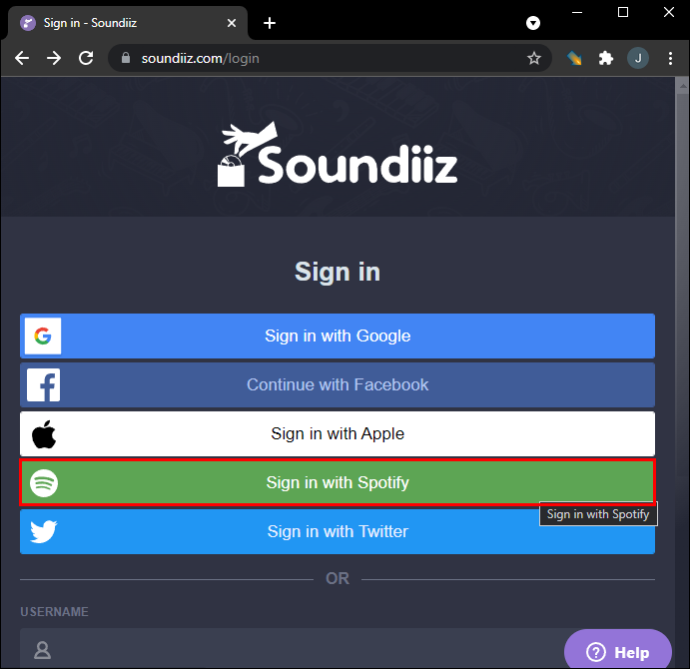
- Pergi ke 'Setuju' tombol untuk mengizinkan Soundiiz mengakses data akun Spotify Anda.
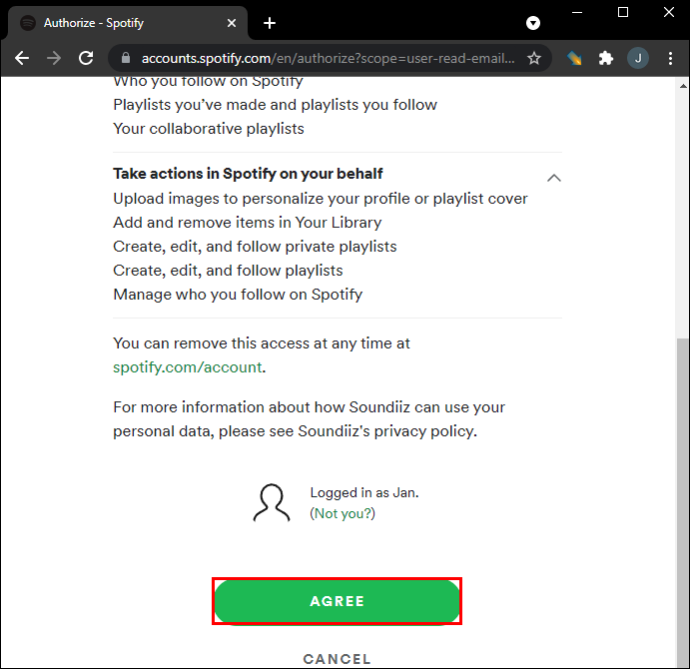
- Cari dan pilih 'Musik youtube' ikon di sidebar kiri.
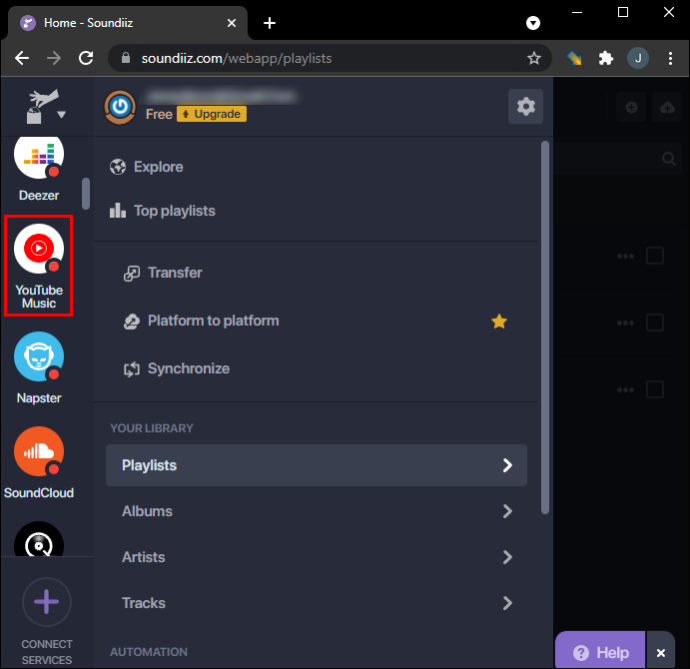
- Klik 'Menghubung' dan login ke akun YouTube Music Anda.
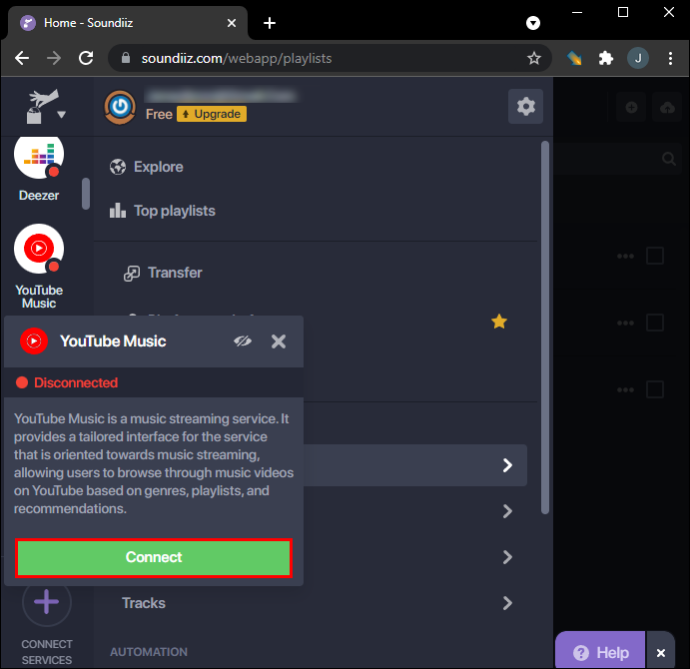
- Pilih 'Transfer' tab di sidebar kiri.
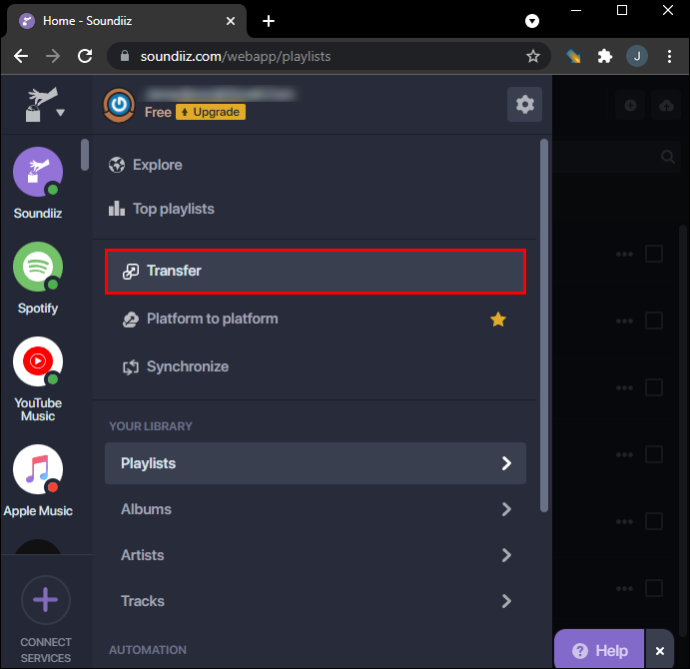
- Memilih “Spotify” sebagai platform sumber Anda.
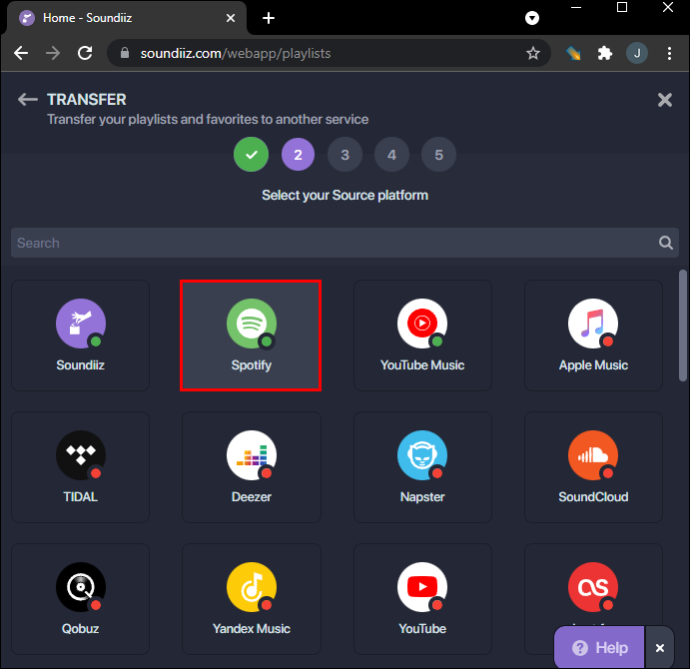
- Pergi ke 'Daftar putar.'
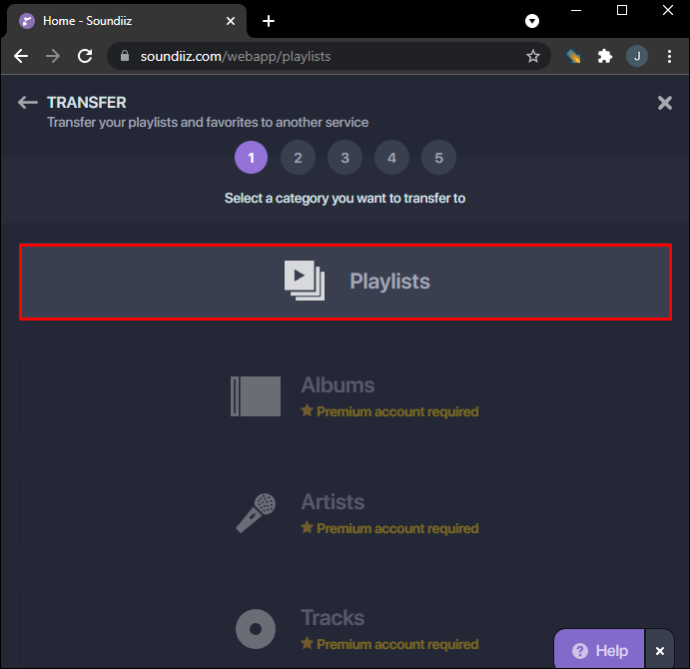
- Pilih daftar putar yang ingin Anda konversi, dan klik “Konfirmasi dan lanjutkan.”
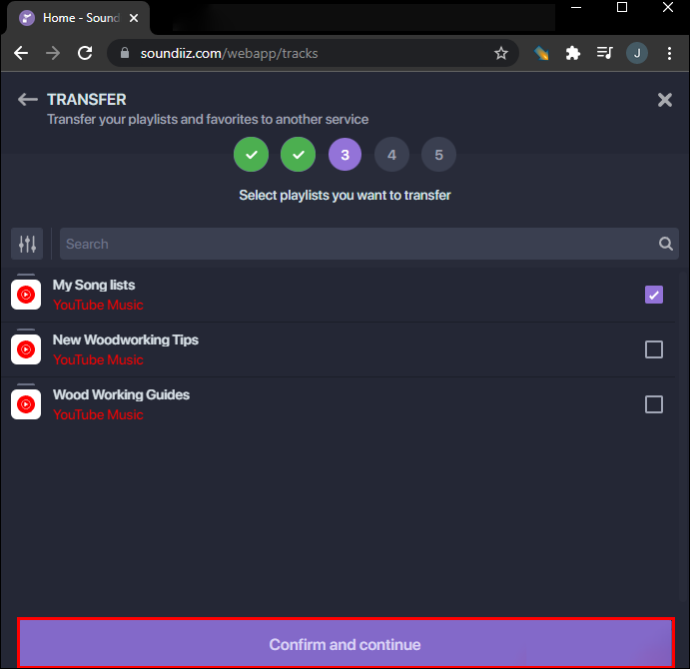
- Konfigurasikan daftar putar Anda jika Anda mau, lalu klik 'Simpan Konfigurasi' tombol.
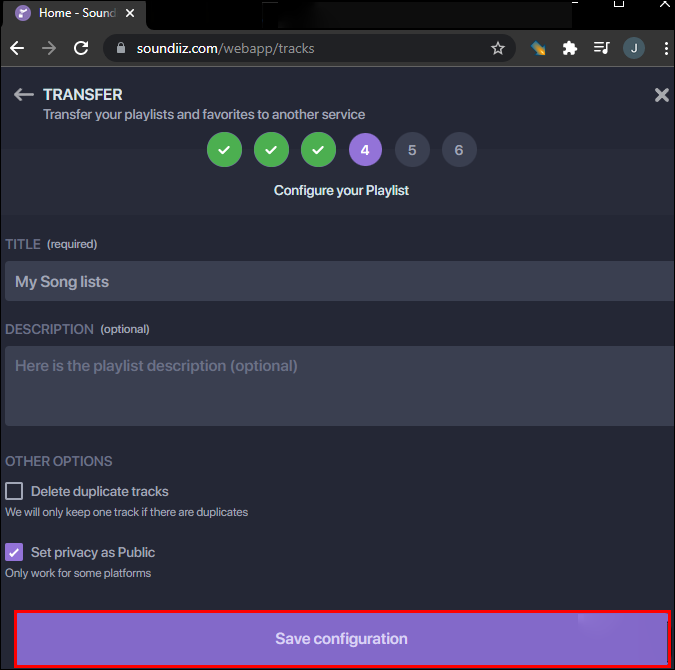
- Klik 'Mengonfirmasi.'
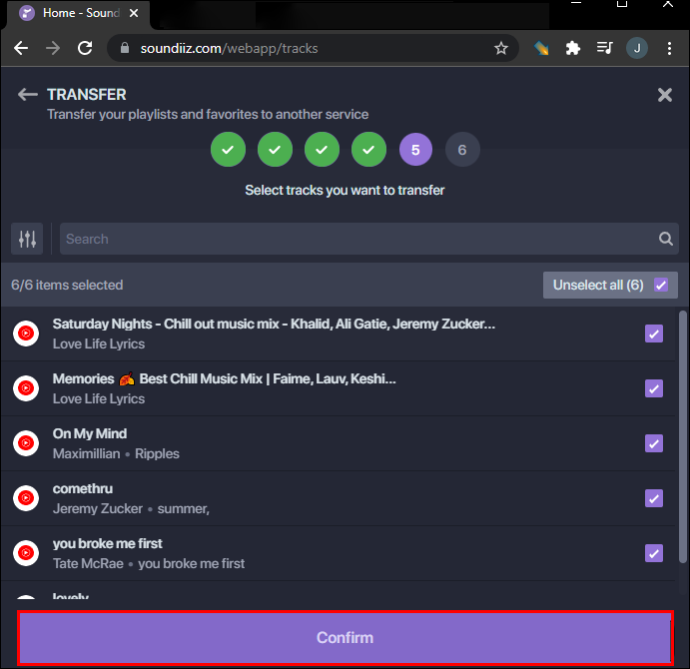
- Memilih 'Musik youtube.'
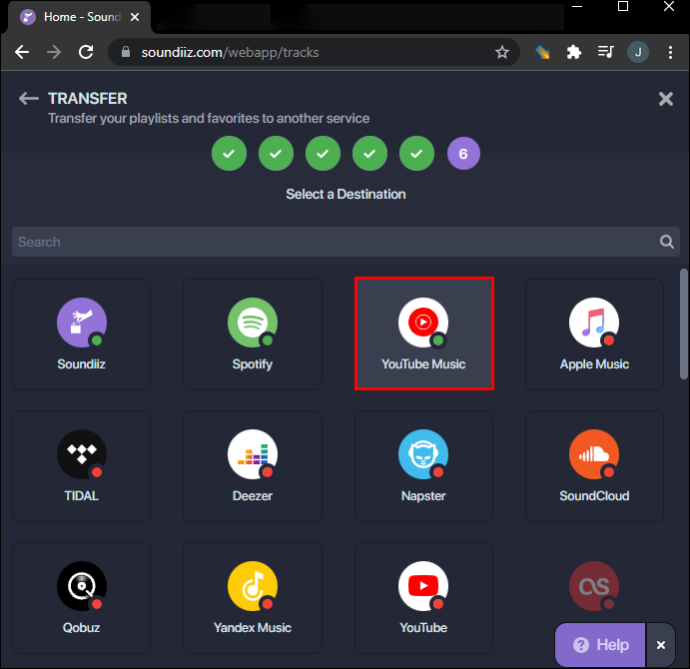
Yang harus Anda lakukan sekarang adalah menunggu beberapa menit hingga playlist Spotify Anda ditransfer ke YouTube Music. Soundiiz juga menawarkan versi Premium , yang dengannya Anda dapat mengonversi beberapa daftar putar Spotify sekaligus. Anda juga dapat menggunakan versi Premium untuk mentransfer album, artis, dan trek Spotify.
Selain YouTube Music, Anda dapat mentransfer daftar putar Spotify Anda ke Apple Music, TIDAL, Deezer, Napster, SoundCloud, Yandex Music, iHeartRadio, dan banyak aplikasi streaming musik lainnya.
#2. Daftar putar sobat
Daftar putar sobat adalah aplikasi konversi daftar putar gratis lainnya yang dapat Anda gunakan untuk mentransfer daftar putar Spotify Anda. Namun, aplikasi web ini hanya menawarkan konversi daftar putar antara Spotify dan YouTube Music . Dengan kata lain, Anda tidak dapat menggunakannya dengan layanan streaming musik lainnya.
Untuk mengonversi daftar putar Spotify Anda ke YouTube Music, ikuti langkah-langkah berikut:
- Pergi ke Daftar putar sobat situs web di browser Anda.
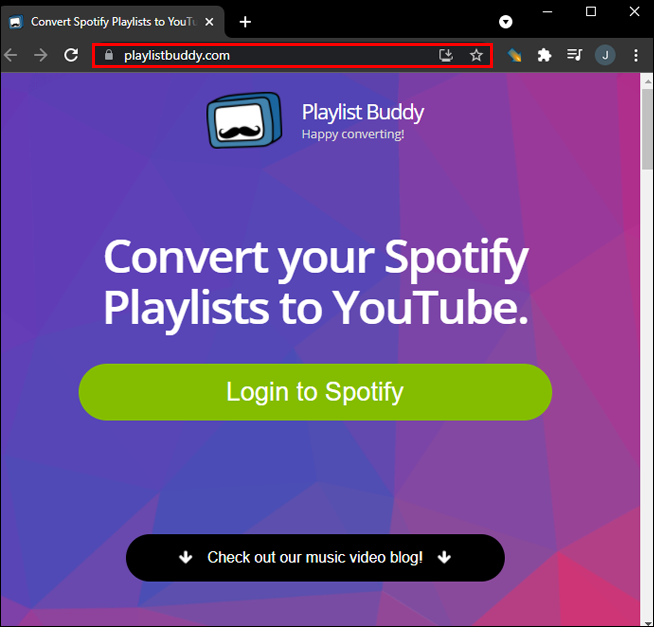
- Klik pada “Masuk ke Spotify” tombol.
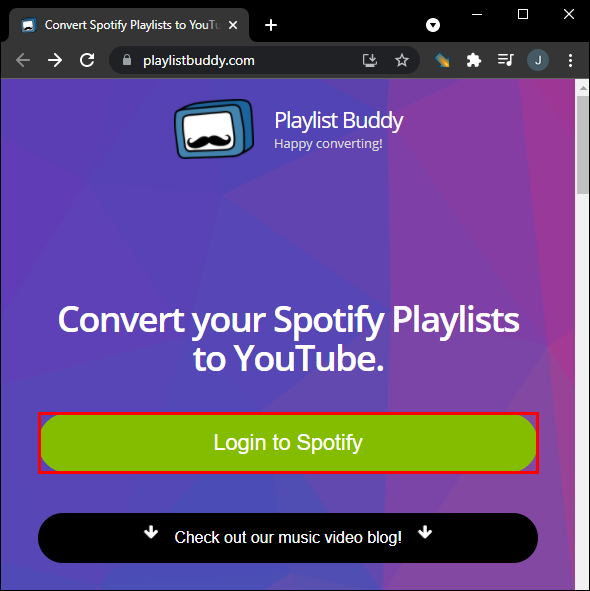
- Pilih 'Setuju' untuk mengizinkan Playlist Sobat mengakses data akun Spotify Anda.
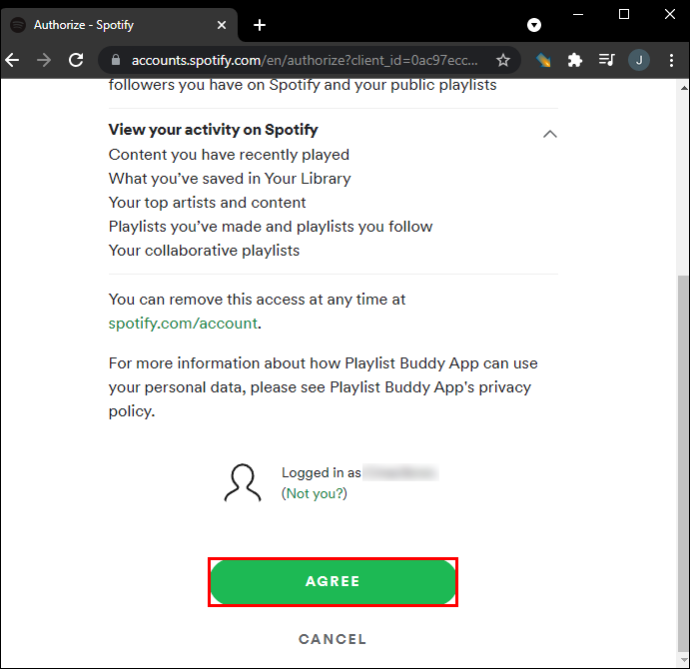
- Klik “Masuk ke YouTube” tombol di sisi kanan layar Anda.
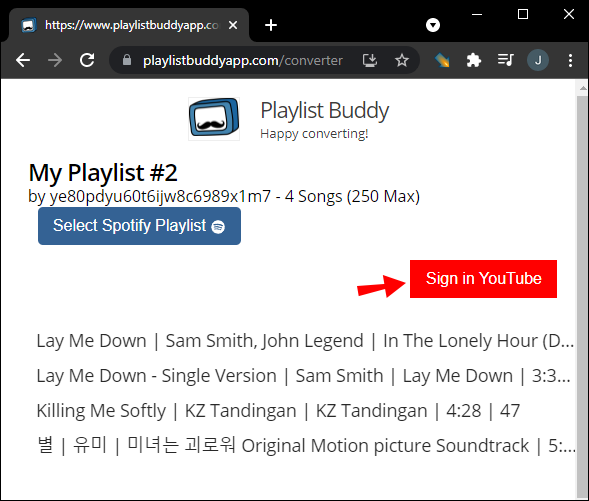
- Pilih daftar putar Spotify yang ingin Anda transfer di sidebar kiri.
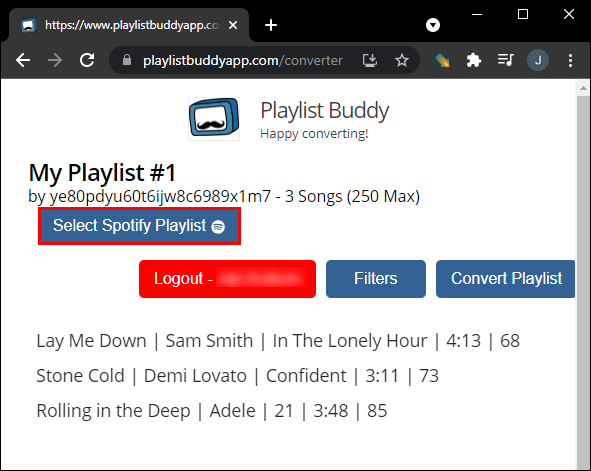
- Pilih “Konversi Daftar Putar” tombol di sisi kanan.
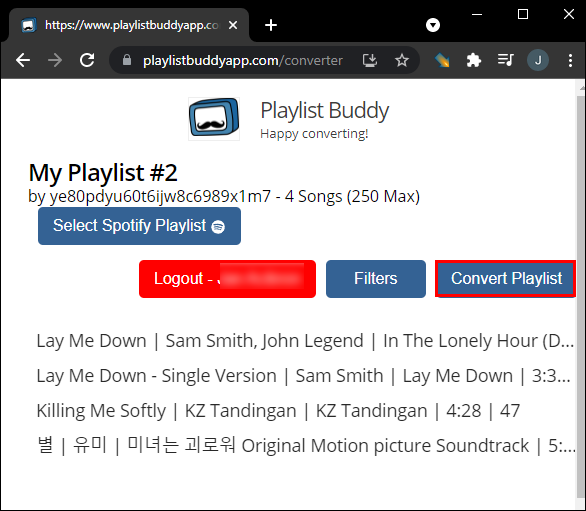
Hanya itu saja. Bergantung pada berapa banyak lagu yang ada di dalamnya, Playlist Buddy memerlukan beberapa menit untuk mentransfer daftar putar Anda. Ingat itu aplikasi pihak ketiga ini membatasi Anda hingga total 250 lagu per daftar putar , tapi ini GRATIS! Kuota ini dapat berubah di masa mendatang jika cukup banyak orang yang mendukung aplikasi. Sementara itu, pengembang menyarankan untuk membagi daftar putar Anda menjadi jumlah trek yang lebih kecil .
#3. TunemyMusic
TunemyMusic mendukung banyak aplikasi streaming musik, termasuk iTunes, Amazon Music, TIDAL, SoundCloud, Deezer, Apple Music, Spotify, dan YouTube Music. Anda mendapatkan hingga 500 lagu untuk dikonversi secara gratis . Namun, mereka juga menawarkan opsi premium yang menambahkan konversi tak terbatas . Untuk mentransfer daftar putar Spotify Anda ke YouTube Music menggunakan TunemyMusic, inilah yang perlu Anda lakukan:
- Pergi ke “ TunemyMusic “ aplikasi web di browser Anda.
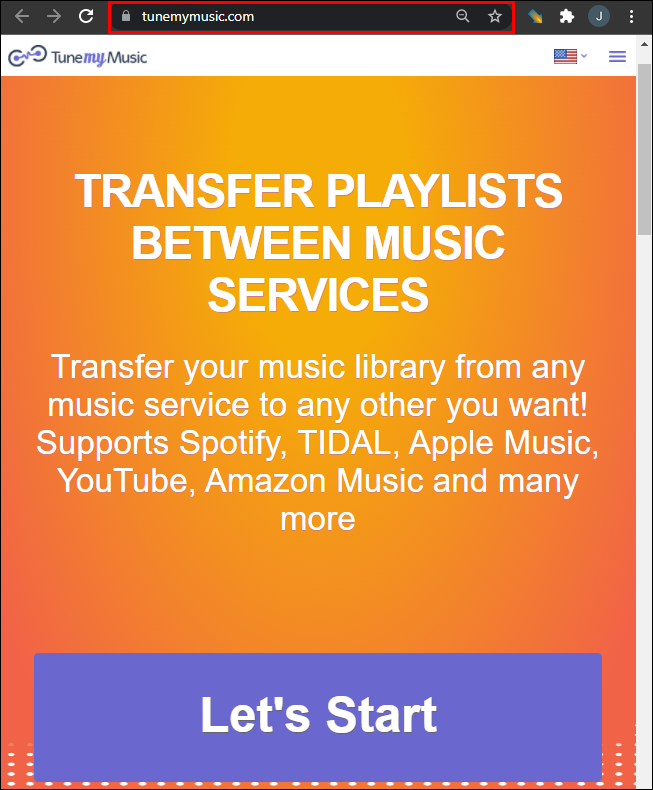
- Klik pada 'Ayo mulai' tombol di tengah layar.
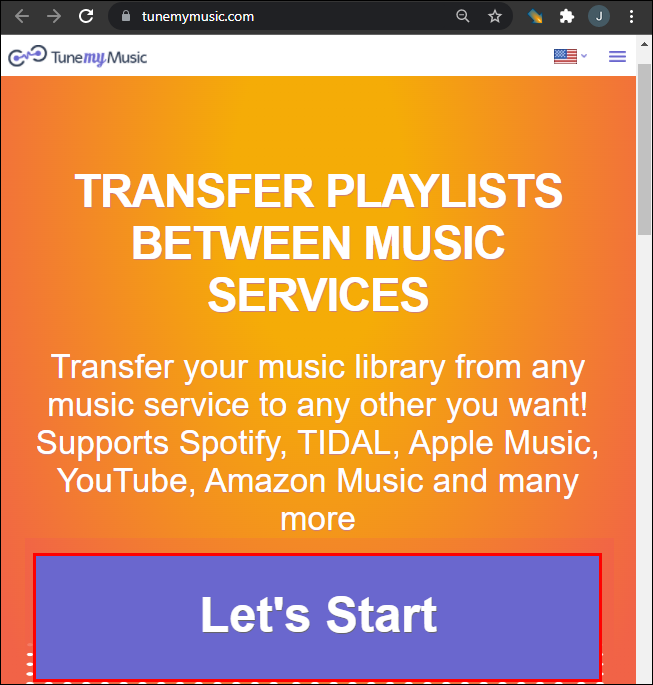
- Pilih “Spotify” sebagai platform musik sumber Anda.
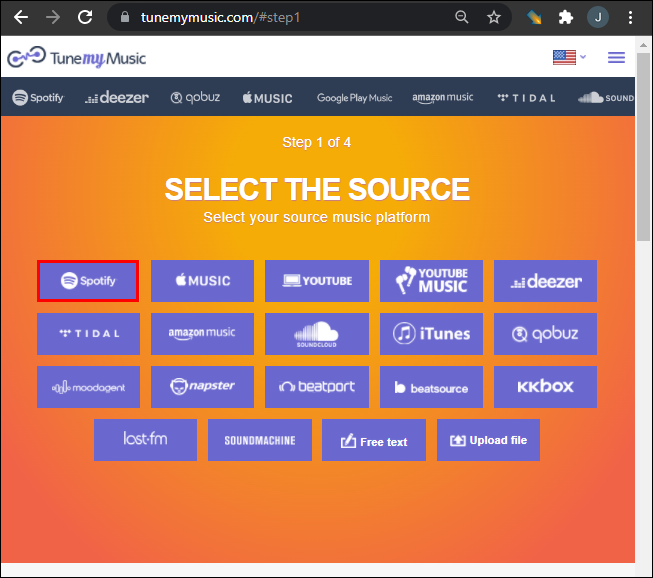
- Masuk ke akun 'Spotify' Anda dengan memilih “LANJUTKAN DENGAN FACEBOOK,” “LANJUTKAN DENGAN APPLE,” atau “LANJUTKAN DENGAN GOOGLE” tombol, atau masuk dengan kredensial Spotify Anda.
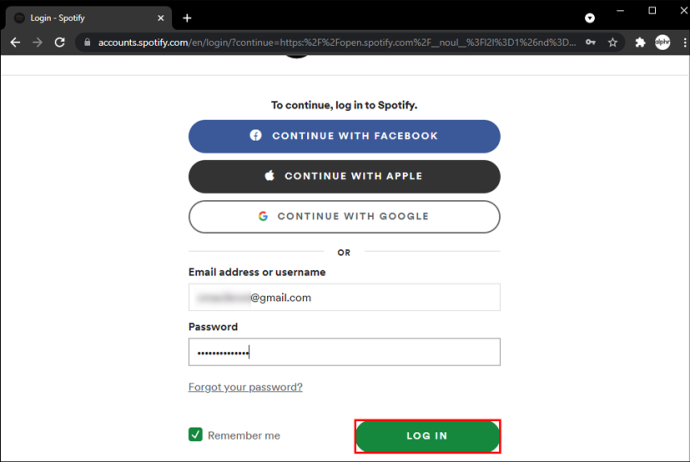
- Untuk memilih daftar putar Spotify, pilih “Muat dari akun Spotify Anda” atau salin/tempel URL-nya di kotak yang tersedia.
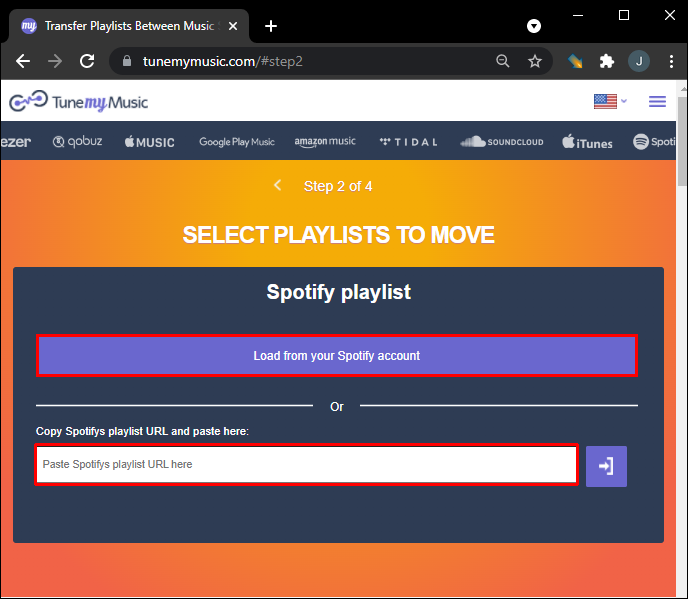
- Pergi ke “Berikutnya: Pilih Tujuan” di jendela baru.
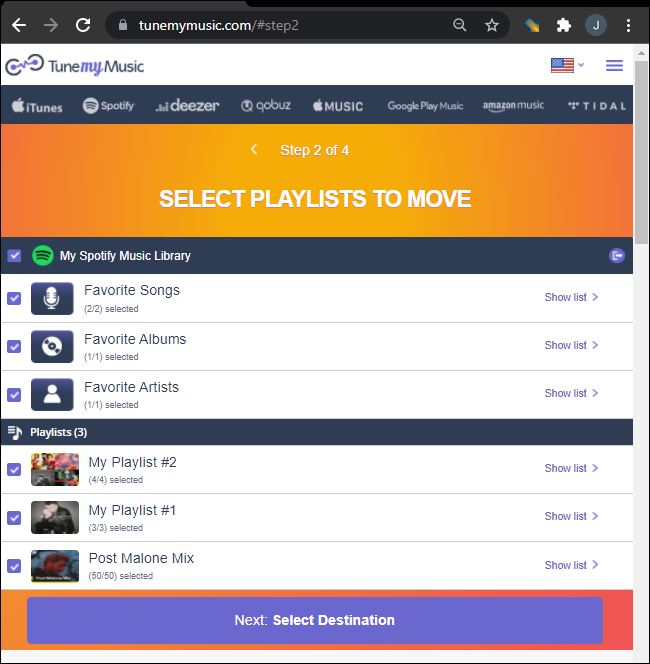
- Memilih 'Musik youtube' dari daftar pilihan.
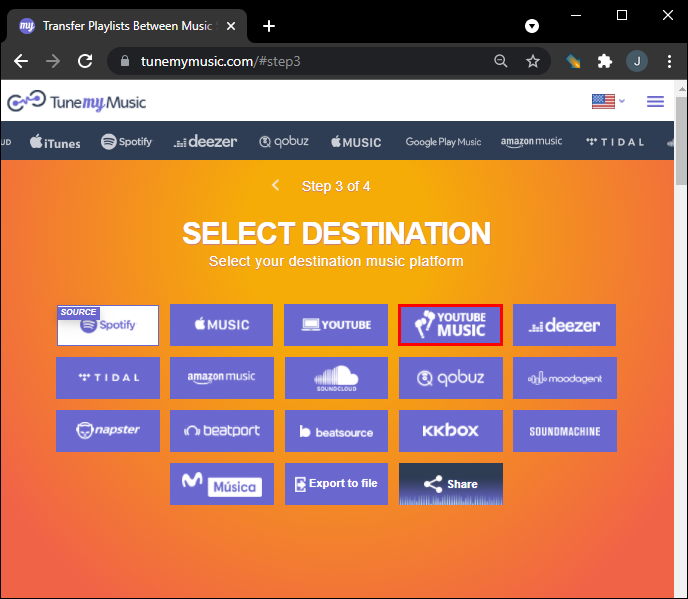
- Pilih “Mulai Memindahkan Musik Saya” tombol.
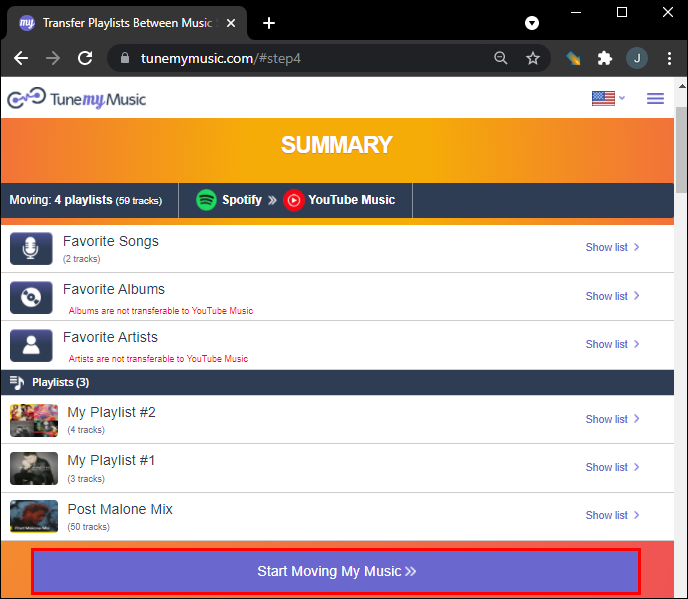
Selain mengonversi daftar putar musik dari satu layanan streaming musik ke layanan streaming lainnya, TunemyMusic juga memungkinkan Anda untuk selalu menyinkronkan dua daftar putar dari dua layanan musik. Selain itu, Anda dapat menggunakannya untuk berbagi musik, mengunggah lagu, dan mencadangkan seluruh perpustakaan musik Anda ke satu file.
Java(tm) platform se biner tidak merespons
Anda juga bisa mengonversi daftar putar YouTube Music ke Spotify . Cukup klik 'Ayo mulai' tombol dan ikuti langkah-langkah di atas.
#4. Pergantian Lagu (Khusus iOS)
Jika Anda ingin mengonversi daftar putar Spotify ke YouTube Music di iPhone, SongShift adalah aplikasi luar biasa. Ini memungkinkan Anda untuk mentransfer daftar putar antara dua platform musik. Sayangnya, ini hanya tersedia untuk perangkat iOS. Ini awalnya dirancang untuk iPad, tetapi juga berfungsi dengan iPhone.
Berikut adalah cara mengonversi daftar putar Spotify Anda ke YouTube Music menggunakan SongShift.
- Unduh Pergeseran Lagu dari App Store.
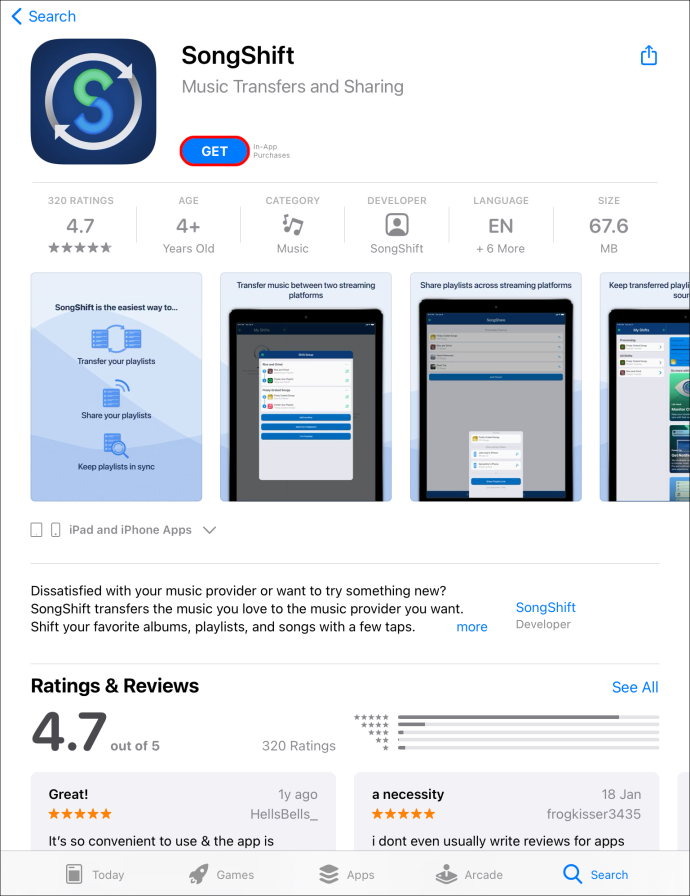
- Luncurkan “Pergantian Lagu” aplikasi iOS.
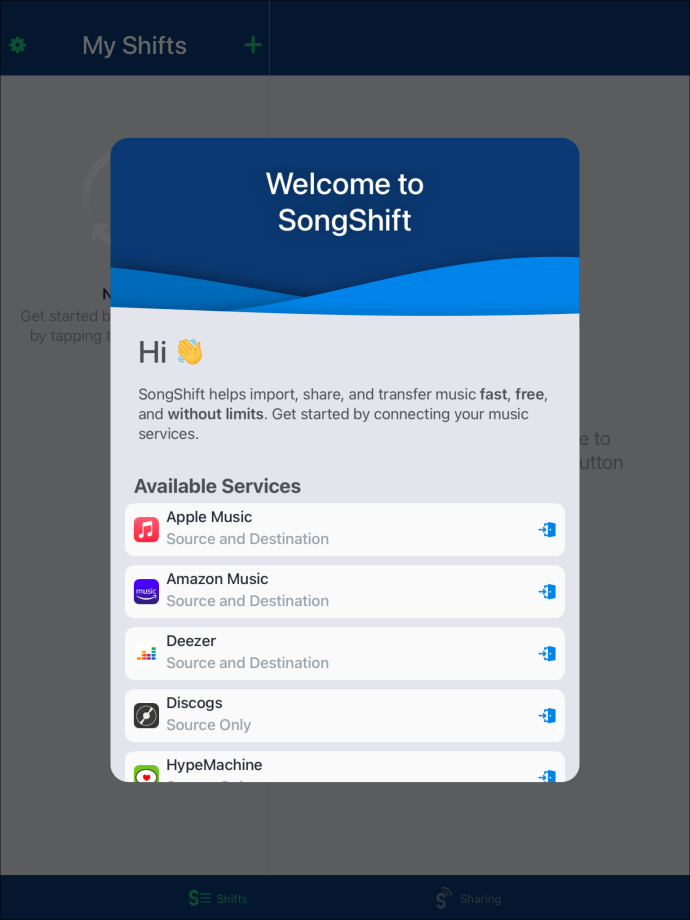
- Ketuk pada “Hubungkan Musik Anda” tombol.
- Temukan Spotify di “Layanan Musik” halaman dan pilih 'Menghubung.'
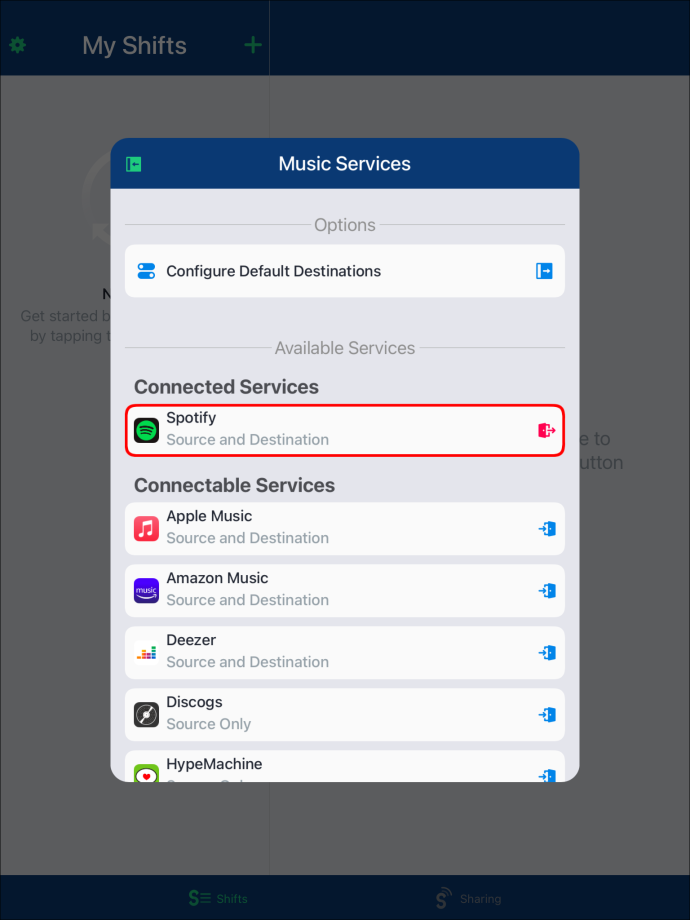
- Masuk ke “Spotify” akun.
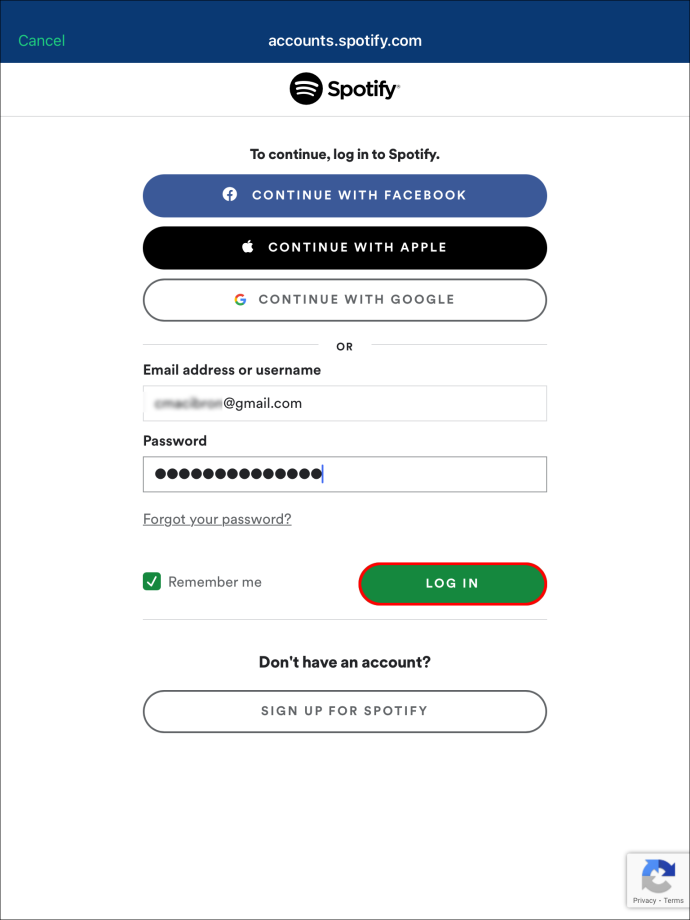
- Ketuk “+” ikon.
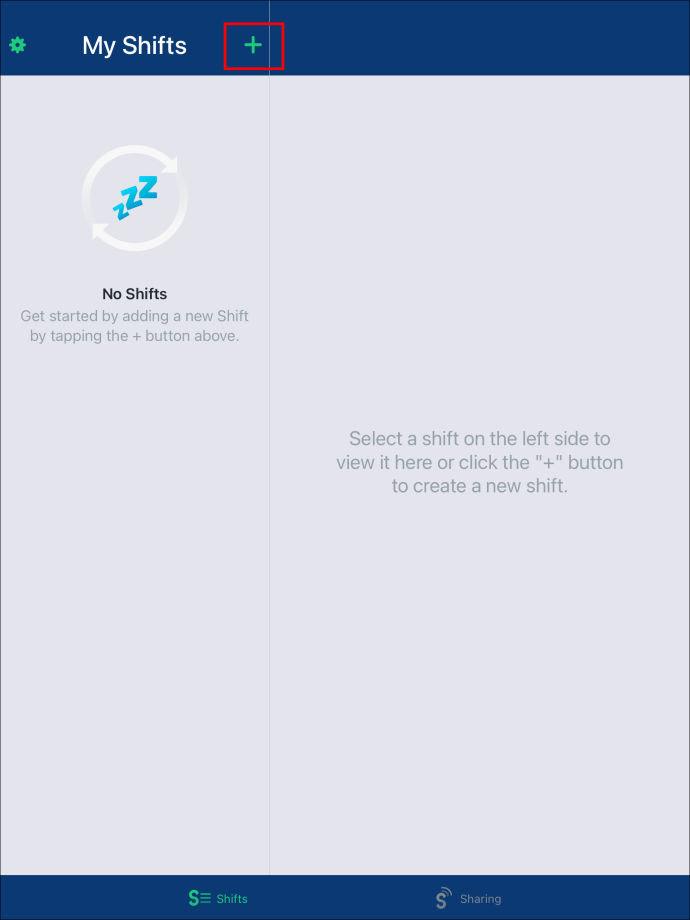
- Di bawah 'Konfigurasi Baru', pilih 'Sumber Penyiapan.'
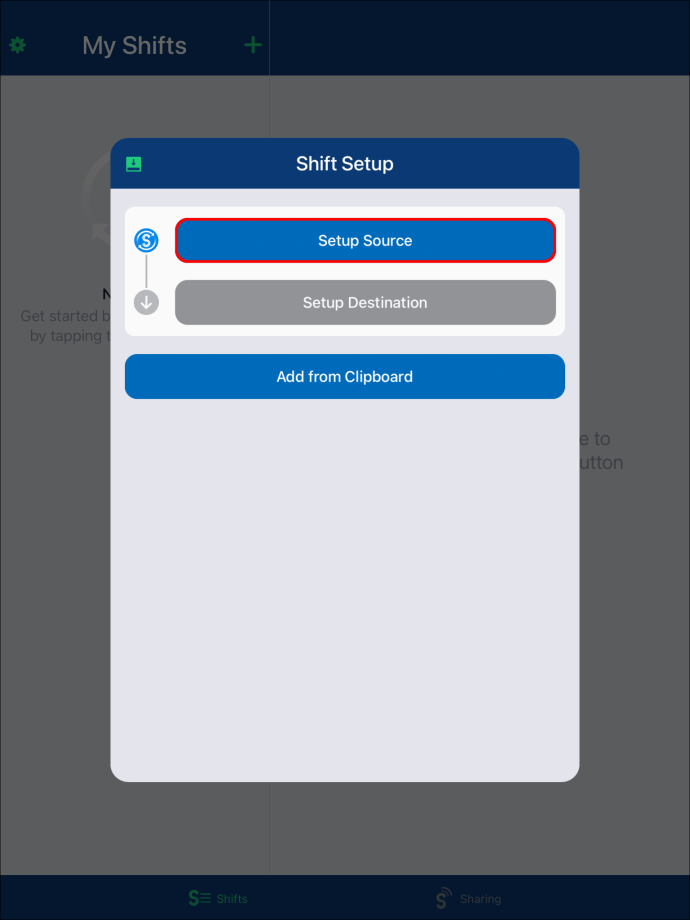
- Pilih “Spotify” sebagai layanan sumber.
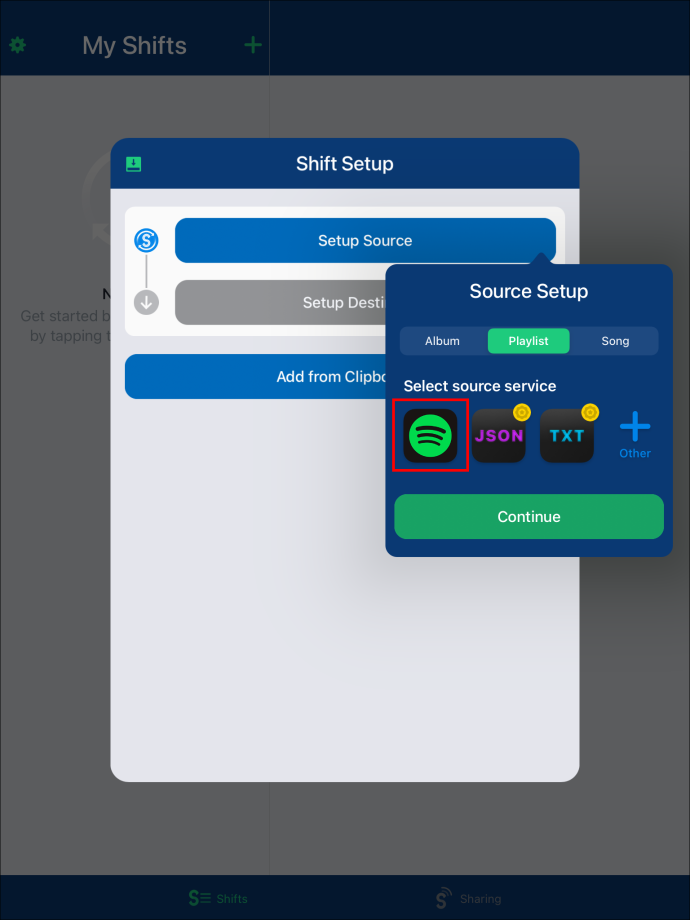
- Di bawah 'Pilih Jenis Media', ketuk 'Daftar putar.'
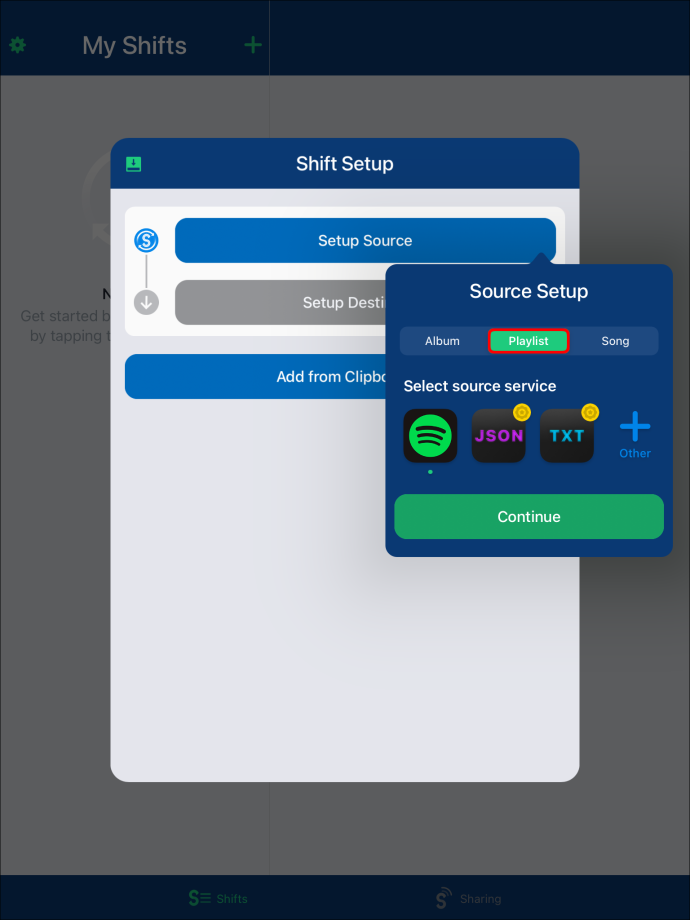
- Temukan daftar putar yang ingin Anda transfer.
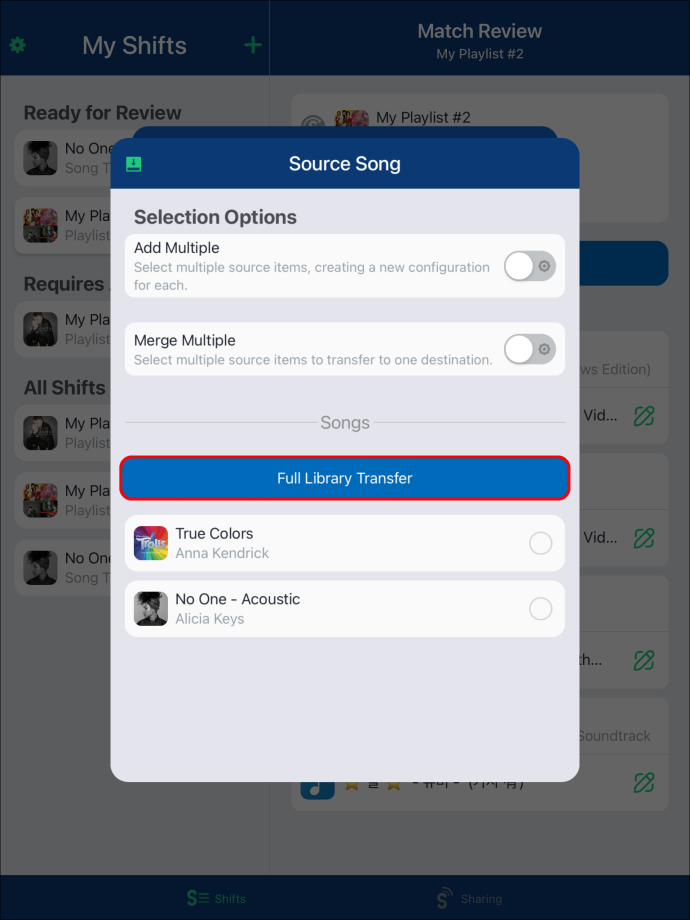
- Memilih 'Siapkan Tujuan.'
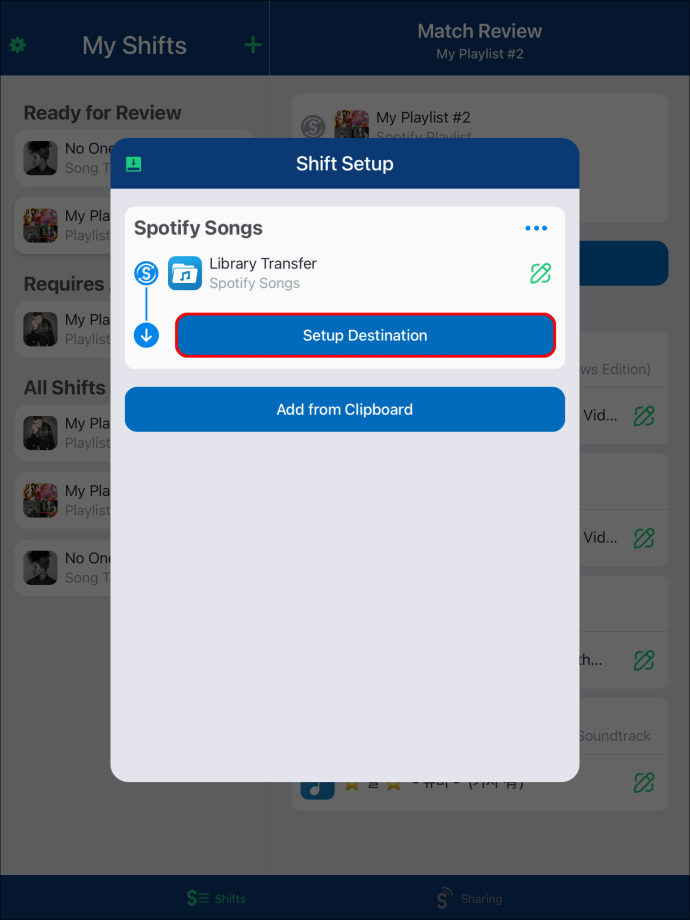
- Pergi ke 'Musik youtube.'
- Memilih “Daftar Putar yang Ada” atau “Daftar Putar Baru” di bawah 'Pilih Jenis Tujuan'.
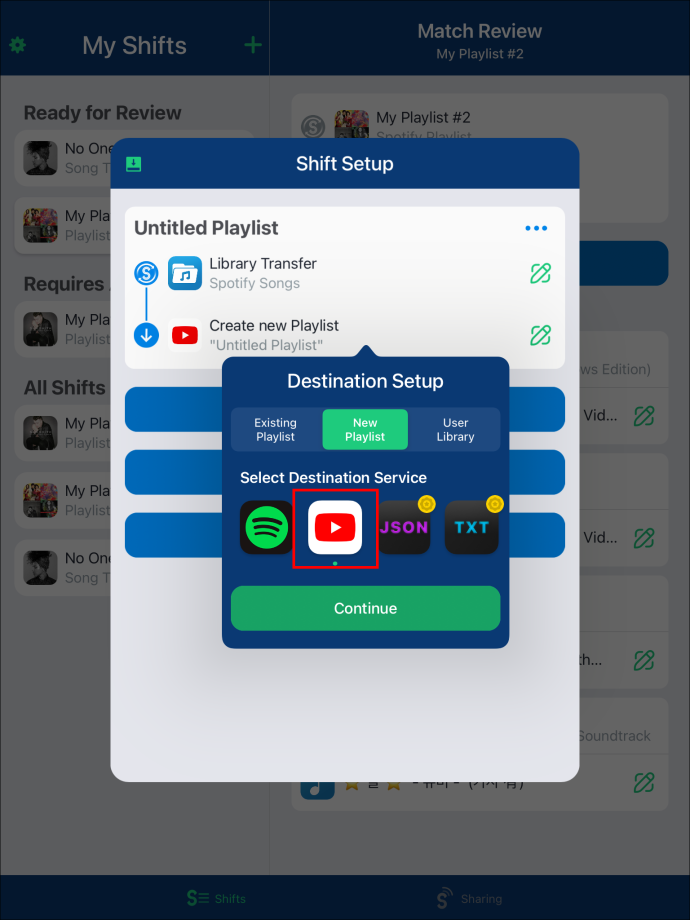
- Ketuk 'Aku sudah selesai.'
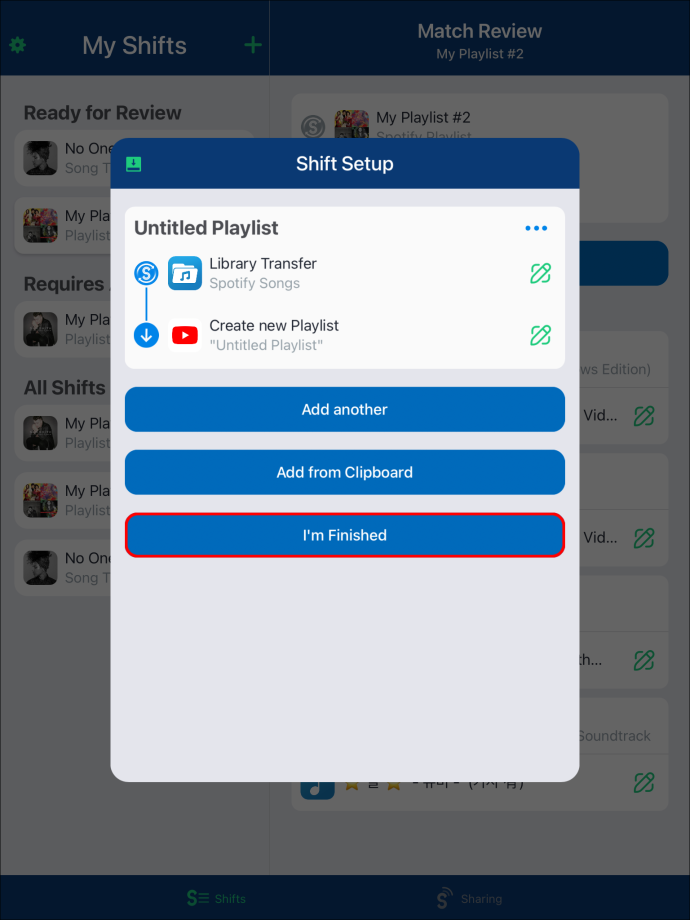
Pada titik ini, Anda perlu menunggu beberapa menit hingga playlist Spotify Anda dikonversi ke YouTube Music, lalu Anda dapat mulai streaming dari sana.
Daripada harus membuat ulang semua daftar putar Spotify Anda lagi, Anda dapat mentransfer yang sudah ada ke YouTube Music atau platform streaming musik lainnya. Ini tidak hanya menghemat banyak waktu, tetapi Anda juga dapat menikmati daftar putar di aplikasi musik mana pun yang Anda inginkan. Kabar baiknya adalah banyak aplikasi pihak ketiga gratis yang dapat membantu Anda.