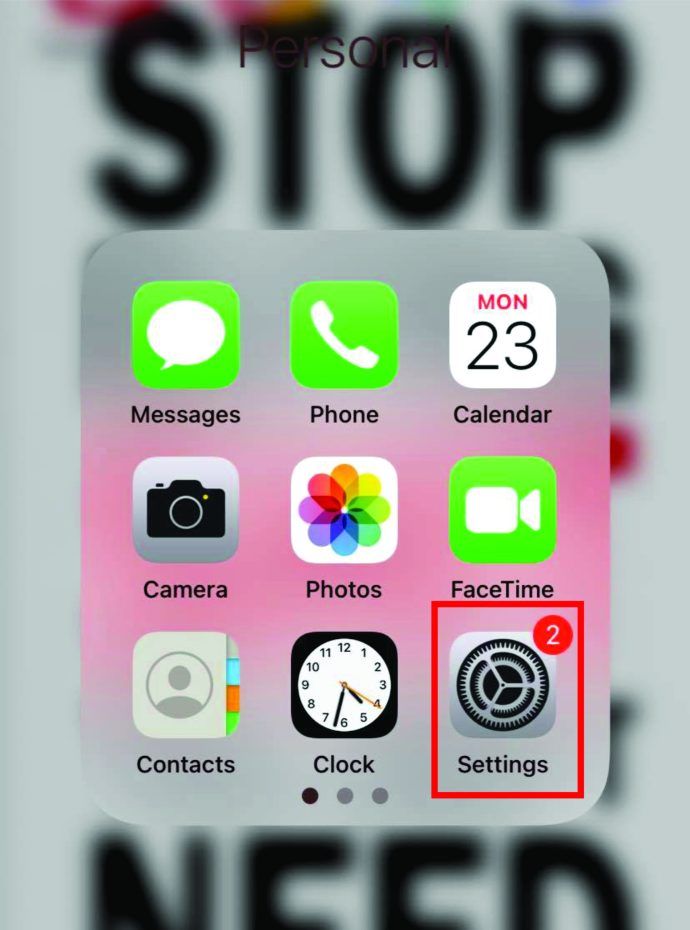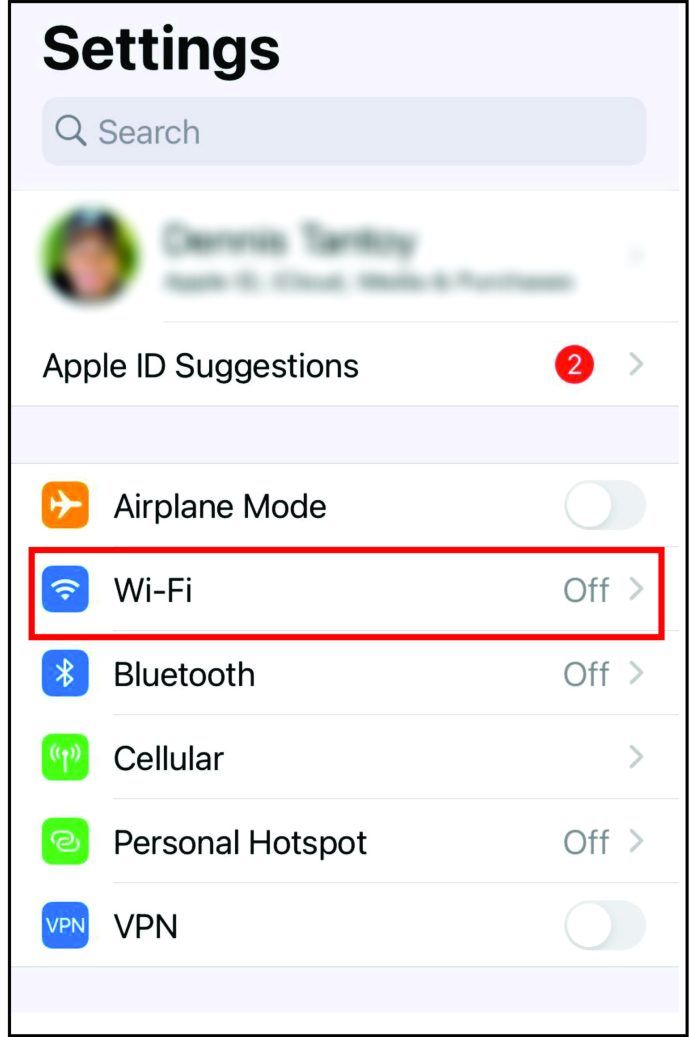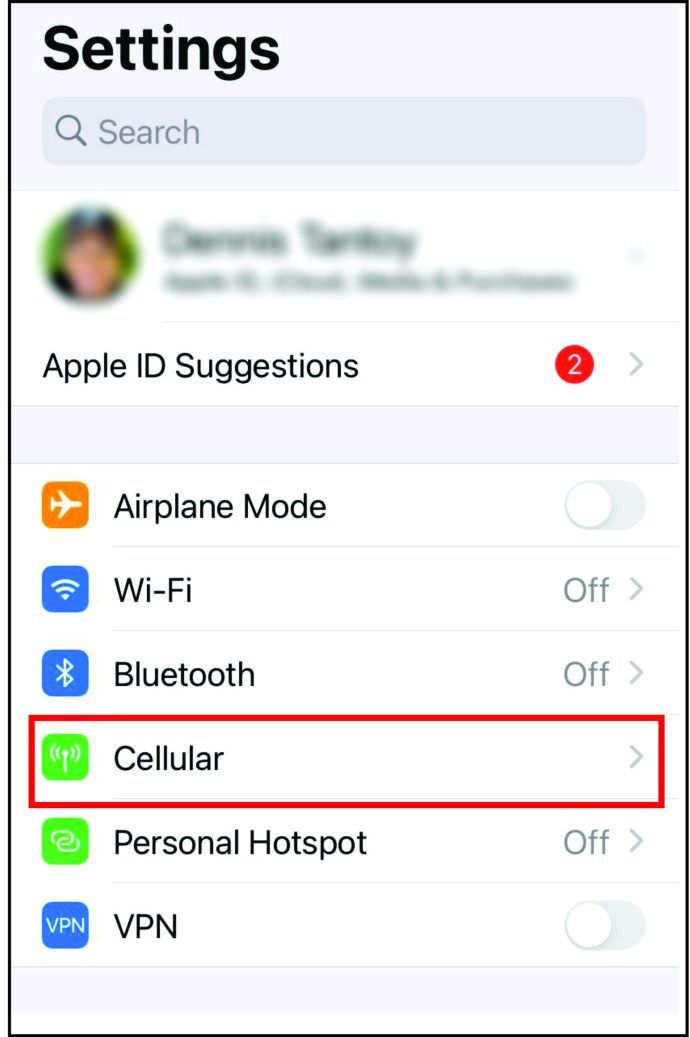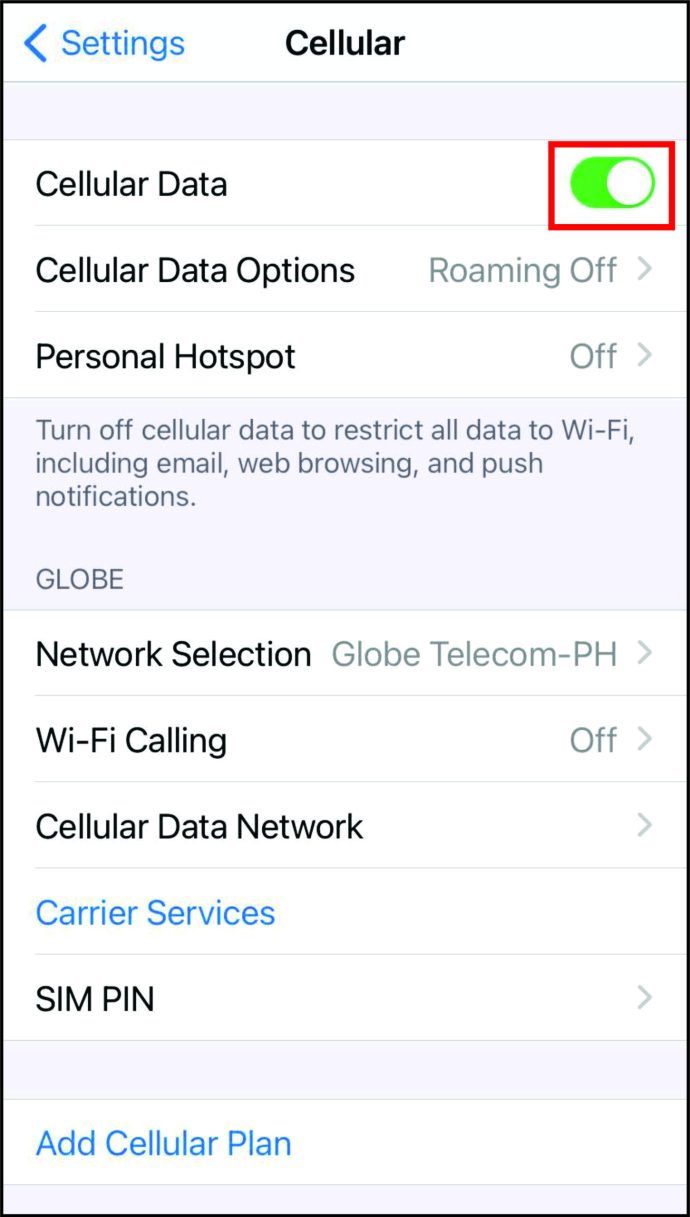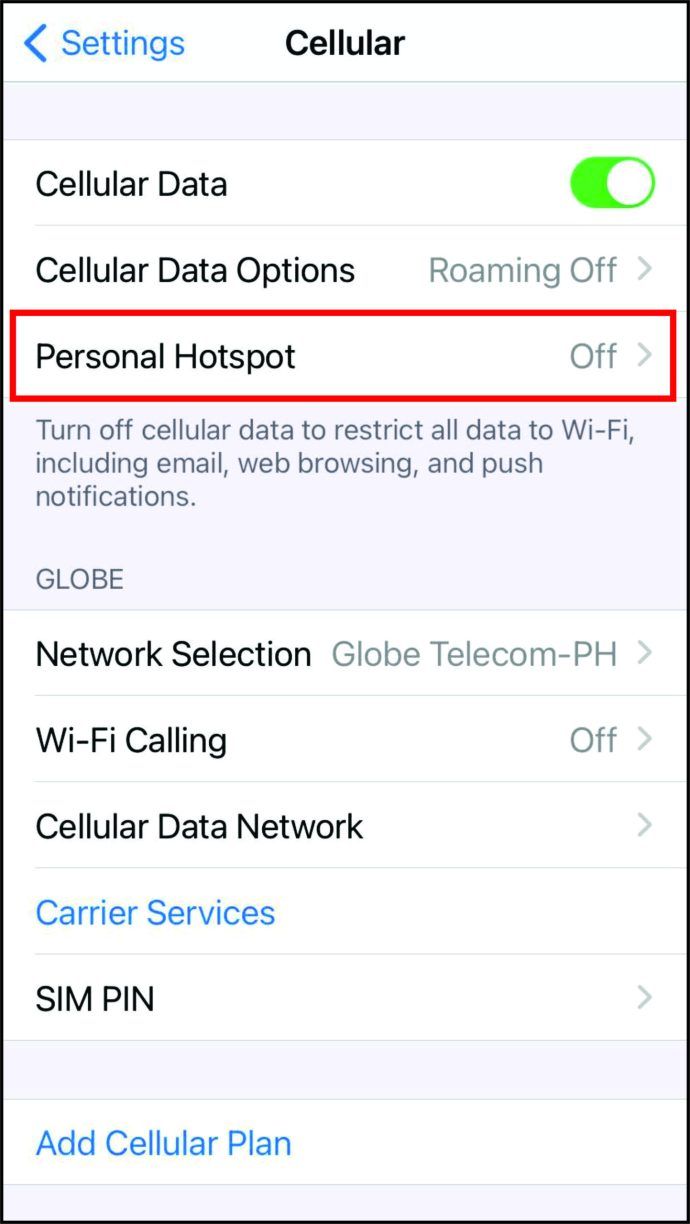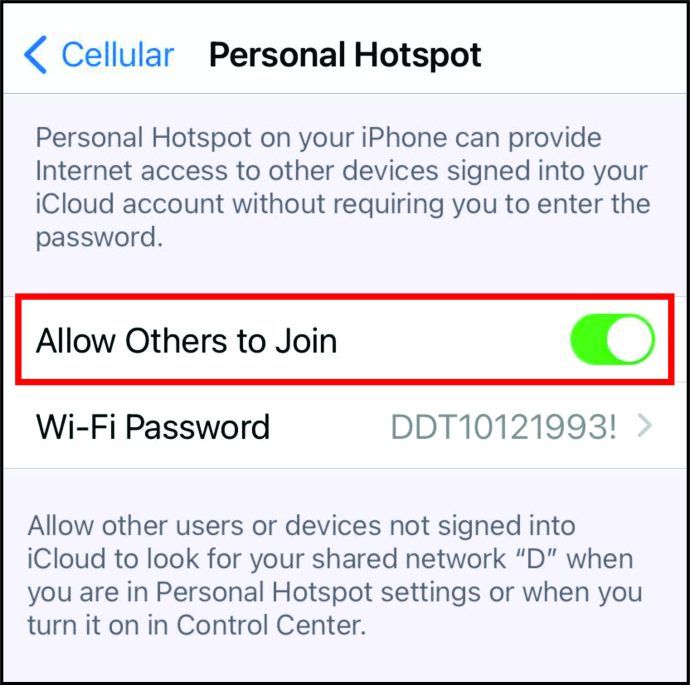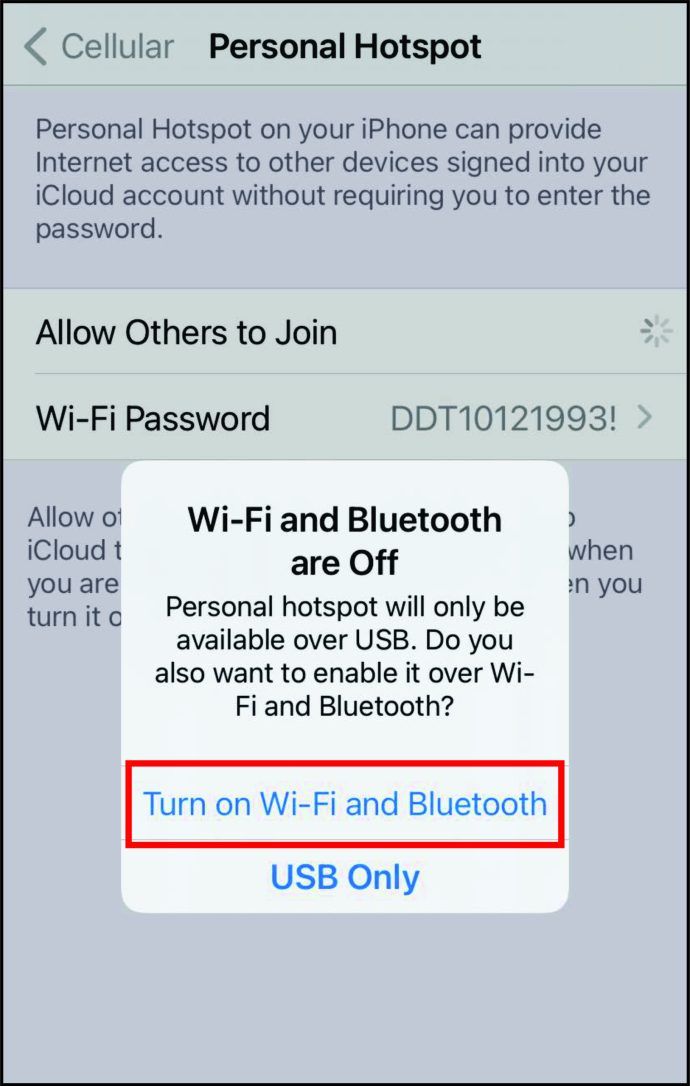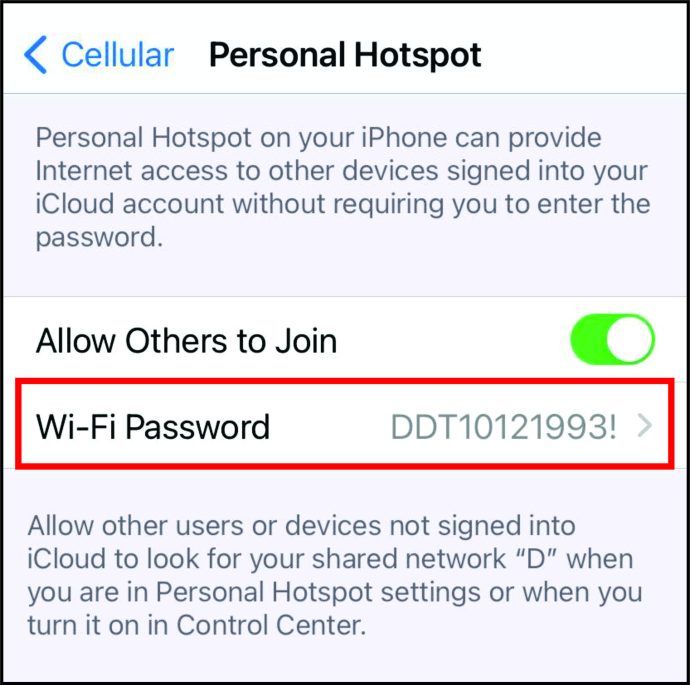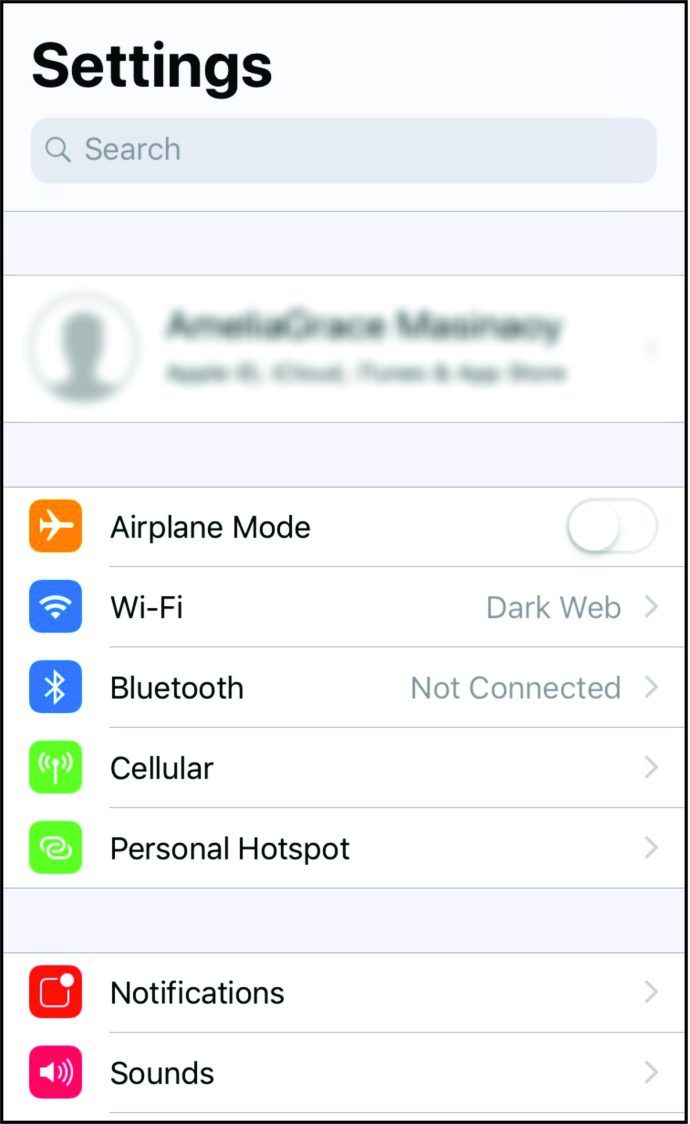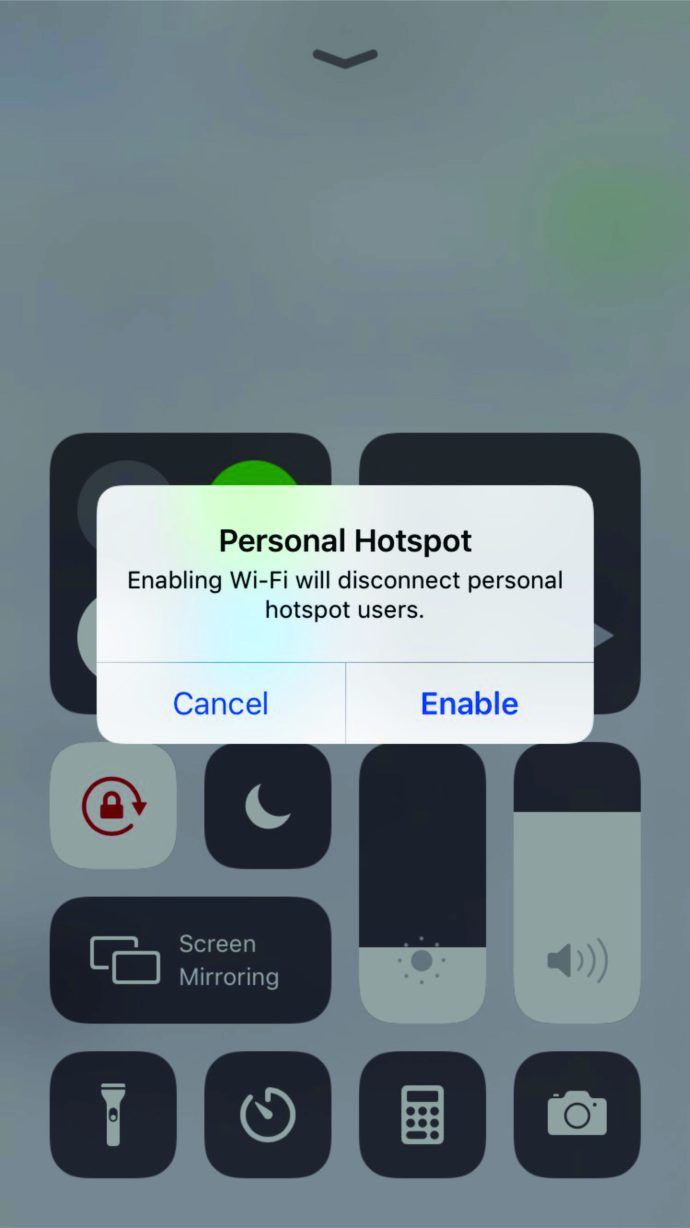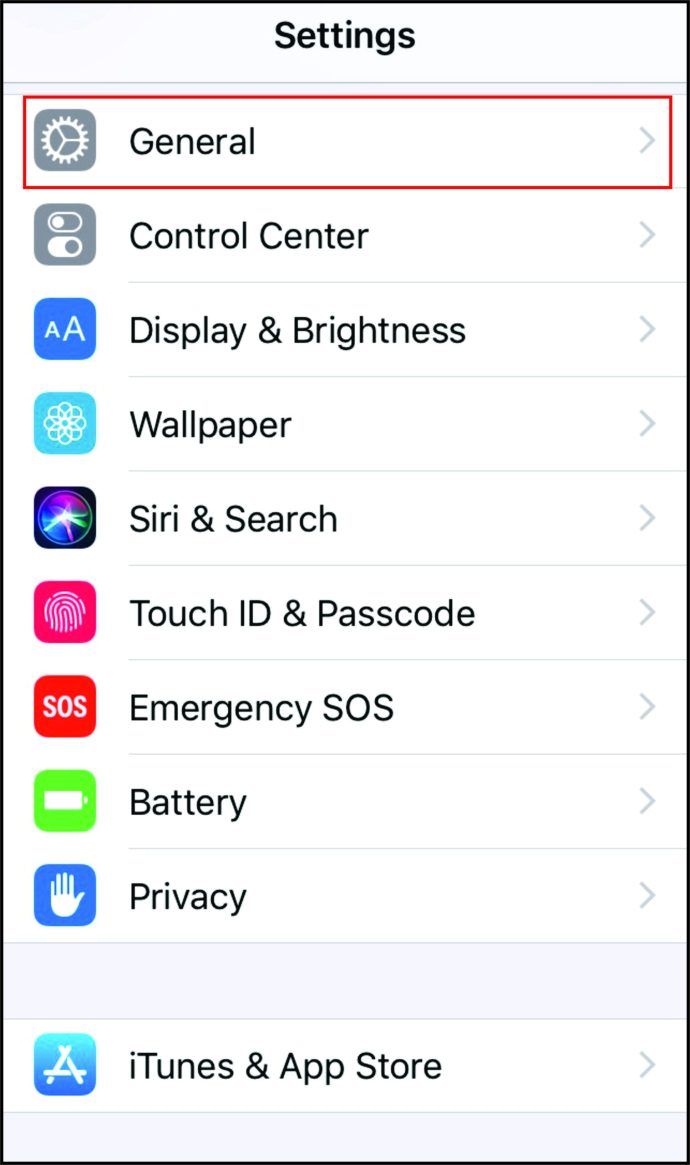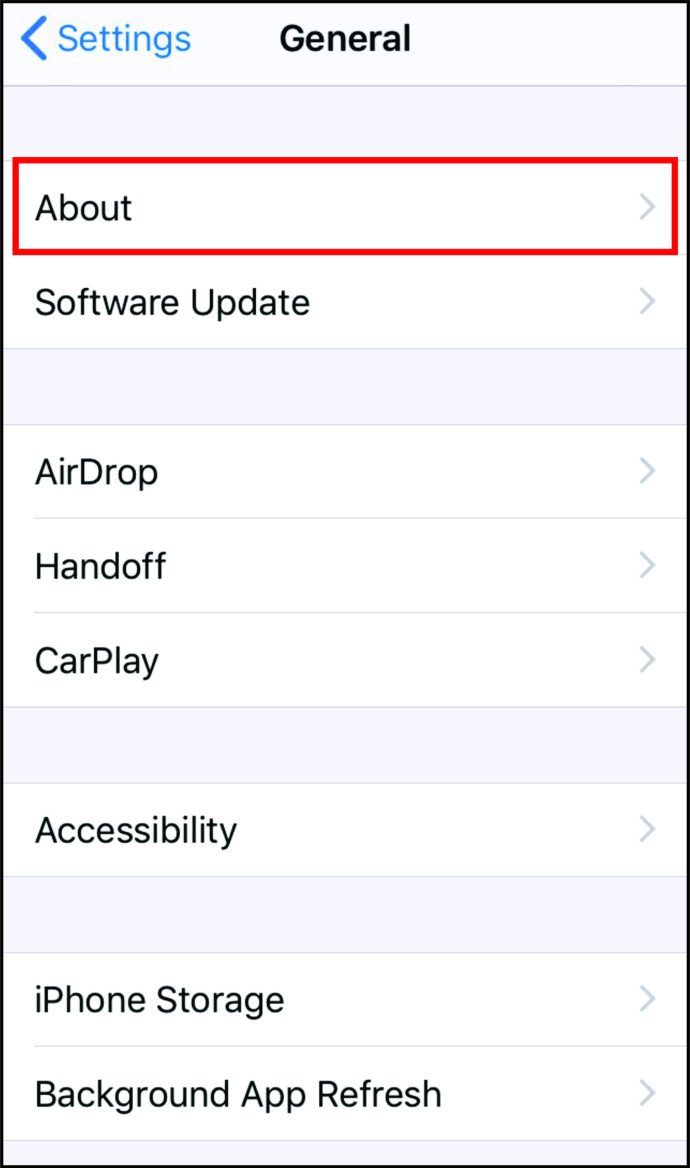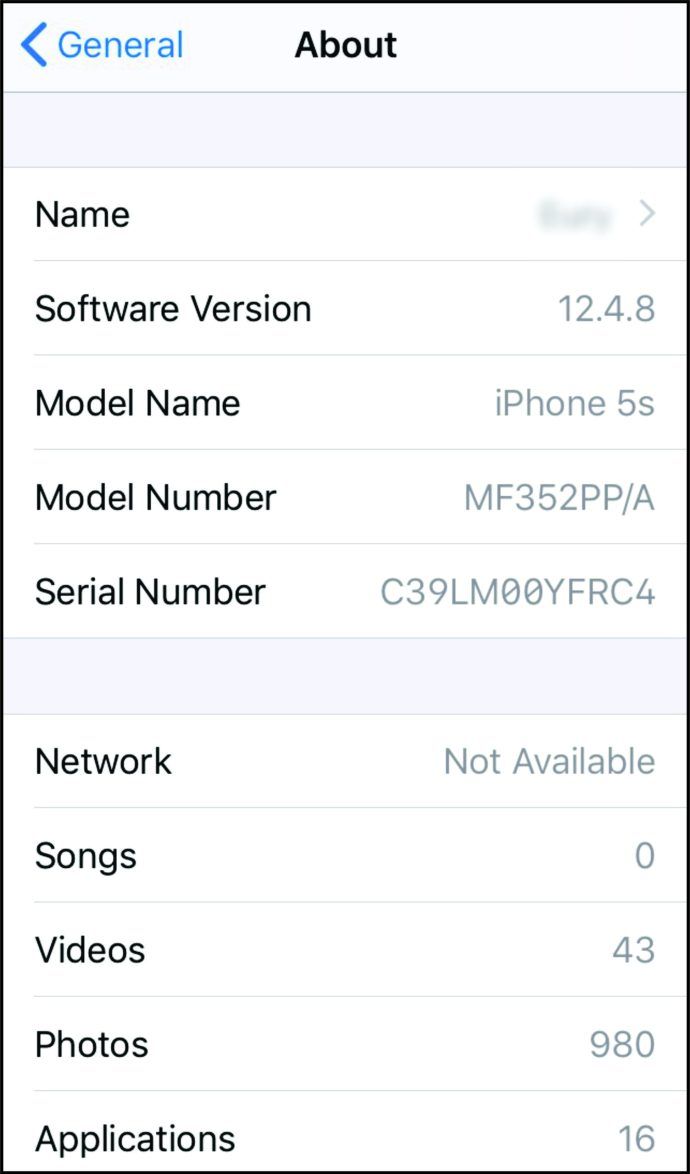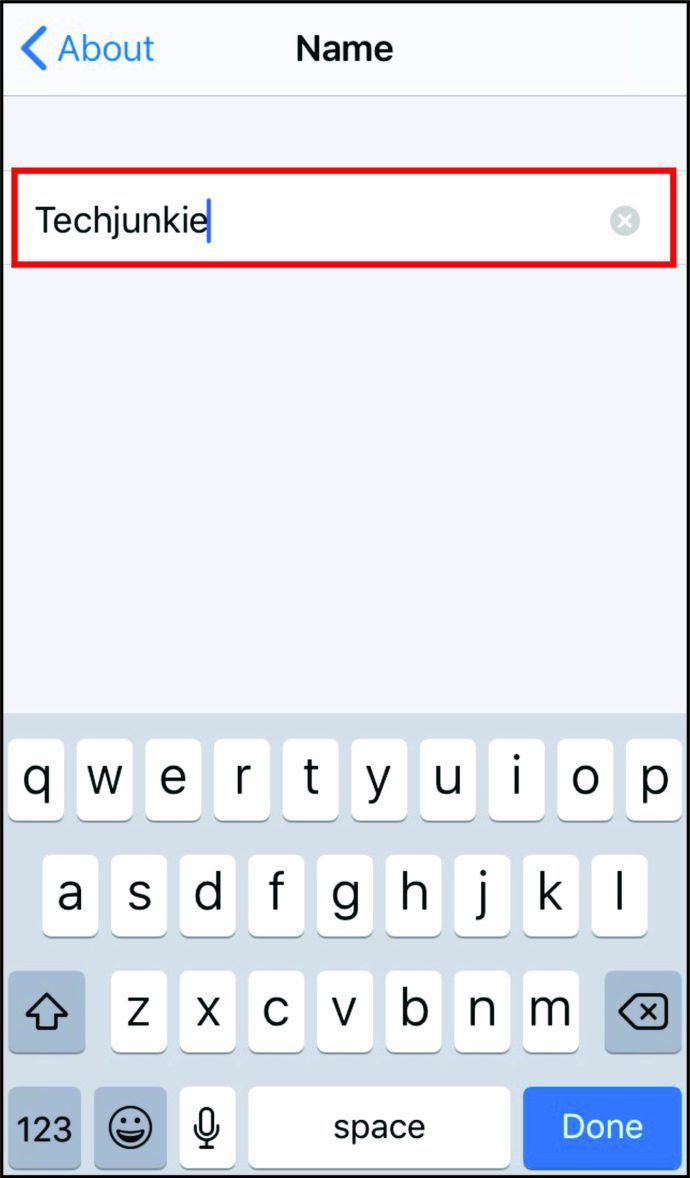Bayangkan Anda sedang melakukan perjalanan dan perlu segera mengirim email atau menemukan dokumen penting secara online. Tentu, Anda dapat menggunakan telepon, tetapi bukankah lebih mudah melakukannya melalui perangkat berukuran penuh? Apa yang dapat Anda lakukan jika Anda terjebak tanpa koneksi internet?
Sederhana, gunakan hotspot di iPhone Anda. Penambatan Wi-Fi mengubah ponsel cerdas yang kompatibel menjadi hotspot internet. Hal ini memungkinkan perangkat lain untuk terhubung ke hotspot dengan beberapa klik.
Ini lebih sederhana dari yang Anda pikirkan juga. Mari kita mulai.
Bagaimana Cara Mengatur Hotspot di iPhone XR, XS, iPhone 11, oriPhone 12?
Meskipun iPhone XR, XS, dan iPhone 11 dirilis dengan selisih satu tahun, cara mengaktifkan hotspot tetap sama tergantung pengoperasiannya. Tentu saja, itu juga berlaku untuk iPhone 12. Untuk mengatur hotspot di iPhone yang lebih baru, inilah yang harus Anda lakukan
- Di iPhone Anda, temukan 'Pengaturan.'
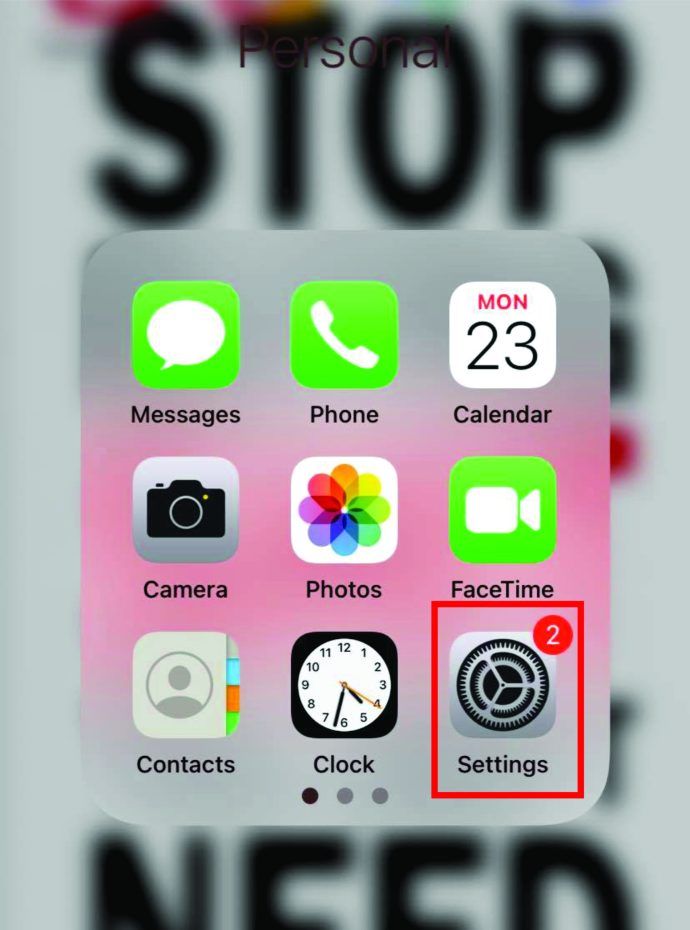
- Cari ikon 'Wi-Fi' dan ketuk di atasnya. Karena Anda akan menggunakan data seluler ponsel, Anda perlu mengaktifkan tombol 'Wi-Fi' agar mati (jika tidak, Anda akan diminta melakukannya nanti).
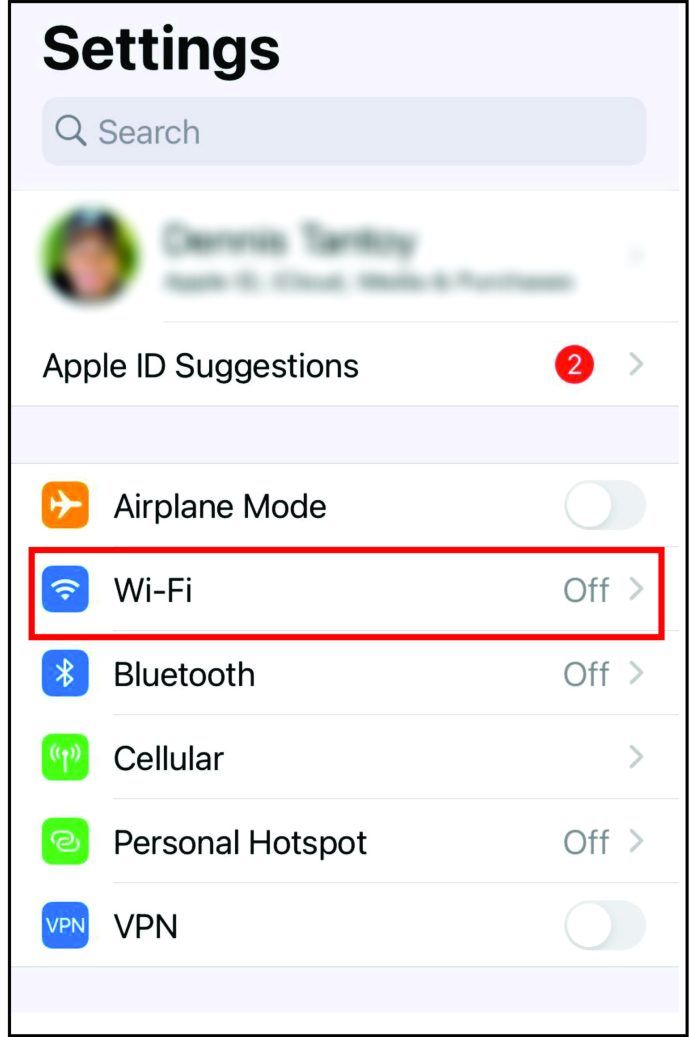
- Sekarang, kembali dan ketuk 'Data Seluler.'
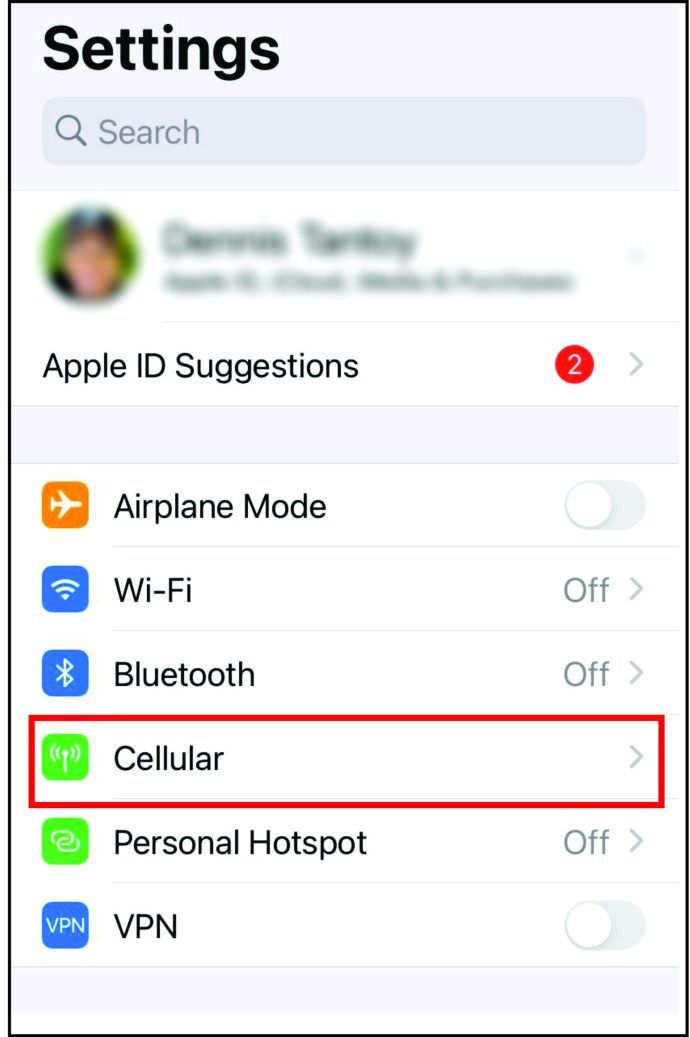
- Alihkan tombol 'Data Seluler' agar menyala (jika belum menyala).
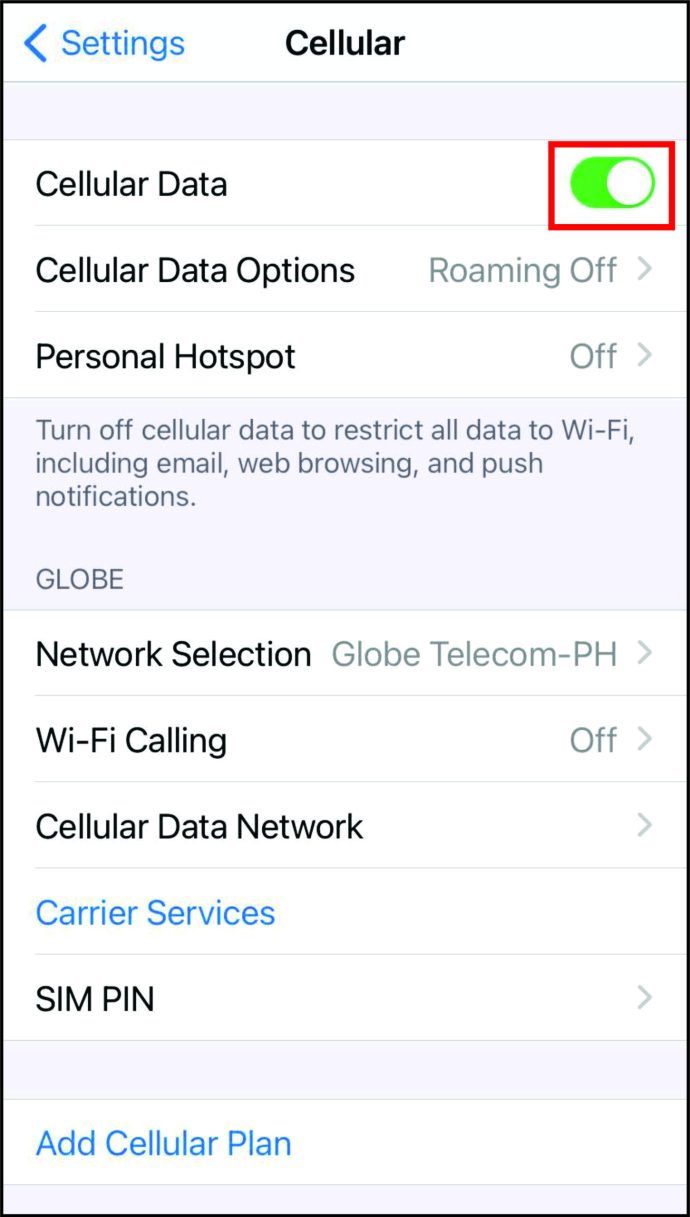
- Setelah Anda melakukannya, Anda akan melihat 'Personal Hotspot' di bawah. Klik di atasnya.
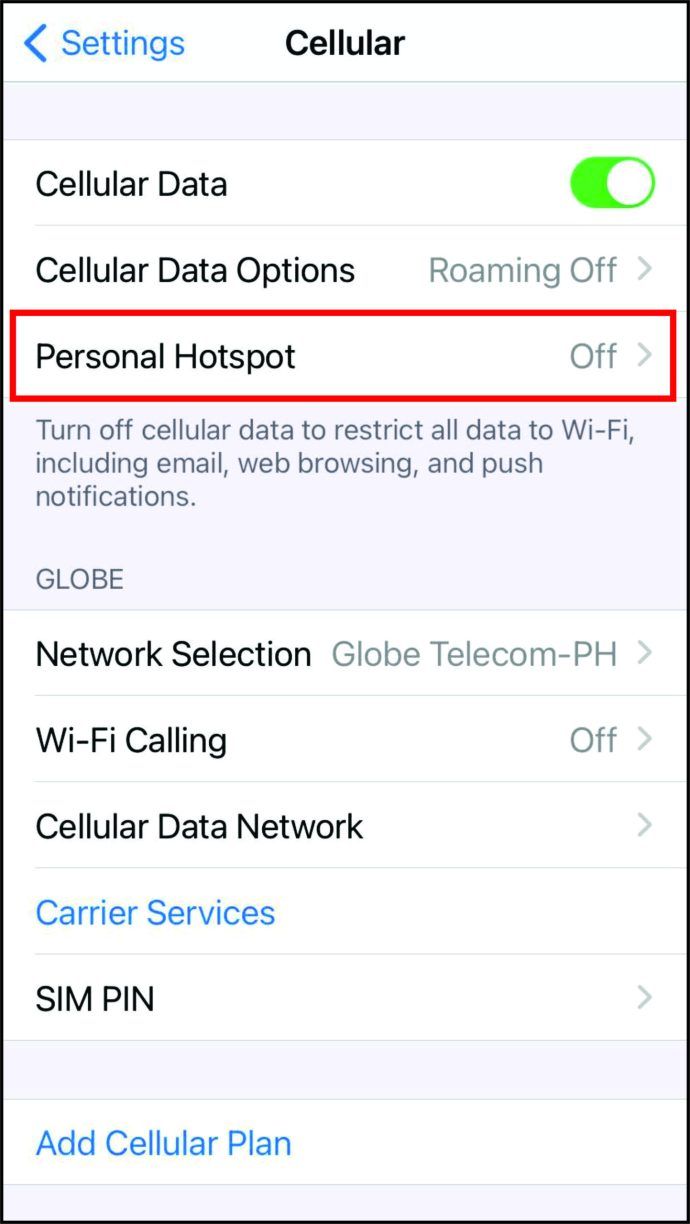
- Aktifkan tombol 'Izinkan Orang Lain untuk Bergabung'.
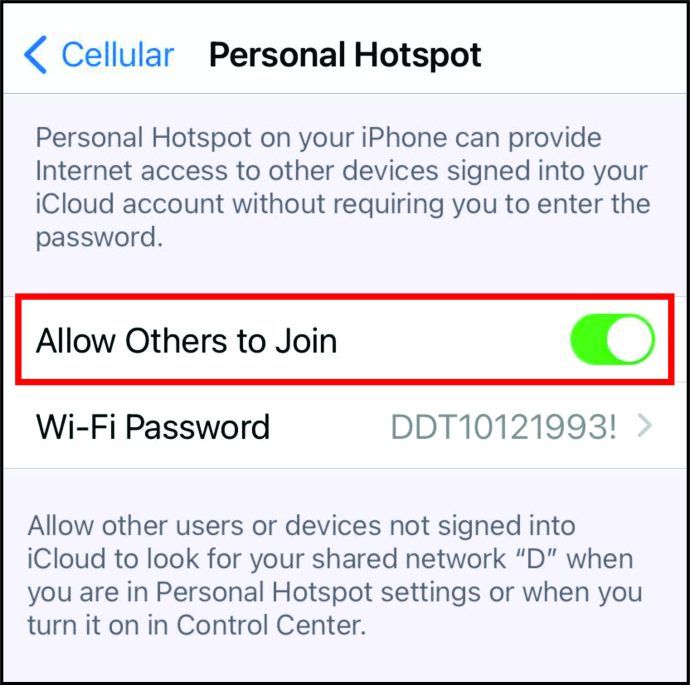
- Anda akan mendapatkan pesan yang menanyakan apakah akan mengaktifkan Wi-Fi dan Bluetooth atau USB saja. Ketuk opsi pertama.
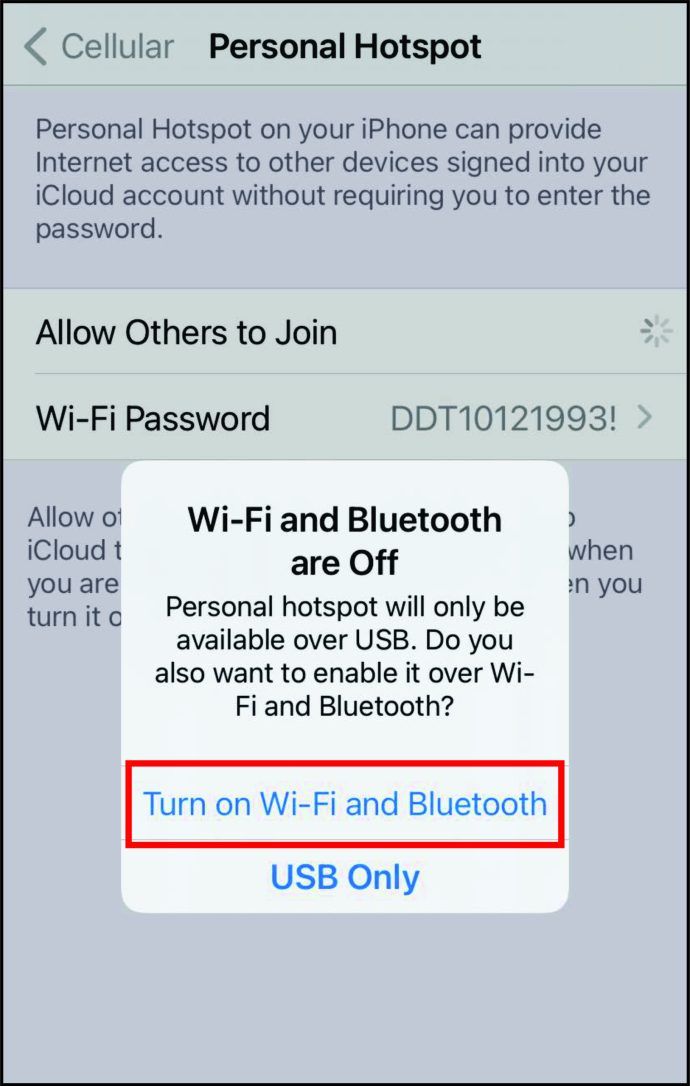
- Ada juga kata sandi yang dibuat secara otomatis yang ditampilkan di bawah 'Izinkan Orang Lain untuk Bergabung'. Anda harus mengingatnya.
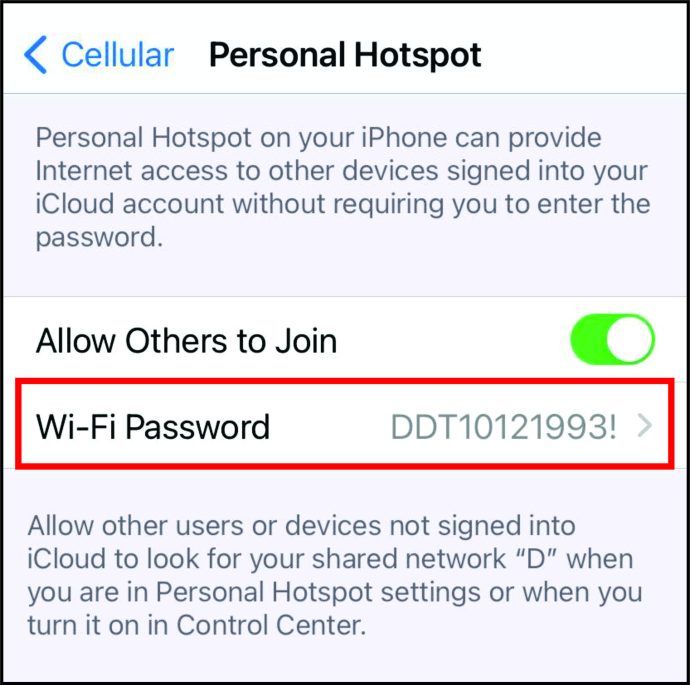
Itu dia. iPhone Anda berfungsi sebagai hotspot. Sekarang mungkin untuk menghubungkan perangkat lain ke sana. Kami akan segera kembali ke hal ini.
Bagaimana Cara Mengatur Hotspot di iPhone 6, iPhone 7, oriPhone 8?
Mereka yang memiliki iPhone lama mungkin bertanya-tanya apakah mengaktifkan hotspot mengikuti langkah yang sama. Sekali lagi, prosedurnya akan sama di semua perangkat itu karena bergantung pada OS, bukan teleponnya.
Namun selain langkah-langkah di atas, ada cara lain untuk mengatur hotspot di alliPhones. Saat pengguna tidak menggunakan data seluler mereka, opsi 'Hotspot Pribadi' tidak tersedia. Namun, jika Anda memiliki data seluler, inilah yang dapat Anda lakukan:
- Di iPhone Anda, buka 'Pengaturan.'
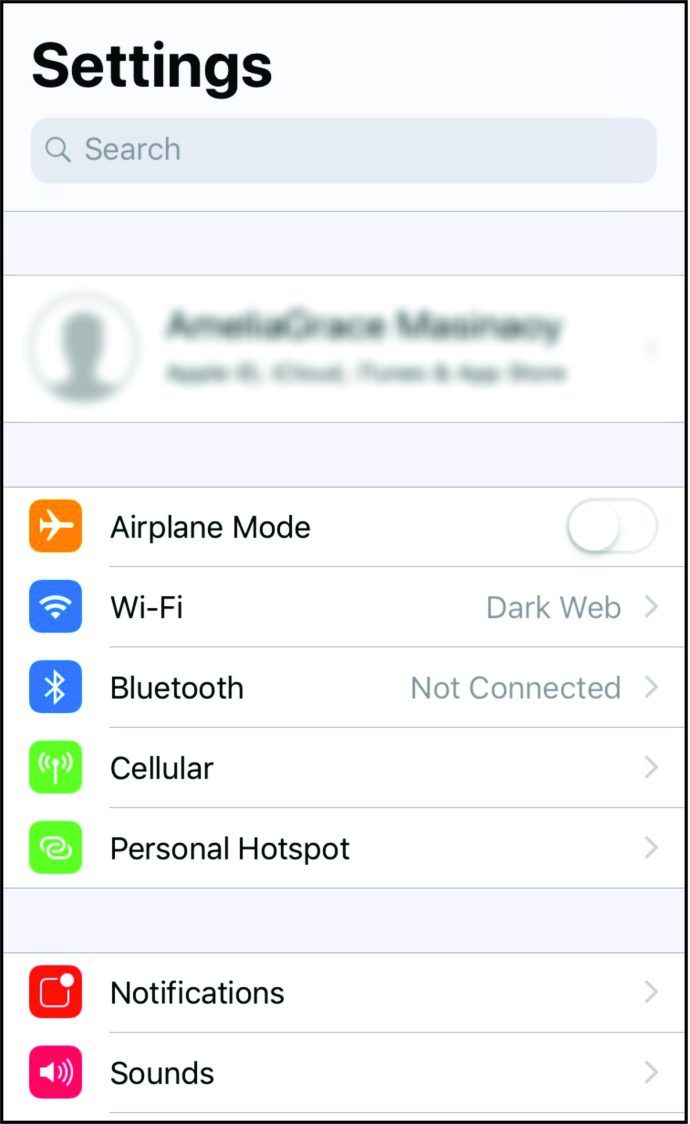
- Kemudian, Anda akan melihat bahwa 'Personal Hotspot' tidak lagi berwarna abu-abu. Itu berarti memungkinkan untuk mengaktifkannya. Klik di atasnya.

- Alihkan tombol 'Izinkan Orang Lain untuk Bergabung' untuk mengaktifkannya.
- Saat Anda diminta untuk mengaktifkan Wi-Fi atau Bluetooth dan USB saja, klik opsi pertama.
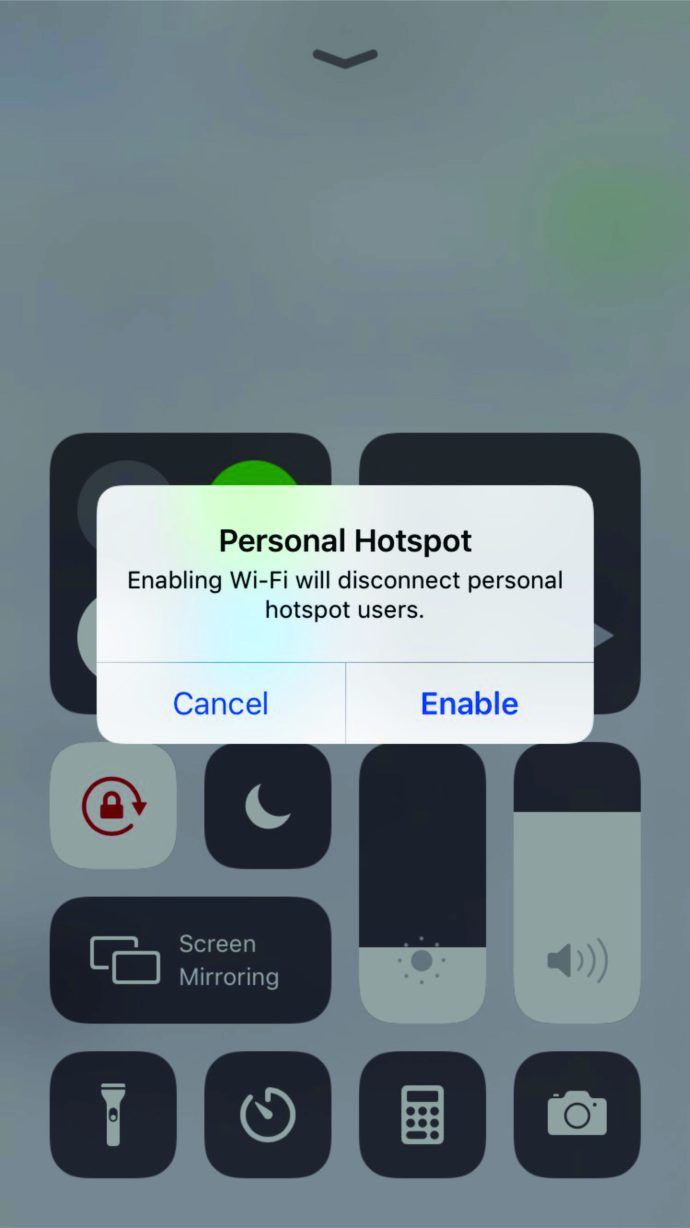
- Ingat kata sandi yang dibuat sebelumnya yang ditampilkan di bawah ini.
Setelah Anda mengikuti langkah-langkah ini, sambungan telepon akan terlihat oleh perangkat di sekitar. Namun, pengguna tidak akan dapat mengakses jaringan kecuali mereka mengetahui kata sandinya. Ini membawa kita ke langkah berikutnya – menghubungkan perangkat lain ke hotspot iPhone Anda.
Bagaimana Menghubungkan Perangkat ke Hotspot iPhone?
Setelah hotspot di iPhone diaktifkan, saatnya menghubungkan perangkat ke sana. Temukan menu 'Wi-Fi' masing-masing di ponsel atau komputer Anda. Jika Anda menggunakan Mac, itu akan berada di bagian kanan atas bilah menu. Pengguna Windows harus mencarinya di kanan bawah. Ikon untuk koneksi Wi-Fi ada di bilah tugas. Terakhir, jika Anda ingin terhubung ke hotspot di ponsel, Anda harus membuka pengaturan 'Wi-Fi'.
Setelah di pengaturan 'Wi-Fi', akan ada nama hotspot iPhone. Inilah yang harus dilakukan selanjutnya:
- Untuk terhubung ke hotspot, ketuk koneksi baru ini.
- Anda harus memasukkan kata sandi yang telah dibuat sebelumnya.
- Setelah Anda melakukannya, tunggu beberapa saat hingga koneksi selesai. Perangkat sekarang menggunakan iPhone'shotspot Anda.
Mengubah Nama Hotspot
Hotspot pada iPhone, secara default, adalah nama telepon itu sendiri. Untuk mempermudah menemukan jaringan, mungkin berguna untuk mengubah nama. Anda dapat mengubahnya menjadi sesuatu yang unik dan berkesan bagi Anda. Berikut langkah-langkahnya:
- Buka 'Pengaturan.'

- Gulir ke bawah ke 'Umum' dan klik di atasnya.
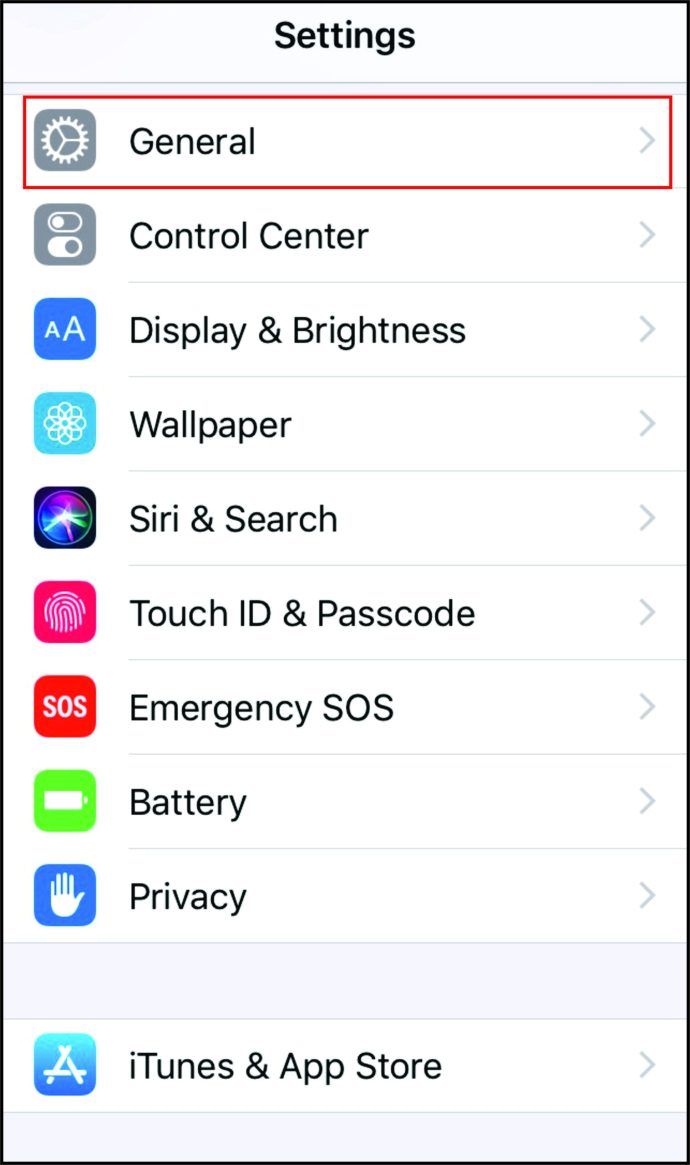
- Ketuk 'Tentang.'
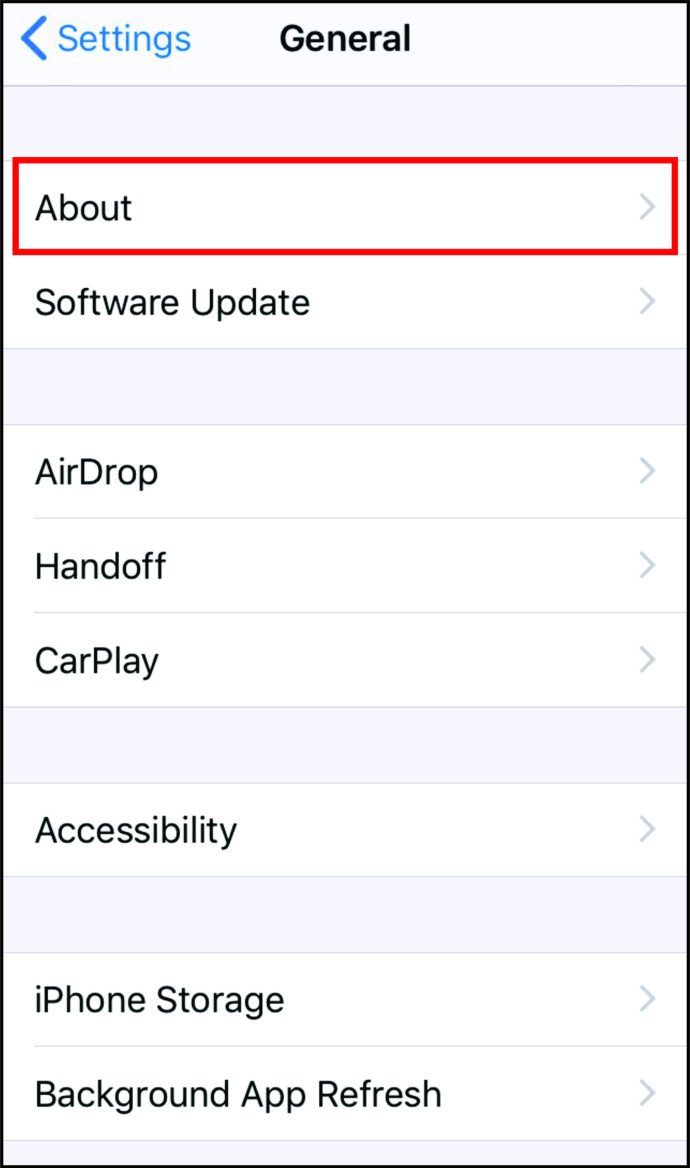
- Anda akan melihat nama ponsel Anda di sebelah 'Nama.' Pilih itu.
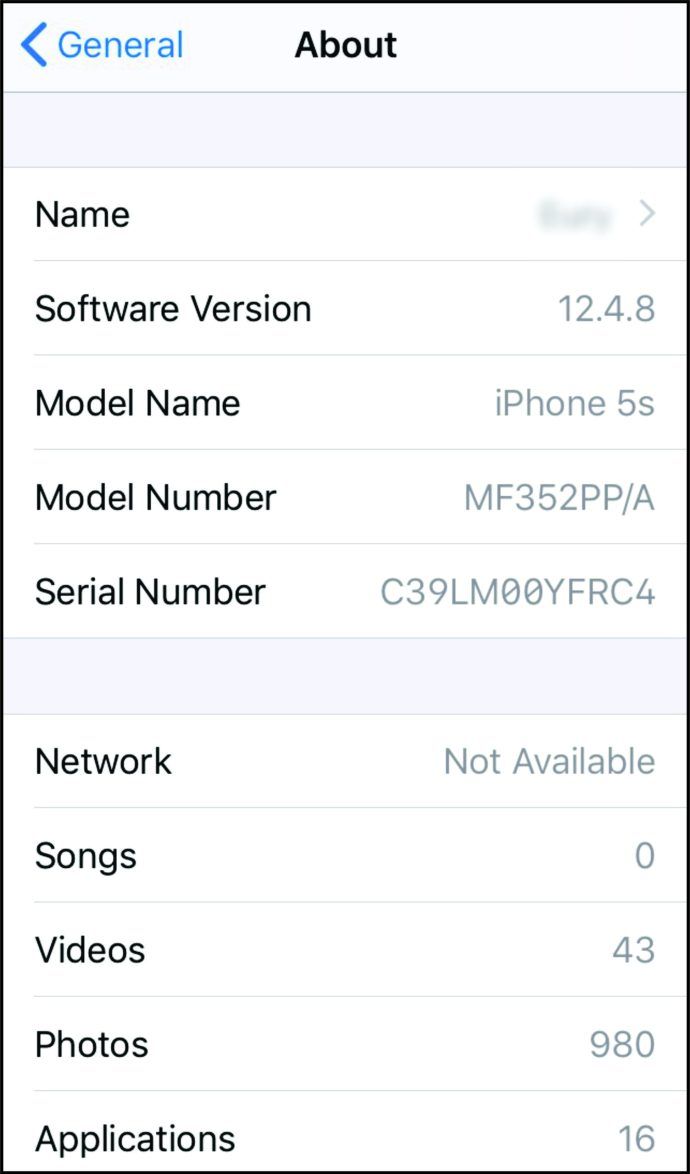
- Terakhir, beri nama lain.
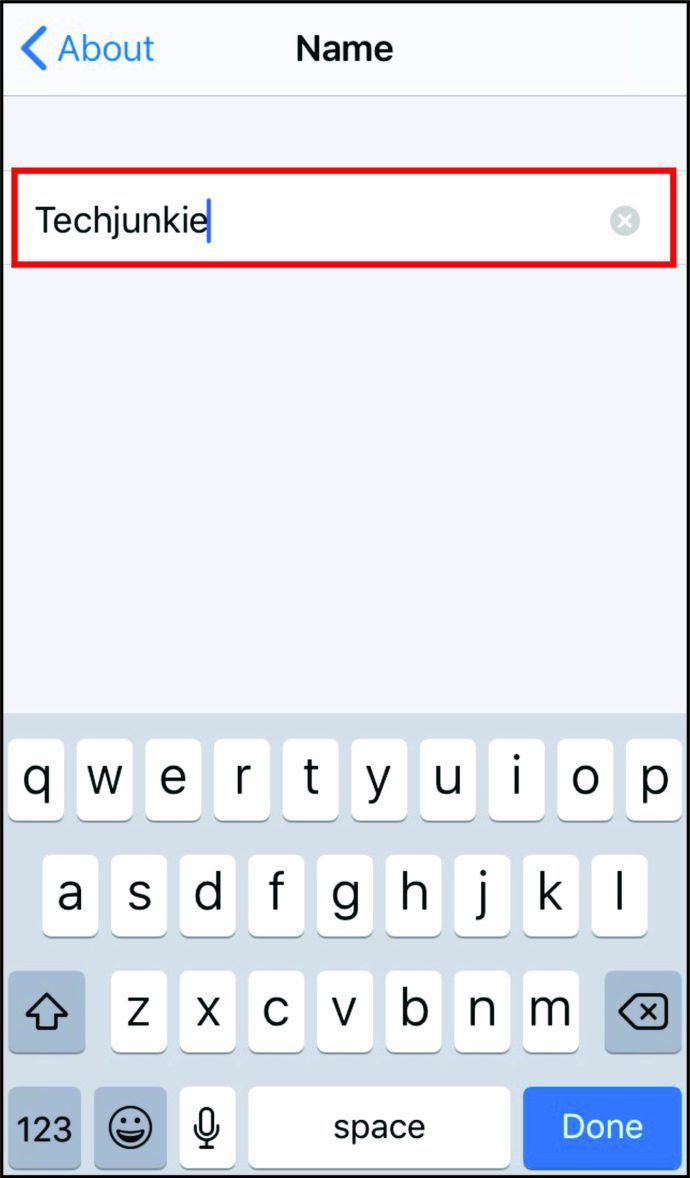
Catatan : Nama default biasanya adalah iPhone [Nama Anda].
Berapa Banyak Perangkat yang Dapat Anda Sambungkan ke Hotspot?
Secara umum, model iPhone dari 4S dan yang lebih baru dapat mendukung hingga lima perangkat. Namun, perangkat tambahan akan membuat lebih banyak permintaan di hotspot. Jika Anda membutuhkan hotspot untuk sesuatu yang penting, Anda mungkin tidak ingin membaginya dengan orang lain.
Sedangkan untuk Android, kebanyakan bisa menampung hingga 10 perangkat.
berapa banyak menghemat biaya dunia
Di Mana Anda Dapat Mengaktifkan Hotspot Anda?
Selama sinyal cukup kuat, Anda bisa menggunakan hotspot. Jika data seluler Anda berfungsi, tidak masalah apakah Anda berada di kereta, di dalam mobil, di rumah, atau di kota lain. Misalnya, jika Wi-Fi di rumah atau kantor mulai mati, tidak perlu panik. Anda dapat mengaktifkan hotspot di iPhone Anda dan menggunakannya.
Apakah Hotspot Aman?
Kenyataannya, menggunakan hotspot dapat meningkatkan keamanan, terutama dibandingkan dengan hotspot umum. Bagi mereka yang menggunakan 4G, itu dilindungi dengan kunci enkripsi 128-bit.
Terlebih lagi, hotspot dilindungi dengan kata sandi. Dengan kombinasi karakter yang unik, Anda mengontrol siapa yang mendapatkan akses ke hotspot.
FAQ tambahan
Bagaimana cara memperbarui kata sandi hotspot iPhone saya?
Kata sandi hotspot dibuat secara otomatis. Ini terdiri dari serangkaian karakter acak yang hampir mustahil untuk dipecahkan. Tapi itu juga berarti tidak mungkin untuk diingat. Untuk kenyamanan, Anda dapat mengubahnya menjadi sesuatu yang lebih mudah diingat sebagai berikut:
• Buka 'Pengaturan'.

• Ketuk 'Data Seluler' dan alihkan tombol untuk menyalakannya.

• Kemudian, ketuk 'Hotspot Pribadi'.

• Cari 'Kata Sandi Wi-Fi' dan tekan.

• Masukkan kata sandi baru di bidang 'Kata Sandi'.

• Terakhir, klik ‘Selesai.’
hal yang perlu diketahui sebelum bermain final fantasy 15 fantasy

Catatan: Kata sandi harus setidaknya delapan karakter. Itu bisa berisi huruf besar dan kecil.
Bagaimana cara menggunakan hotspot di iPhone terhadap batas data saya dengan AT&T, Verizon, dan Sprint?
Ini diperhitungkan terhadap data seluler Anda. Setelah Anda menggunakannya, Anda masih dapat terhubung ke internet atau menggunakan hotspot, tetapi koneksi akan sangat lambat. Namun, dimungkinkan untuk menambahkan lebih banyak data untuk bulan tersebut jika Anda membutuhkannya. Anda harus memeriksa dengan operator.
Untuk mengetahui jumlah data yang digunakan oleh hotspot, berikut yang dapat Anda lakukan:
• Buka aplikasi 'Setelan'.

• Ketuk ‘Data Seluler.’

• Kemudian, gulir ke bawah hingga Anda menemukan 'Personal Hotspot'.

• Ketuk untuk melihat penggunaan data selulernya.

cara mematikan mode s
Apakah ada cara saya dapat dengan cepat menghidupkan dan mematikan hotspot di iPhone?
Saat Anda mengendarai mobil atau sesuatu, ketahuilah bahwa menyalakan dan mematikan hotspot dapat dilakukan dengan cepat melalui pintasan. Ikuti langkah ini:
• Tergantung pada model iPhone Anda, Anda dapat menggesek dari atas ke bawah atau dari bawah ke atas untuk membuka 'Pusat Kontrol'.
• Cari bagian dengan ikon pesawat, data seluler, Bluetooth, dan ikon Wi-Fi.
• Tahan sebentar untuk mengembang.
• Anda akan melihat ikon 'Hotspot Pribadi' dengan deskripsi.
• Ketuk untuk menyalakannya.
• Untuk mematikannya, cukup ketuk lagi.
Menggunakan iPhone sebagai Hotspot
Dengan janji koneksi internet untuk laptop dan perangkat lain saat bepergian, lebih banyak orang menggunakan hotspot di iPhone mereka. Mereka dapat membawa pekerjaan mereka ke pantai atau ketika Wi-Fi di rumah bermasalah.
Bagaimana dengan kamu? Seberapa sering Anda menggunakan ahotspot? Mengapa Anda biasanya membutuhkannya? Bagikan pengalaman Anda di bagian komentar di bawah.