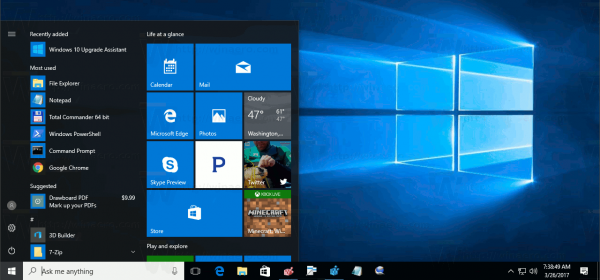Anda telah memutuskan: hubungan Anda dengan Apple sudah berakhir. Anda ingin mencoba Android, dan opsi teraman tampaknya adalah ponsel Samsung. Bagaimanapun, mereka adalah produsen terbesar, dan mereka memiliki rangkaian jam tangan sendiri, sehingga Anda dapat mengganti Apple Watch dengan cepat dan mudah.

Tapi bagaimana Anda mentransfer data dari iPhone ke Samsung? Nah, Anda tidak perlu melakukan apa pun. Anda dapat memulai dari awal – tetapi secara realistis, Anda akan memiliki banyak hal yang ingin Anda transfer untuk membuat sahabat baru Anda merasa akrab. Inilah cara membuat transisi itu sehalus mungkin.
Hal yang Perlu Diketahui Terlebih Dahulu
Sebelum kita memulai proses transfer, ada beberapa hal yang harus Anda ketahui. Pertama, sistem iOS dan Android tidak kompatibel. Artinya, kami harus kreatif dan menggunakan beberapa alat lain untuk mentransfer semua data iPhone Anda ke perangkat Samsung Anda. Untungnya, di tahun 2021, tidak ada kekurangan alat yang berguna untuk mentransfer informasi antara kedua sistem operasi tersebut.
Berikut adalah daftar hal-hal yang Anda perlukan untuk mentransfer konten antar perangkat:
- Kata Sandi Anda – Kata Sandi Google, kode buka kunci layar Anda, dan bahkan kata sandi iCloud Anda mungkin diperlukan.
- Kedua perangkat – Mereka harus dihidupkan dengan layar sentuh yang berfungsi untuk memaksimalkan konten yang dapat Anda transfer.
- Koneksi internet yang stabil – Semakin baik WiFi, semakin cepat transfer Anda.
- Akses ke Google Play Store dan App Store – Untuk beberapa metode kami, Anda perlu mengunduh beberapa aplikasi di kedua perangkat.
Ada perangkat, alat, dan bahkan layanan cloud yang dapat Anda gunakan untuk mentransfer semuanya dari satu ponsel ke ponsel lainnya. Tujuan kami dalam artikel ini adalah untuk menunjukkan kepada Anda cara mentransfer sebanyak mungkin informasi iPhone Anda ke smartphone Samsung baru Anda dengan cara termudah.
Cara Mentransfer Data dari iPhone ke Samsung
Dengan asumsi Anda memiliki semua alat yang kami diskusikan di atas, mari kita mulai.
Transfer USB
Salah satu alat terbesar yang disertakan dengan smartphone Samsung baru Anda adalah adaptor transfer Type-C ke USB. Adaptor kecil ini memungkinkan Anda menghubungkan kedua ponsel menggunakan koneksi kabel untuk mentransfer semua file dan data yang kompatibel dengan cepat.

Meskipun perangkat iOS dan Samsung memiliki port yang berbeda, Anda dapat melakukan transfer USB. Anda memerlukan kabel transfer/pengisi daya iPhone dan adaptor transfer USB yang disertakan dengan ponsel Samsung Anda. Bahkan jika Anda tidak memilikinya, Anda dapat memesan adaptor di Amazon di sini .
- Colokkan kabel iPhone ke iPhone Anda.
- Colokkan ujung USB kabel iPhone ke adaptor.
- Colokkan adaptor ke port pengisian daya Samsung Anda.
- Mengetuk Memercayai di iPhone Anda.
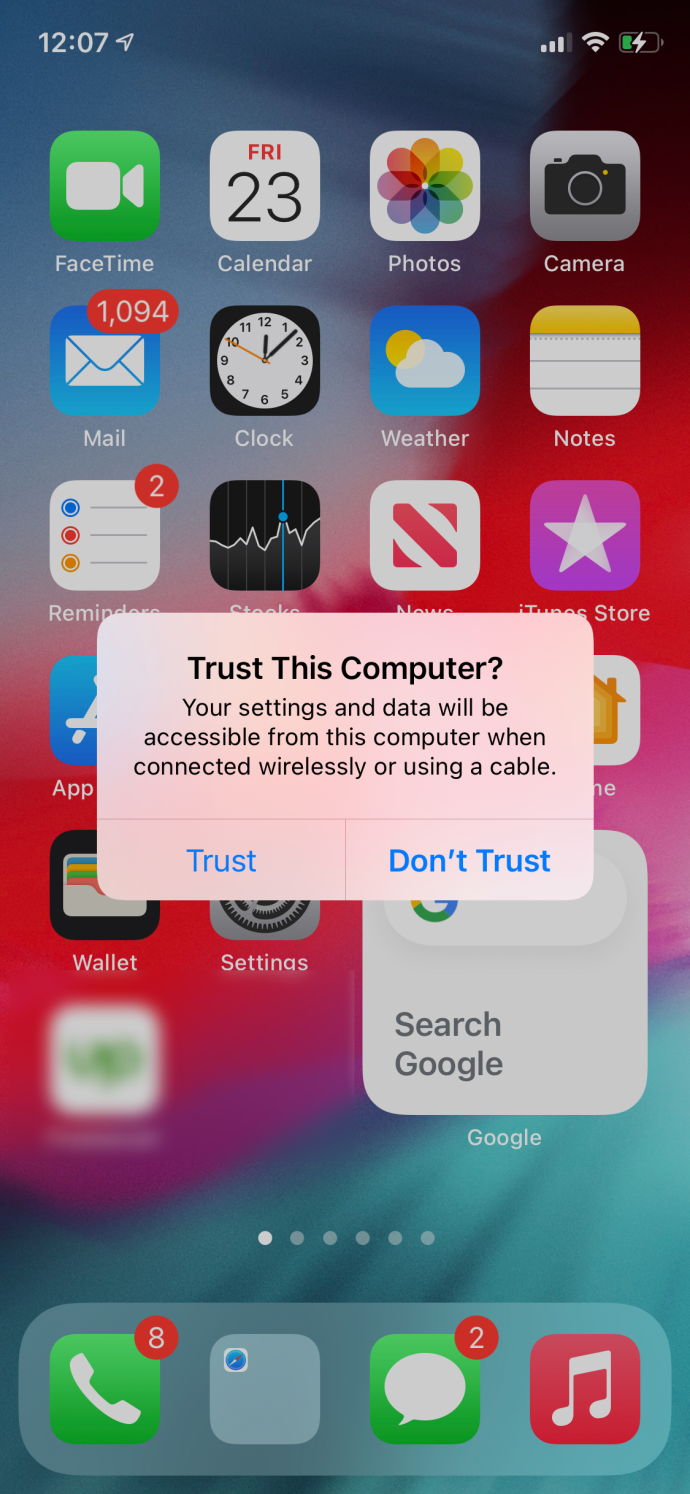
- Masukkan kode buka kunci layar iPhone Anda.
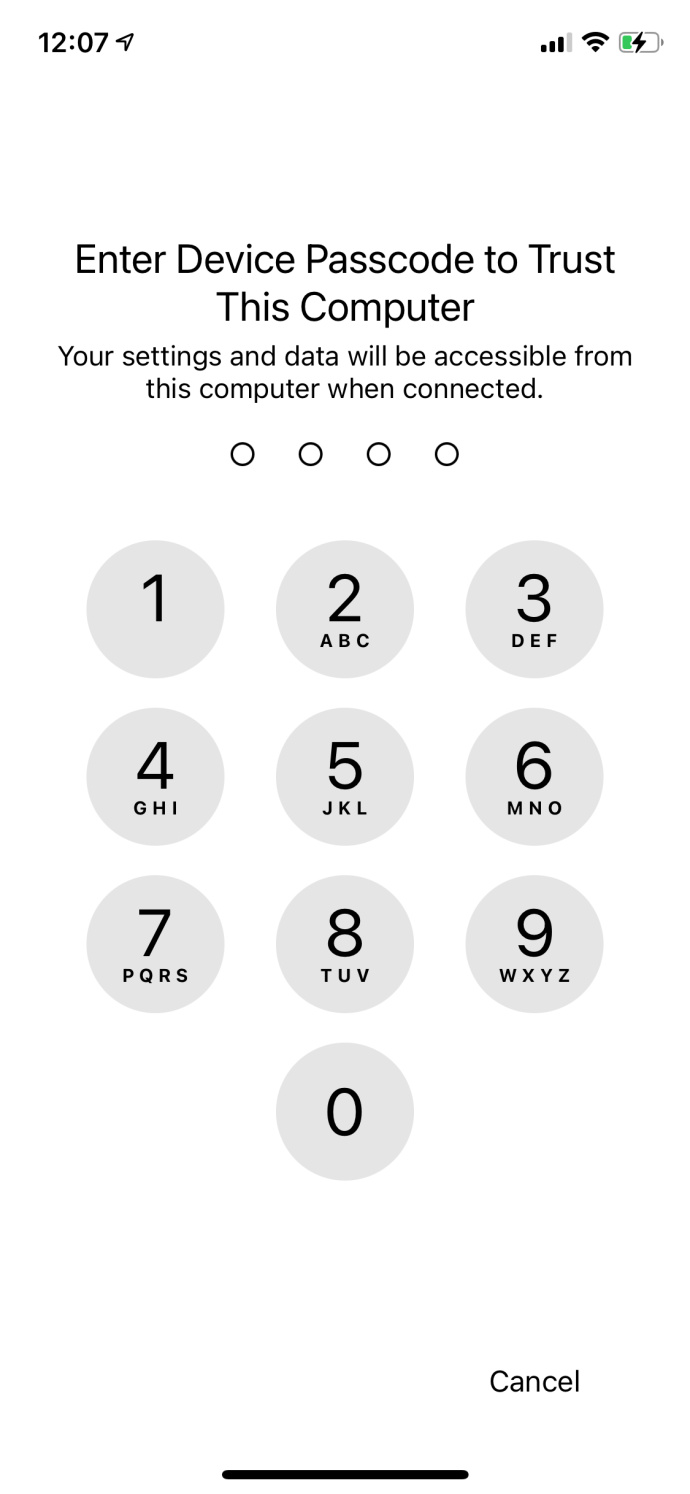
- Mengetuk Mengizinkan di Samsung Anda.
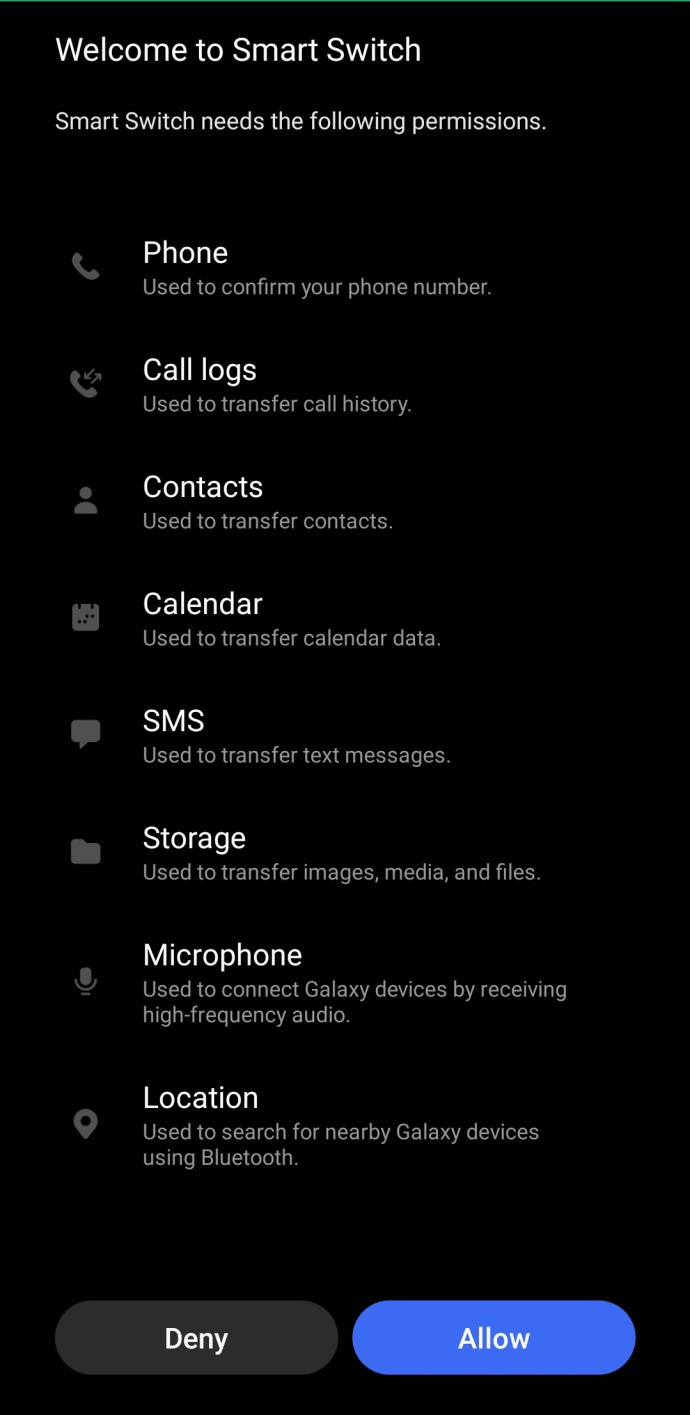
- Transfer Anda akan dimulai secara otomatis.
Perlu diingat bahwa Samsung Anda perlu diisi setidaknya 60% agar ini berfungsi. Kami menyukai metode ini karena cepat, sederhana, dan mentransfer begitu banyak data Anda.
cara ss di snap tanpa mereka tahu iphone 11
Menggunakan Saklar Cerdas
Jika Anda tidak memiliki adaptor transfer USB atau Samsung Anda tidak terisi daya di atas 60%, jangan khawatir; Anda masih dapat menggunakan Smart Switch melalui Wi-Fi. Opsi ini akan muncul di wizard pengaturan di Samsung Anda, atau Anda dapat mengakses aplikasi Samsung Smart Switch di Samsung Anda. Anda harus menghubungkan kedua perangkat ke jaringan Wi-Fi yang sama agar ini berfungsi. Inilah cara melakukannya:
- Buka Smart Switch di perangkat Samsung Anda dan ketuk Dapatkan data dari iCloud sebagai gantinya.
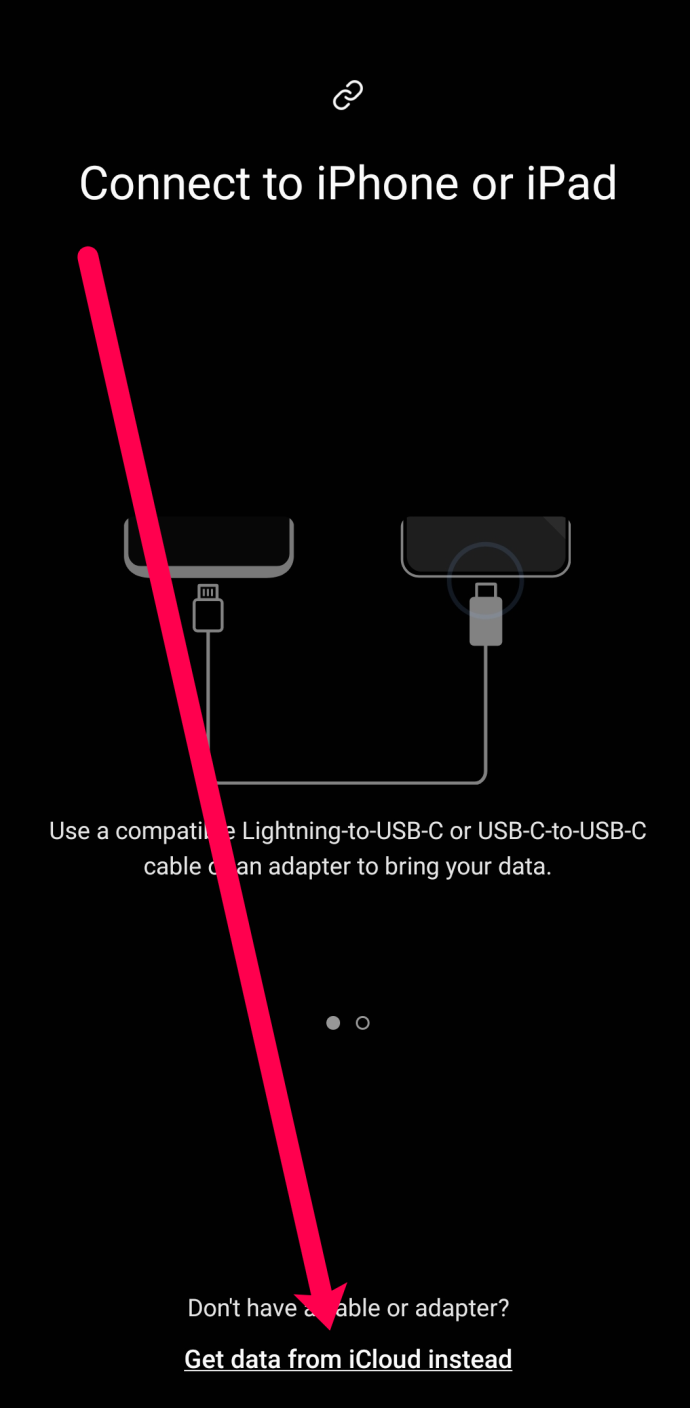
- Masuk ke akun iCloud Anda dan masukkan kode verifikasi untuk mengakses konten Anda.
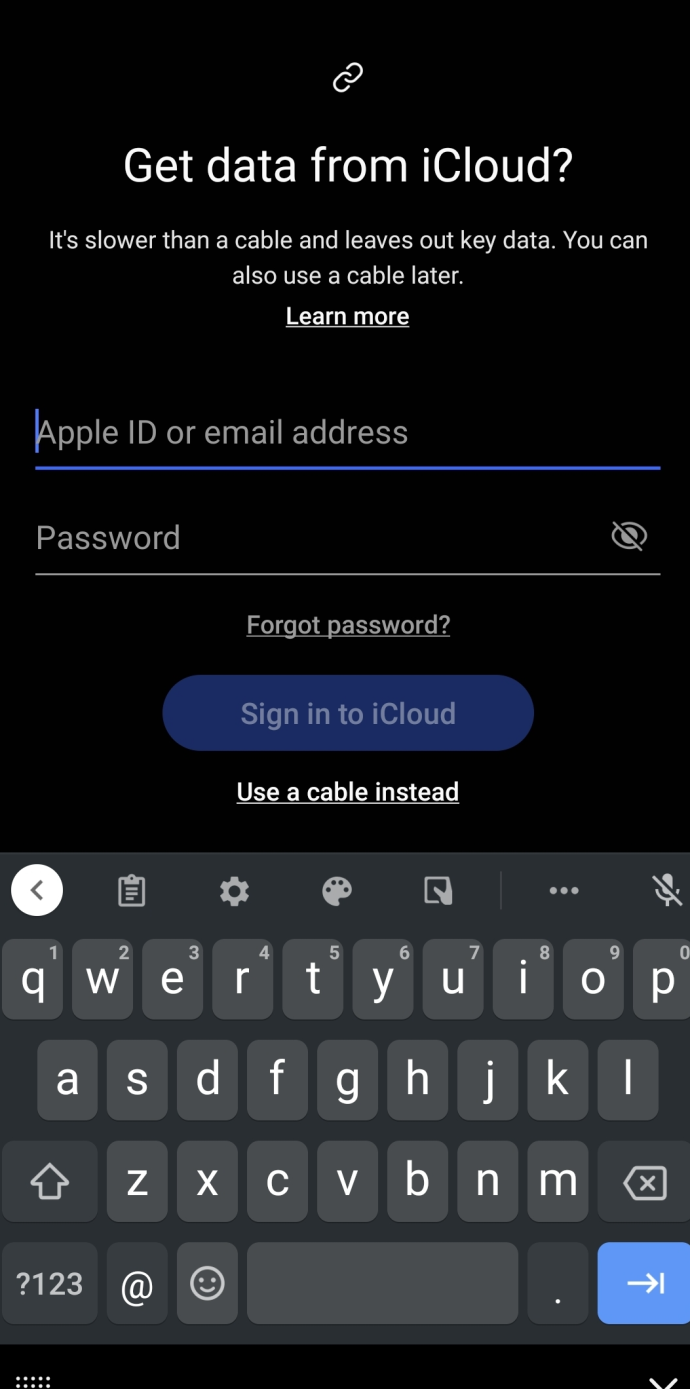
- Data iPhone Anda akan mulai ditransfer secara otomatis.
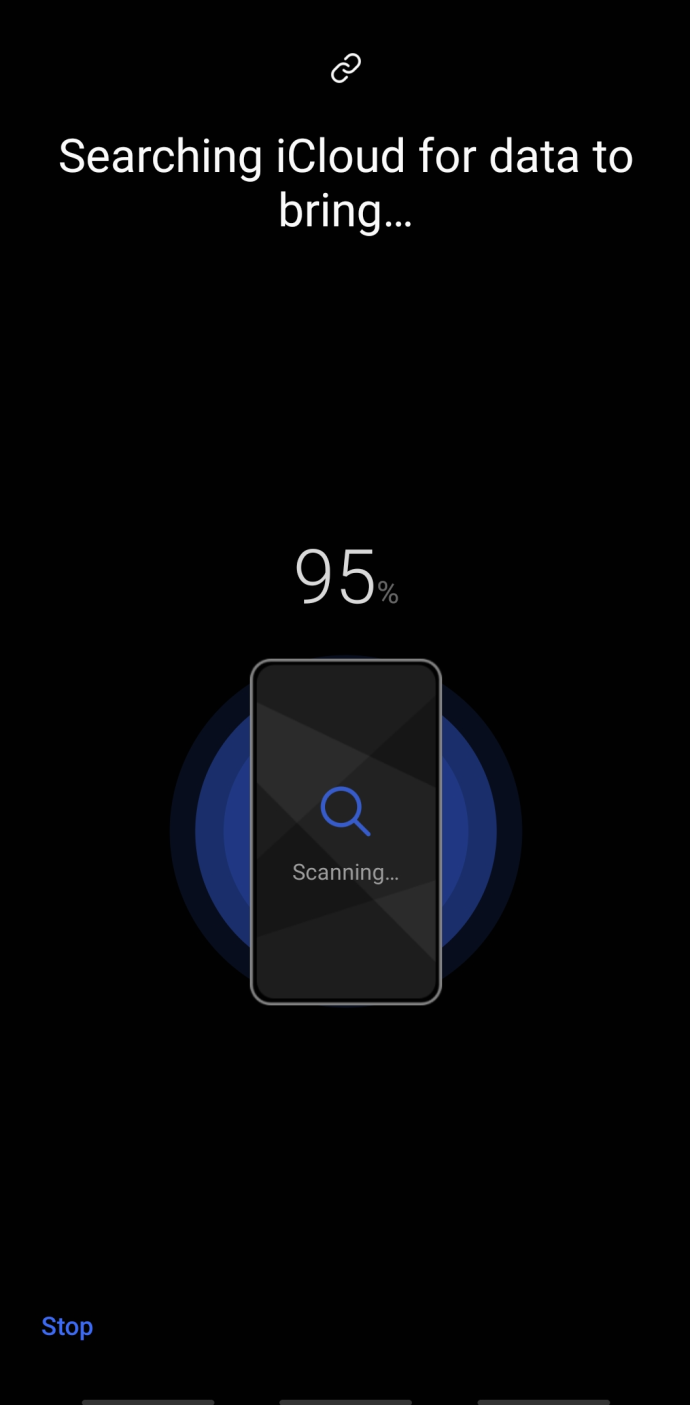
Setelah selesai, data Anda akan muncul di ponsel Samsung Anda dan tetap utuh di iPhone Anda.
Salin Data Saya
Aplikasi berguna lainnya yang dapat Anda gunakan adalah aplikasi Salin Data Saya, tersedia di Toko aplikasi dan Toko Google Play .
- Unduh aplikasi di kedua perangkat dan sambungkan ke jaringan Wi-Fi yang sama.
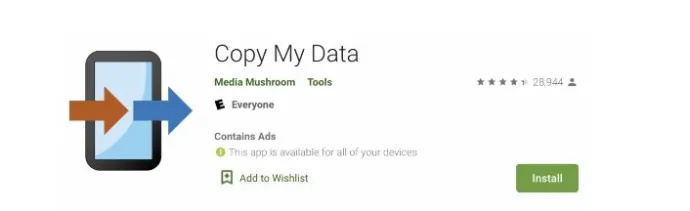
- Kemudian, buka aplikasi Salin Data Saya di kedua ponsel. Biarkan aplikasi di kedua perangkat memiliki akses ke penyimpanan ponsel Anda.
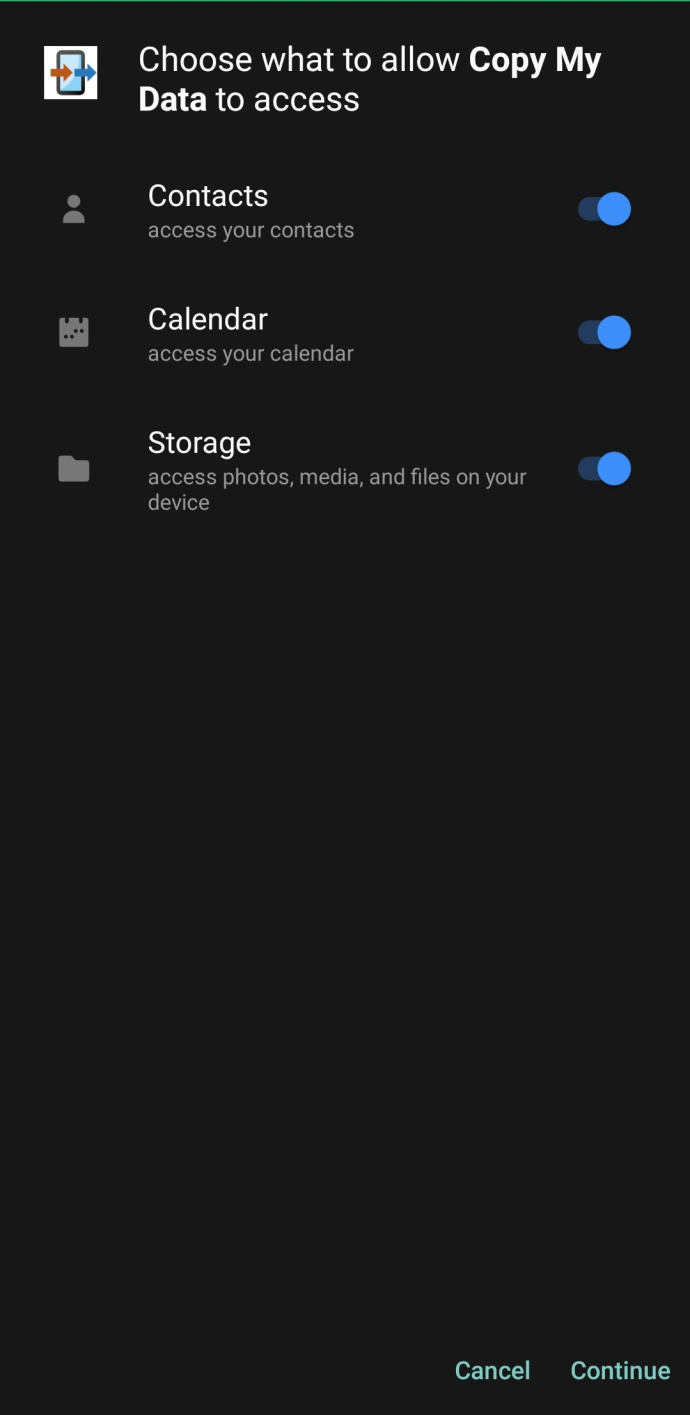
- Ikuti petunjuk untuk menghubungkan perangkat Anda, dan prosesnya akan dimulai.
Salin Data Saya adalah aplikasi yang populer karena tersedia di kedua toko aplikasi, dan mentransfer berbagai jenis file.
Menggunakan Layanan Google Cloud
Opsi lain yang Anda miliki adalah Google. Di antara aplikasi Foto Google, Google Drive, dan Gmail Anda, ada banyak opsi untuk mentransfer berbagai jenis data.
cara casting ke amazon fire tv stick
Jika layar iPhone Anda tidak berfungsi, Anda masih dapat mentransfer kontak hampir sepanjang waktu. Akun Gmail Anda umumnya menyimpan kontak Anda secara otomatis. Saat Anda masuk ke akun Gmail Anda di ponsel Samsung baru Anda, kontak Anda akan terbawa.
Selanjutnya, aplikasi Foto Google menyimpan foto dan video Anda, dan kompatibel dengan kedua sistem operasi. Anda harus mengunduh aplikasi Foto Google di iPhone Anda, masuk menggunakan kredensial akun Google Anda, dan membiarkannya mencadangkan semua foto Anda agar berfungsi. Buka aplikasi Foto Google di Samsung Anda, masuk, dan semua foto Anda akan muncul.
Terakhir, Google Drive menyimpan sedikit dari semuanya. Dari kontak hingga foto dan dokumen, Anda dapat mencadangkan banyak konten ke Google Drive dan memulihkannya di Samsung Anda.
Pertanyaan yang Sering Diajukan
Mendapatkan telepon baru memang membuat stres, tetapi mentransfer data jauh lebih mudah jika Anda tahu cara melakukannya. Kami telah menyertakan lebih banyak informasi di bagian ini.
Bisakah saya mentransfer pesan SMS dari iPhone ke Samsung?
Sangat! Berlawanan dengan kepercayaan populer, Anda dapat mentransfer pesan teks SMS dari iPhone ke Samsung Anda. Metode Samsung Smart Switch yang ditunjukkan di atas kemungkinan merupakan cara termudah untuk menyampaikan pesan teks Anda dari satu ponsel ke ponsel lainnya. Perlu diingat bahwa hanya pesan di iPhone Anda yang akan masuk, bukan pesan di iCloud.
Jika aplikasi Smart Switch tidak berfungsi untuk Anda, hubungi operator ponsel Anda. AT&T dan Verizon memiliki aplikasi transfer dan layanan cadangan Perpesanan yang memungkinkan Anda mentransfer pesan teks.
iPhone saya tidak berfungsi. Bagaimana cara mentransfer data saya?
mengapa mikrofon saya tidak berfungsi?
Jika iPhone Anda tidak berfungsi, atau layar sentuh tidak merespons, satu-satunya metode untuk mentransfer data Anda adalah salah satu layanan Google yang telah kami cantumkan di atas. Sayangnya, metode apa pun yang Anda gunakan untuk membawa semua data Anda akan memerlukan semacam interaksi dengan layar iPhone.
Jika iPhone Anda akan menyala, tetapi layar tidak berfungsi, mungkin ada baiknya layar diganti sehingga Anda dapat memulihkan teks, foto, dan konten berharga lainnya.
Samsung dan iPhone Bahagia Bersama
Seperti yang Anda lihat, Anda dapat mentransfer konten iPhone ke Samsung menggunakan salah satu dari beberapa metode berbeda. Metode paling sederhana adalah menggunakan salah satu aplikasi Google untuk mentransfer data antar perangkat atau Samsung Smart Switch.
Apakah Anda mengalami masalah saat mentransfer data? Apakah Anda punya tip? Beri tahu kami di komentar bagaimana Anda mentransfer data Anda.