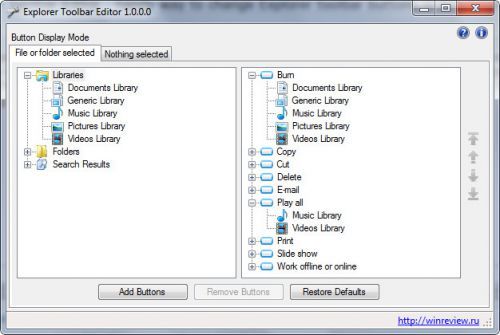GarageBand adalah program audio Apple yang telah digunakan oleh beberapa nama rumah tangga untuk menghasilkan musik. Ini adalah salah satu program audio paling populer di luar sana tetapi hanya untuk Apple. Tidak ada versi Windows dari program ini, dan hanya ada satu cara yang saya ketahui untuk membuatnya berfungsi di Windows.

GarageBand rupanya dinamai berdasarkan banyak band terkenal yang mulai membuat musik di garasi mereka sebagai amatir. Tepatnya, program ini memungkinkan Anda untuk mulai membuat musik baik Anda bisa memainkan alat musik atau bahkan tidak memilikinya. Dengan banyaknya bintang musik yang mengaku menggunakan GarageBand, tidak heran orang lain ingin ikut serta.
Jika Anda mencari 'GarageBand for Windows' maka Anda mungkin akan melihat banyak situs web yang menawarkan versi Windows dari program ini. Sepengetahuan saya, ini semua palsu. Tidak ada versi Windows GarageBand dan saya curiga unduhan ini palsu dan penuh dengan adware atau malware. Saya akan menjauh dari situs web semacam itu demi keamanan komputer Anda jika Anda mempertimbangkan untuk mencoba salah satu program versi Windows yang seharusnya. Ada risiko lebih cerdas yang bisa Anda ambil dalam hidup.

Gunakan GarageBand di Windows
Satu-satunya cara yang sah untuk menggunakan GarageBand di Windows adalah dengan membuat mesin virtual Mac. Saya menjalankan MacOS Sierra dalam VirtualBox dan bekerja dengan sempurna. Jika PC Windows Anda memiliki sumber daya untuk menjalankan versi VM, maka ini adalah satu-satunya cara yang saya tahu untuk dapat menjalankan GarageBand di mesin Windows.
Saya akan menjelaskan kepada Anda tentang cara membuat mesin virtual Mac dan kemudian memuat GarageBand ke dalamnya.
Anda memerlukan salinan MacOS Sierra dan salinan VirtualBox untuk membuat ini berhasil. Salinan MacOS Sierra yang ditautkan disimpan di Google Drive dan dibuat oleh TechReviews. Aman dan saya telah menggunakannya beberapa kali di masa lalu.
- Unduh dan instal VirtualBox ke komputer Anda . Siapkan VirtualBox dan instal ke drive dengan banyak ruang hard disk kosong.
- Unduh salinan MacOS Sierra ke komputer Anda dan ekstrak isinya.
- Buka VirtualBox dan pilih New untuk membuat VM.
- Beri nama yang bermakna.
- Tetapkan OS Tamu sebagai Apple Mac OS X dan versinya sebagai Mac OS X 10.11 atau 10.12.
- Alokasikan memori sebanyak yang Anda bisa dan pilih Buat disk virtual sekarang.
- Pilih Buat.
- Pilih disk virtual baru dan pilih Pengaturan.
- Hapus Hard disk dan pilih Gunakan Disk Virtual yang Ada.
- Arahkan ke unduhan Sierra Anda dan pilih file Sierra.vmdk.
- Arahkan ke DocumentsVirtual Machines di Windows Explorer dan klik kanan file VMX.
- Tempelkan 'smc.version = 0' ke akhir file dan simpan.
- Pilih tab Sistem di Pengaturan dan pastikan bahwa Floppy tidak dicentang.
- Pilih tab Akselerasi di Sistem dan centang kotak di sebelah Intel VT-x.
- Pilih OK untuk meninggalkan Pengaturan dan pilih panah Mulai hijau untuk memuat VM.
Memuat mungkin membutuhkan waktu beberapa saat tergantung pada seberapa cepat komputer Anda; Anda memintanya untuk melakukan banyak hal sekarang. Bersabarlah dan minum kopi atau sesuatu jika butuh waktu lama. Citra Sierra bagus dan saya telah membuat beberapa di antaranya, sehingga berfungsi dan seharusnya tidak menjadi penyebab masalah yang mungkin muncul. Anda akan melihat layar instalasi Apple di beberapa titik di mana Anda perlu mengatur zona waktu Anda, mengatur akun dan kata sandi, dan mengatur komponen. Ini semua normal.

Jika Anda melihat kesalahan saat memuat mesin virtual, atau VM apa pun, periksa BIOS Anda untuk memastikan Intel VT-x diaktifkan. Ini adalah fungsi virtualisasi penting yang diperlukan VM agar berfungsi. Jika Anda melihat logo boot Apple dan VM terus mengatur ulang, kembali ke Pengaturan VirtualBox dan ubah Versi di bawah tab Umum menjadi Tamu yang lebih baru atau lebih lama dan coba lagi.
Jadi sekarang Anda harus memiliki salinan kerja MacOS Sierra yang berjalan di VM dalam Windows. Sekarang, masih ada beberapa hal yang harus dilakukan sebelum kita mengaktifkan dan menjalankan GarageBand.
jam berapa Anda bisa mulai berdagang di robinhood
- Buka Terminal dalam Apple VM Anda
- Ketik './vmware-resolutionSet 1920 1080' untuk menyetel resolusi yang dapat digunakan.
Sekarang desktop Apple Anda seharusnya jauh lebih bermanfaat. Sekarang Anda dapat membeli dan mendownload salinan GarageBand dari App Store.
- Buka MacOS Sierra VM Anda dan pilih ikon Apple di kiri atas.
- Pilih App Store dan lakukan pembaruan sistem apa pun yang terdaftar di sana.
- Cari GarageBand dan pilih Dapatkan. Biarkan diunduh dan dipasang ke komputer Anda.
Anda memerlukan ID Apple agar dapat mengunduh dari App Store. Anda tidak harus memiliki perangkat Apple yang sah untuk mendapatkan ID Apple. Pilih Buat ID Apple dan ikuti gerakannya, lalu masuk menggunakan ID Apple itu dan pilih Instal Aplikasi. GarageBand sekarang akan mengunduh dan menginstal ke VM Apple Anda dan Anda dapat langsung menggunakannya.