Jika Anda pernah mencoba mentransfer file besar antara dua perangkat menggunakan Bluetooth, Anda tahu betapa lambat dan menyakitkannya proses itu. Juga tidak menjadi lebih mudah dengan email, karena banyak penyedia email membatasi ukuran file yang dapat Anda transfer dari satu alamat ke alamat lainnya. Terkadang, solusi fisik (dan langsung) adalah cara terbaik untuk maju.
apa yang terjadi ketika Anda menonaktifkan akun perselisihan Anda?

Di situlah kabel Ethernet masuk, menawarkan koneksi langsung dan berkecepatan tinggi antara dua perangkat yang sempurna untuk mentransfer file besar. Mari kita lihat cara mentransfer file melalui Ethernet antara dua PC, dua Mac, dan PC dan Mac.
Cara Mentransfer File Melalui Ethernet dari PC ke PC
Anda tidak memerlukan banyak peralatan untuk mentransfer file untuk Ethernet antara dua PC yang menjalankan Microsoft Windows. Sepasang PC dan kabel Ethernet yang layak (idealnya Kategori 5 atau Kategori 6 untuk transfer berkecepatan tinggi) sudah cukup.
Setelah Anda memiliki apa yang Anda butuhkan, langkah-langkah ini memungkinkan Anda menghubungkan perangkat Anda ke jaringan yang sama:
- Hubungkan PC menggunakan kabel Ethernet dengan mencolokkan salah satu ujung kabel ke port Ethernet perangkat pertama, dengan ujung kedua masuk ke perangkat kedua.

- Port Ethernet sama di semua perangkat sehingga Anda tidak perlu khawatir tentang cara menggunakan kabel.
- Menggunakan perangkat yang ingin Anda transfer, klik tombol menu 'Start' dan ketik 'Control Panel' di bilah pencarian.

- Pilih ikon 'Panel Kontrol' dan arahkan ke 'Jaringan dan Pusat Berbagi.'

- Klik 'Ethernet,' diikuti oleh 'Properties' dan 'Internet Protocol Version 4 (TCP/IPv4).'

- Pilih 'Properti' dan klik 'Gunakan Alamat IP Berikut.'

- Masukkan nilai di bawah ini untuk alamat IP dan Subnet mask Anda:

- Alamat IP – 192.168.1.2
- Subnet Mask – 225.225.225.0
Ulangi langkah-langkah ini pada PC kedua Anda dan Anda membentuk koneksi di antara keduanya. Selanjutnya, Anda harus mengaktifkan berbagi file melalui PC yang akan Anda gunakan untuk mentransfer file:
- Arahkan kembali ke 'Control Panel' dan pilih 'Network and Internet.'

- Klik 'Jaringan dan Pusat Berbagi,' diikuti dengan 'Ubah Pengaturan Berbagi Lanjutan.'

- Nyalakan 'Penemuan Jaringan', bersama dengan 'Berbagi File dan Printer' dan 'Berbagi Jadi Siapapun dengan Akses Jaringan Dapat Membaca dan Menulis File di Folder Publik.'

- Jika Anda tidak ingin memasukkan kata sandi setiap kali berbagi file, klik 'Matikan Berbagi yang Dilindungi Kata Sandi'.

Akhirnya, Anda siap untuk membagikan file Anda dari satu PC ke PC lain melalui kabel Ethernet Anda:
- Arahkan ke file yang ingin Anda bagikan, klik kanan, dan sorot “Bagikan Dengan.”

- Klik 'Orang Tertentu' untuk membuka jendela berbagi file.

- Pilih 'Semua Orang' dari menu tarik-turun dan klik tombol 'Tambah'.

- Pilih 'Bagikan' untuk membuat file dapat ditransfer.

- Tahan tombol 'Windows' dan tekan 'E' untuk membuka 'File Explorer.'

- Pilih 'Jaringan' dan klik dua kali pada PC yang menghosting file yang ingin Anda bagikan.

- Salin dan tempel file yang diinginkan ke PC tujuan.
Setelah banyak langkah, berbagi file berkecepatan tinggi antar PC diaktifkan dan Anda siap melakukan transfer sebanyak yang diinginkan.
Cara Mentransfer File Melalui Ethernet dari Mac ke Mac
Anda dapat menggunakan port Ethernet bawaan Mac Anda untuk mentransfer file ke Mac lain. Jika Mac Anda tidak memiliki port Ethernet, Anda dapat mencoba menggunakan adaptor USB, yang memungkinkan Anda menyambungkan port Ethernet ke Mac Anda melalui port USB.
Dengan asumsi kedua Mac memiliki porta yang diperlukan, gunakan langkah-langkah ini untuk mengatur berbagi file melalui Ethernet:
- Hubungkan Mac menggunakan kabel Ethernet standar.

- Di Mac pertama, arahkan ke menu 'Apple' dan klik 'System Settings.'

- Pilih 'Umum' dari sidebar dan klik 'Berbagi' dari opsi di sisi kanan.

- Catat nama Mac, yang harus Anda temukan di layar 'Berbagi'.

- Ulangi Langkah 2-4 di Mac kedua.
- Menggunakan salah satu Mac, arahkan ke 'Finder' dan pilih 'Go.'

- Pilih 'Hubungkan ke Server.'

- Klik 'Jelajahi' dan klik dua kali nama Mac lainnya. Anda mungkin harus memasukkan kata sandi untuk membentuk koneksi.

Mac Anda sekarang terhubung dan mampu berbagi file melalui kabel Ethernet Anda. Anda akan melihat folder bersama dari setiap Mac muncul di monitor Mac lainnya. Anda kemudian dapat menyalin dan menempel file dari salah satu folder bersama ini ke folder lokal.
Satu-satunya hal yang mungkin menghalangi Anda adalah pengaturan TCP/IP yang dikonfigurasi secara manual di Mac yang Anda sambungkan. Jika Anda telah mengonfigurasi pengaturan ini secara manual, Anda mungkin harus memasukkan alamat TCP/IP Mac lain di kotak dialog yang muncul setelah Anda mengeklik 'Hubungkan ke Server' pada Langkah 7 dari proses di atas.
Cara Mentransfer File Melalui Ethernet dari Mac ke PC
Menghubungkan Mac ke PC ternyata sangat mudah, terlepas dari perbedaan sistem operasi yang dimainkan. Namun, Anda harus menyiapkan setiap perangkat untuk mentransfer file secara terpisah sebelum Anda dapat menyalin dan menempel di antara perangkat tersebut.
Setelah menyambungkan Mac dan PC melalui kabel Ethernet (dan menyalakan kedua perangkat), ikuti langkah berikut di PC Anda:
- Klik tombol menu 'Mulai' dan masukkan 'Pengaturan' ke dalam bilah pencarian.

- Buka menu 'Pengaturan' dan pilih 'Jaringan.'

- Temukan koneksi Ethernet Anda dan pilih 'Turn Sharing On.'

- Klik 'Ya, Hidupkan Berbagi dan Hubungkan ke Perangkat.'
- Klik kanan pada latar belakang layar 'Mulai' untuk membuka bilah tugas Windows.

- Pilih 'Semua Aplikasi' dan klik kanan 'Komputer'.

- Klik 'Properti' dan catat nama Grup Kerja dan nama Komputer, yang keduanya Anda perlukan saat membuat koneksi di ujung Mac.

PC Windows Anda sekarang sudah siap untuk terhubung ke Mac, meskipun beberapa pengguna mungkin harus menyelesaikan beberapa langkah tambahan. Periksa apakah port TCP 445 terbuka di PC Anda dan matikan 'Internet Connection Firewall', dengan asumsi sedang aktif.
Saat Anda siap, lanjutkan ke Mac Anda dan ikuti langkah-langkah berikut:
- Arahkan ke ikon 'Finder' di Mac Anda dan klik 'Go.'

- Pilih 'Hubungkan ke Server' dan pilih 'Browse.'

- Terletak dan klik nama Komputer yang Anda catat sebelumnya dari daftar opsi.
- Pilih 'Connect As' dan masukkan nama Workgroup. Anda mungkin juga harus memasukkan nama pengguna dan kata sandi jika diminta.

- Klik “Ingat Kata Sandi Ini di Rantai Kunci Saya” agar Anda dapat menghubungkan kedua perangkat dengan lebih mudah di masa mendatang.

Dengan koneksi terjalin, Anda perlu mengatur berbagi file di Mac Anda:
- Klik ikon 'Apple' dan pilih 'System Preferences.'

- Pilih 'Berbagi' dan beri tanda centang pada kotak di sebelah 'Berbagi File.'

- Tekan tombol 'Opsi' dan centang 'Bagikan file dan folder menggunakan SMB' di jendela yang muncul.

- Arahkan ke bagian 'Berbagi File Windows' dan centang kotak di sebelah setiap pengguna yang filenya ingin Anda bagikan.

- Klik 'Selesai'.

- Setelah kembali ke jendela 'Berbagi', klik ikon '+' di sebelah folder yang ingin Anda bagikan dengan PC Anda.

- Periksa pesan 'File Sharing: On' dan catat alamat IP Mac Anda.
Terakhir, Anda siap mengakses file Mac di PC, meskipun Anda harus memetakan drive jaringan ke PC untuk mengaktifkan transfer melalui Ethernet:
- Buka 'File Explorer' dan klik bilah alamat yang terletak di bagian atas jendela.

- Masukkan '\' diikuti dengan alamat IP Mac Anda. Tidak ada spasi antara “\” dan nomor pertama alamat IP.

- Ketikkan nama pengguna dan kata sandi yang relevan untuk Mac Anda saat diminta.

- Anda akan melihat semua folder yang Anda pilih untuk dibagikan saat mengatur berbagi file di Mac Anda. Klik kanan folder yang ingin Anda akses dan pilih 'Map Network Drive.'

- Pilih huruf drive dari daftar, pastikan untuk memilih salah satu yang belum digunakan.

- Centang 'Hubungkan kembali saat Masuk' jika Anda ingin terhubung ke folder ini setiap kali Anda masuk ke PC.

Dengan koneksi yang dibuat, Anda dapat menarik dan melepas folder dan file dari drive jaringan baru ke penyimpanan lokal PC Anda.
Dapatkan Terhubung dengan Ethernet
Sayangnya, mentransfer file menggunakan kabel Ethernet tidak semudah menyambungkan kabel dan mendapatkan koneksi otomatis. Apa pun perangkat yang Anda gunakan, Anda harus melalui beberapa langkah untuk menyiapkan koneksi dan mengaktifkan transfer file.
Apakah kecepatan yang lebih tinggi sepadan dengan langkah yang harus Anda ambil? Menurut Anda, seberapa sering Anda perlu mentransfer file antar perangkat? Beri tahu kami pendapat Anda di bagian komentar di bawah.







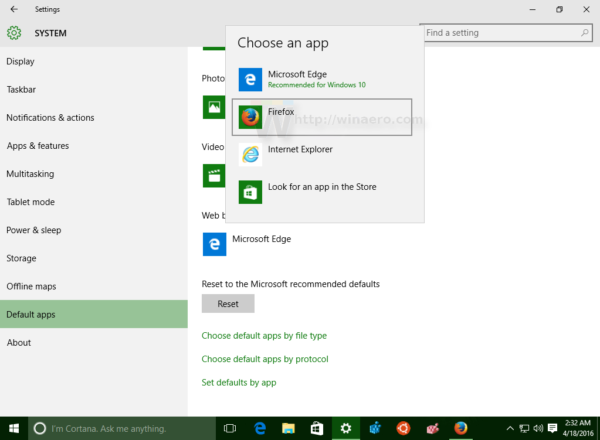
![Cara Mendapatkan Boost dari Ponsel Saya [Dijelaskan]](https://www.macspots.com/img/blogs/72/how-get-boost-off-my-phone.jpg)
