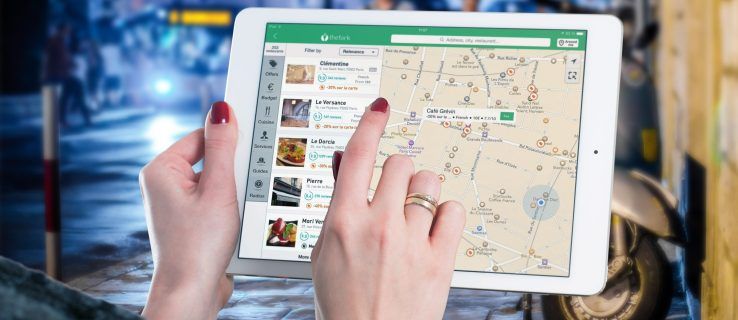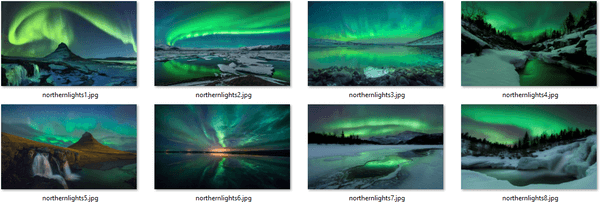Cara Membuat Pintasan Riwayat File di Windows 10
File History memungkinkan Anda membuat cadangan data penting yang disimpan di folder Dokumen, Gambar, Musik, Video dan Desktop. Untuk menghemat waktu, Anda dapat membuat pintasan Riwayat File di Windows 10. Dengan mengekliknya, Anda dapat mengakses Riwayat File secara langsung.
Iklan
cara mengetahui apakah bootloader tidak terkunci
Windows 10 hadir dengan sistem cadangan built-in yang disebut 'File History'. Ini memungkinkan pengguna untuk membuat salinan cadangan dari file yang disimpan di PC Anda. Ini akan mencegah kehilangan data jika terjadi kesalahan. Ada beberapa kasus penggunaan untuk fitur ini. Misalnya, ini dapat membantu Anda mentransfer file dari PC lama ke PC baru. Atau Anda dapat menggunakannya untuk membuat cadangan file Anda ke drive eksternal yang dapat dilepas. Fitur File History pertama kali diperkenalkan di Windows 8, dan telah ditingkatkan di Windows 10. Fitur ini memungkinkan browsing dan memulihkan berbagai versi file.
File History membutuhkan sistem file NTFS. Riwayat File bergantung pada fitur jurnal NTFS untuk melacak perubahan file. Jika jurnal berisi catatan tentang perubahan, Riwayat File menyertakan file yang diperbarui dalam arsip secara otomatis. Operasi ini sangat cepat.
Riwayat File secara otomatis membuat versi cadangan data Anda sesuai jadwal ke drive yang Anda pilih untuk menyimpan ke.
cara mendapatkan warna coklat di snapchat
Untuk Membuat Pintasan Riwayat File di Windows 10,
- Buka klasik Panel kendali .
- Arahkan ke Control Panel System and Security.
- Klik padaFile Historyikon.

- Klik dan tahan tombol kiri mouse pada ikon File History kecil di bilah alamat, dan seret ke Desktop.

- Voila, Anda memiliki pintasan Riwayat File di Desktop.

Kamu selesai.
tunjukkan riwayat pencarian google saya
Cara lainnya, Anda dapat membuat pintasan semacam itu secara manual. Begini cara melakukannya.
Buat Pintasan Riwayat File Secara Manual
- Klik kanan ruang kosong di Desktop Anda. Pilih Baru - Pintasan dari menu konteks (lihat tangkapan layar).

- Di kotak target pintasan, ketik atau salin-tempel berikut ini:

control.exe / nama Microsoft.FileHistory
- TipeFile Historysebagai nama pintasan di halaman berikutnya. Sebenarnya, Anda dapat menggunakan nama apa pun yang Anda inginkan. Klik pada tombol Selesai setelah selesai.

- Sekarang, klik kanan shortcut yang Anda buat dan pilih Properties.

- Pada tab Shortcut, Anda dapat menentukan ikon baru jika diinginkan. Ikon yang cocok ada di
C: Windows System32 FileHistory.exemengajukan.
- Klik OK untuk menerapkan ikon, lalu klik OK untuk menutup jendela dialog properti pintasan.
Sekarang, Anda dapat memindahkan pintasan ini ke lokasi mana pun yang nyaman, sematkan ke bilah tugas atau ke Mulai, tambahkan ke Semua aplikasi atau tambahkan ke Luncur Cepat (lihat caranya aktifkan Quick Launch ). Anda juga bisa tetapkan hotkey global ke pintasan Anda.
Artikel terkait:
- Pulihkan File dari File History di Windows 10
- Cara Mengaktifkan Riwayat File di Windows 10
- Ubah Drive untuk Riwayat File di Windows 10
- Ubah Berapa Lama Menyimpan Riwayat File di Windows 10
- Hapus Versi Lama Riwayat File di Windows 10
- Cara Mereset Riwayat File di Windows 10
- Ubah Seberapa Sering Menyimpan Riwayat File di Windows 10
Itu dia.