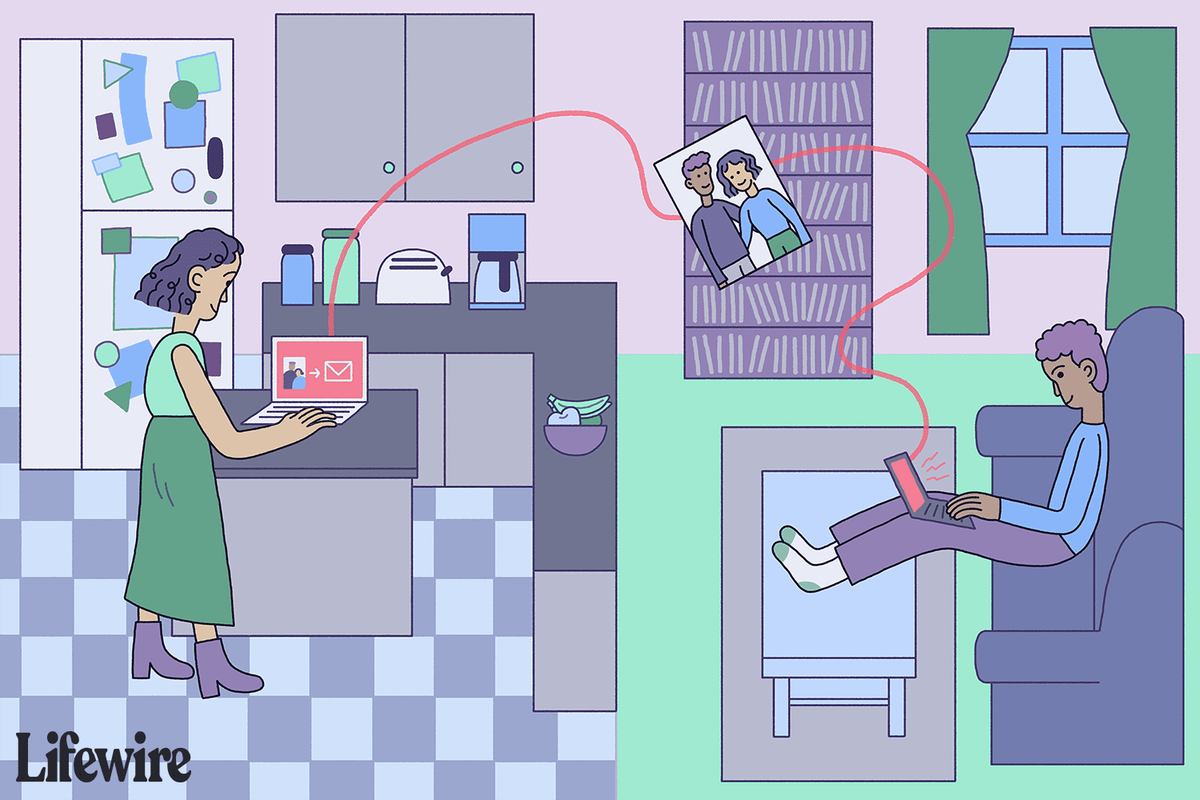Bluetooth adalah teknologi yang sangat matang yang digunakan oleh headphone, keyboard, mouse, webcam, dan periferal lainnya. Jika Anda ingin menggunakan nirkabel atau hanya menyukai tampilan dan nuansa perangkat Bluetooth tertentu, berikut adalah cara mengetahui apakah komputer memiliki Bluetooth dan cara menambahkannya jika tidak.

Bluetooth telah berkembang jauh sejak hari-hari awal frustrasi ketika Anda menghabiskan satu jam atau lebih untuk mencoba memasangkan dua perangkat. Sekarang protokol dan perangkatnya jauh lebih berkembang dan (biasanya) akan berpasangan dalam hitungan detik dan bekerja dengan sempurna. Selama Anda memiliki penerima Bluetooth di komputer Anda, Anda harus dapat memasangkan perangkat apa pun yang kompatibel dengannya. Begini caranya.
Bagaimana cara mengetahui apakah komputer Windows memiliki Bluetooth
Jika Anda menggunakan Windows, sangat mudah untuk mengetahui apakah komputer Anda memiliki kemampuan Bluetooth atau tidak. Ini akan bekerja pada desktop dan laptop.
- Klik kanan tombol Start Windows dan pilih Device Manager.
- Lihat di daftar perangkat untuk Bluetooth. Jika ada entri, Anda memiliki kemampuan Bluetooth.
- Cari di Adaptor jaringan untuk entri Bluetooth. Jika ada, Anda memiliki kemampuan Bluetooth. Jika tidak, Anda tidak.
Pengecualian untuk ini adalah jika Anda telah membangun kembali Windows sendiri dan tidak menggunakan Bluetooth sejak mengatur semuanya. Anda mungkin belum menginstal semua driver, sehingga tidak selalu muncul di Device Manager. Jika Anda membeli komputer, periksa situs web atau manual pabrikan. Jika Anda membuatnya, periksa spesifikasi perangkat keras yang Anda beli.

Bagaimana cara mengetahui apakah komputer Mac memiliki Bluetooth
Sebagian besar Mac memiliki kemampuan Bluetooth dari satu jenis atau lainnya sehingga meskipun Anda membeli yang bekas atau yang dihadiahkan, Anda biasanya dapat mengandalkan memiliki Bluetooth. Jika Anda ingin memastikan, lakukan ini:
- Buka menu Apple dan Tentang Mac Ini.
- Pilih Info Sistem… untuk membuat laporan tentang semua perangkat keras yang terhubung.
- Cari Bluetooth. Pilih untuk mencari tahu apa yang Anda miliki dan di mana.
Anda juga dapat melihat di System Preferences jika Anda mau. Cari saja Bluetooth di bawah Internet & Wireless. Ini akan bekerja pada desktop dan laptop.
Bagaimana cara mengetahui apakah komputer Linux memiliki Bluetooth
Jika Anda menggunakan laptop atau PC Linux dan ingin tahu apakah ia memiliki kemampuan Bluetooth, Anda dapat mengetahuinya dengan perintah sederhana. Ini akan bekerja pada desktop dan laptop.
- Buka terminal
- Ketik ‘dmesg | grep -i blue' dan tekan Enter.
- Jika Anda melihat perangkat keras daftar pengembalian, Anda memiliki Bluetooth. Jika Anda tidak melihat daftar perangkat keras, Anda tidak.
Jika Anda menggunakan Linux, ketahuilah bahwa beberapa kernel Linux tidak kompatibel dengan semua modul Bluetooth sehingga tidak akan mengenalinya. Meskipun kueri di atas berfungsi pada sebagian besar perangkat keras dan distro arus utama yang lebih baru, jika Anda mengkompilasi sendiri atau menggunakan sesuatu yang eksotis, itu mungkin tidak mengembalikan hasil yang benar. Saya mengujinya di Ubuntu dan Zorin dan berfungsi dengan baik. Jarak tempuh Anda mungkin berbeda.

Bagaimana cara menambahkan kemampuan Bluetooth ke komputer
Jika pemeriksaan di atas memberi tahu Anda bahwa komputer Anda tidak memiliki kemampuan Bluetooth tetapi Anda masih ingin menggunakannya, Anda perlu menambahkan beberapa perangkat keras. Adaptor Bluetooth hadir sebagai kartu jaringan mPCIe dengan antena atau dongle USB. Yang Anda gunakan tergantung pada komputer dan situasi Anda.
bagaimana cara mengetahui apakah kartu grafis Anda digoreng
Biasanya, kartu adaptor Bluetooth mPCIe memiliki sinyal yang lebih kuat dan jangkauan yang lebih luas berkat kemampuannya untuk menarik lebih banyak tegangan ke antena yang lebih besar. Mereka akan bekerja paling baik di PC. Jika Anda menggunakan laptop atau PC dengan bentuk kecil, Anda mungkin tidak memiliki ruang atau ingin antenanya menonjol, jadi dongle USB akan berfungsi lebih baik.
Biaya berkisar dari hingga dan adaptor tersedia dalam berbagai bentuk dan ukuran . Beberapa mendedikasikan Bluetooth sementara yang lain adalah kombinasi Wi-Fi dan Bluetooth.
- Setelah Anda memiliki perangkat keras Anda, tambahkan ke komputer Anda dan boot.
- Perangkat baru harus diambil oleh sistem operasi Anda secara otomatis dan driver diunduh atau diminta.
- Masukkan CD driver jika Anda memilikinya atau unduh driver dari situs web produsen.
- Nyalakan ulang mesin Anda jika diminta dan mulailah menggunakan Bluetooth!
Menambahkan kemampuan Bluetooth ke komputer sangat sederhana. Dengan banyaknya jumlah dan kualitas periferal saat ini, ini adalah waktu yang tepat untuk menggunakan nirkabel dan Bluetooth adalah cara Anda melakukannya!