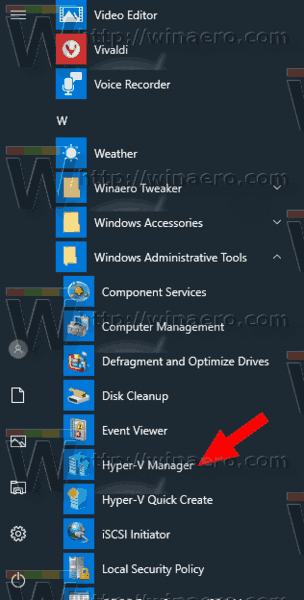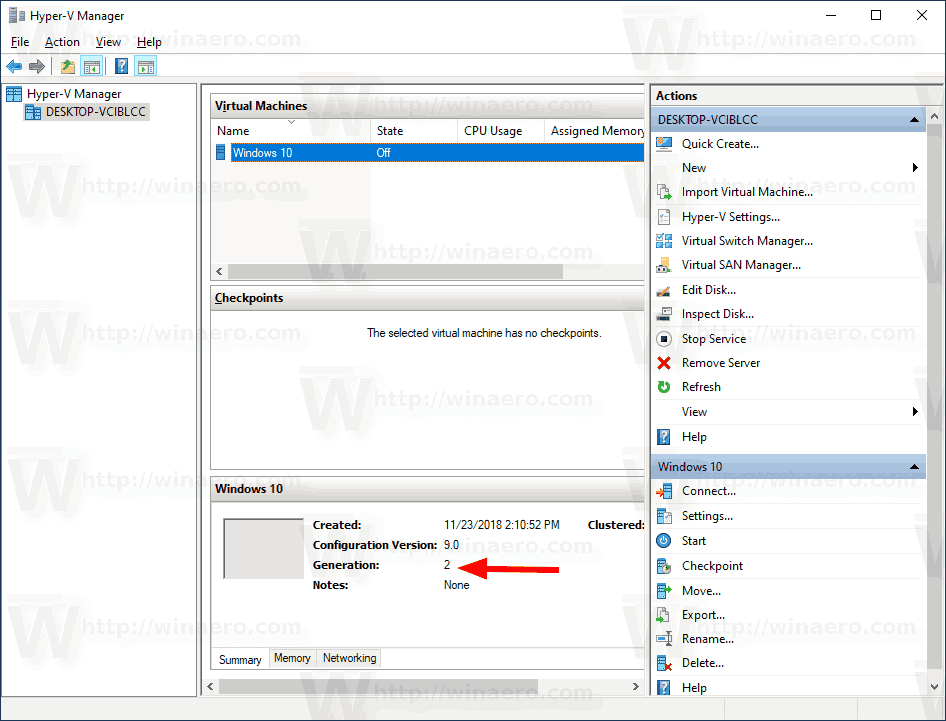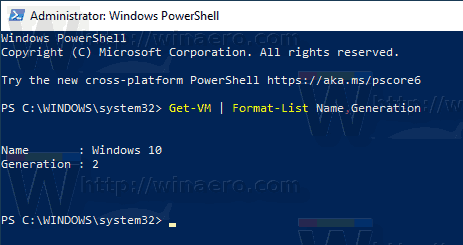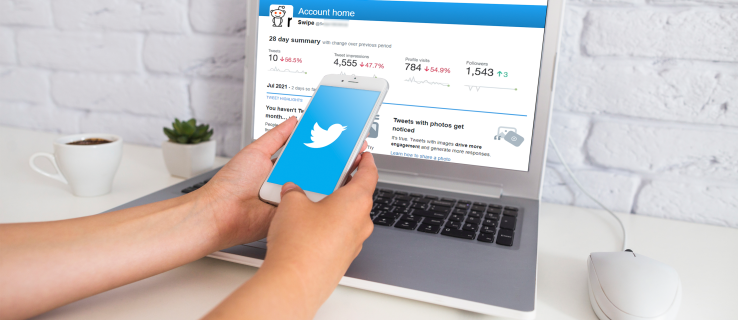Windows 10, Windows 8.1 dan Windows 8 hadir dengan Client Hyper-V sehingga Anda dapat menjalankan sistem operasi tamu yang didukung di dalam Mesin Virtual. Hyper-V adalah hypervisor asli Microsoft untuk Windows. Ini pada awalnya dikembangkan untuk Windows Server 2008 dan kemudian porting ke OS klien Windows. Ini telah meningkat dari waktu ke waktu dan hadir dalam rilis Windows 10 terbaru juga. Hari ini, kita akan mempelajari apa itu generasi mesin Virtual Hyper-V, dan bagaimana menemukan generasi untuk mesin virtual.
Iklan
Catatan: Hanya Windows 10 Pro, Enterprise, dan Education edisi termasuk teknologi virtualisasi Hyper-V.
Apa itu Hyper-V
Hyper-V adalah solusi virtualisasi milik Microsoft yang memungkinkan pembuatan mesin virtual pada sistem x86-64 yang menjalankan Windows. Hyper-V pertama kali dirilis bersamaan dengan Windows Server 2008, dan telah tersedia tanpa biaya tambahan sejak Windows Server 2012 dan Windows 8. Windows 8 adalah sistem operasi klien Windows pertama yang menyertakan dukungan virtualisasi perangkat keras secara native. Dengan Windows 8.1, Hyper-V telah mendapatkan sejumlah peningkatan seperti Mode Sesi yang Ditingkatkan, yang memungkinkan grafik dengan ketepatan tinggi untuk koneksi ke VM menggunakan protokol RDP, dan pengalihan USB yang diaktifkan dari host ke VM. Windows 10 membawa peningkatan lebih lanjut ke penawaran hypervisor asli, termasuk:
- Panas tambahkan dan hapus untuk memori dan adaptor jaringan.
- Windows PowerShell Direct - kemampuan untuk menjalankan perintah di dalam mesin virtual dari sistem operasi host.
- Boot aman Linux - Ubuntu 14.04 dan yang lebih baru, dan penawaran SUSE Linux Enterprise Server 12 OS yang berjalan pada mesin virtual generasi 2 sekarang dapat melakukan boot dengan opsi boot aman diaktifkan.
- Manajemen Hyper-V Manajer Bawah - Manajer Hyper-V dapat mengelola komputer yang menjalankan Hyper-V di Windows Server 2012, Windows Server 2012 R2, dan Windows 8.1.
Generasi Mesin Virtual di Hyper-V
Saat Anda membuat mesin virtual baru dengan Hyper-V, Anda dapat memilih di antara dua generasi mesin virtual Anda.

Generasi 1 adalah mesin BIOS / MBR warisan. Ini mendukung sistem operasi 32-bit. Perangkat keras virtualnya mirip dengan perangkat keras yang tersedia di semua versi Hyper-V sebelumnya.
Generasi 2 hadir dengan fitur modern seperti UEFI dan boot aman, tetapi tidak mendukung OS 32-bit. Ini memiliki fitur tambahan, seperti boot PXE, Boot dari hard disk virtual SCSI
Boot dari DVD virtual SCSI, dan banyak lagi.
Catatan: Jika Anda akan menginstal OS guest 32-bit di VM Anda, pilih Generasi 1. Setelah mesin virtual dibuat, Anda tidak dapat mengubah pembuatannya.
Untuk Menemukan Generasi Mesin Virtual Hyper-V di Windows 10,
- Buka Manajer Hyper-V dari menu Mulai. Tip: Lihat Cara menavigasi aplikasi berdasarkan alfabet di menu Start Windows 10 . Ini dapat ditemukan di Alat Administratif Windows> Manajer Hyper-V.
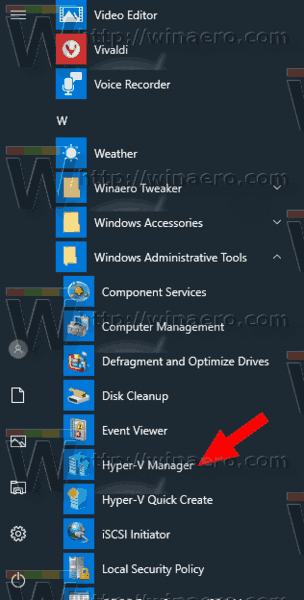
- Klik nama host Anda di sebelah kiri.
- Di sebelah kanan, klik mesin virtual Anda dalam daftar untuk memilihnya.
- Di bagian bawah panel tengah, lihat baris 'Generasi'.
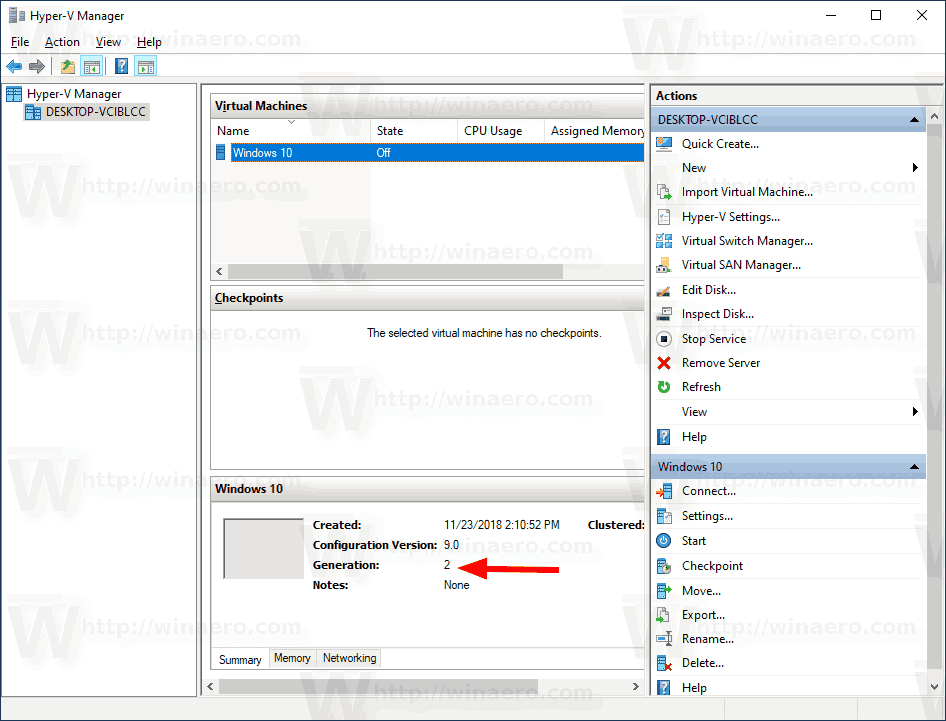
Kamu selesai.
Informasi pembuatan juga dapat diambil dengan PowerShell.
Temukan Generasi Mesin Virtual Hyper-V dengan PowerShell
- Buka PowerShell sebagai Administrator Tip: Anda bisa tambahkan menu konteks 'Open PowerShell As Administrator' .
- Jalankan perintah berikutnya untuk melihat daftar mesin Anda dan generasinya.
Dapatkan-VM | Nama Format-Daftar, Generasi
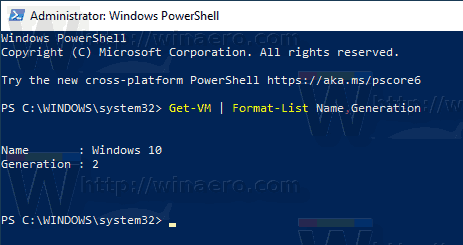
Itu dia.
cara meretas skor snapchat Anda
Artikel terkait:
- Buat pintasan Hyper-V Virtual Machine Connection di Windows 10
- Impor Mesin Virtual Hyper-V di Windows 10
- Ekspor Mesin Virtual Hyper-V di Windows 10
- Ubah Folder Default Mesin Virtual Hyper-V di Windows 10
- Ubah Folder Hard Disk Virtual Hyper-V di Windows 10
- Hapus Floppy Disk Drive di Windows Hyper-V Virtual Machine
- Ubah DPI Mesin Virtual Hyper-V (Tingkat Zoom Skala Tampilan)
- Buat Pintasan untuk Mesin Virtual Hyper-V di Windows 10
- Aktifkan atau Nonaktifkan Sesi yang Ditingkatkan Hyper-V di Windows 10
- Cara Mengaktifkan dan Menggunakan Hyper-V di Windows 10
- Buat Mesin Virtual Ubuntu dengan Hyper-V Quick Create