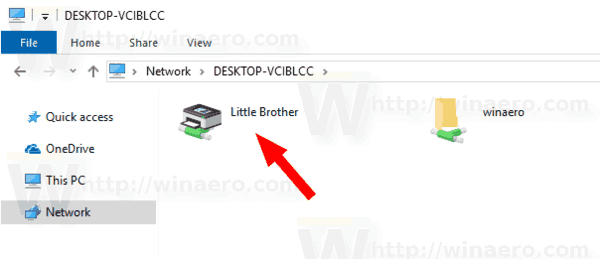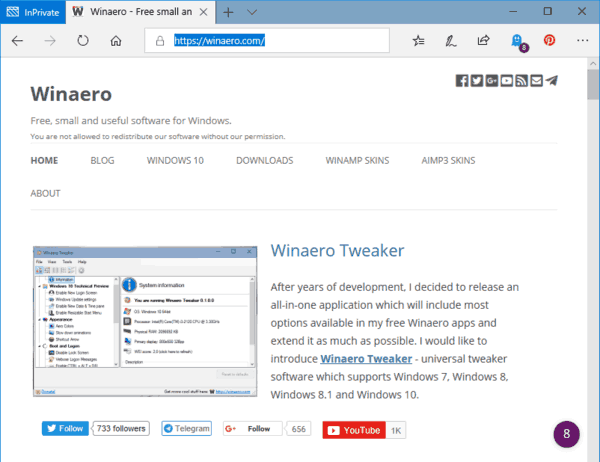Sementara umpan media sosial menyalip mereka dalam popularitas, umpan RSS masih merupakan cara yang berharga untuk tetap berhubungan dengan dunia. Mereka membantu Anda melacak blog, situs web berita, dan konten lainnya, dan Anda dapat menautkannya ke aplikasi email Anda.
cara menggunakan senter mati di siang hari

Artikel ini akan membantu Anda berlangganan umpan RSS dengan Microsoft Outlook Anda. Anda dapat mengumpulkan semua umpan yang Anda suka dan menyimpannya dalam satu folder Outlook. Ini adalah salah satu cara terbaik untuk menyesuaikan hub informasi pribadi Anda.
Berlangganan Umpan RSS Langsung dari Halaman Web
Dengan asumsi bahwa halaman web memiliki ikon umpan RSS langsung, Anda dapat berlangganan langsung dari halaman web Anda dan itu akan muncul di folder Umpan RSS Outlook Anda.
Perhatikan bahwa Anda harus menyinkronkan semua umpan Anda ke Daftar Umpan Umum (CFL) untuk melihat RSS itu di Microsoft Outlook.
Langkah 1: Tambahkan Umpan ke Daftar Umpan Umum
Untuk menambahkan umpan ke CFL, Anda perlu mengatur opsi ini di Microsoft Outlook. Ikuti langkah ini:
- Buka Microsoft Outlook.
- Klik pada tab 'File' di kiri atas.
- Pilih Pilihan.'
- Klik menu 'Lanjutan' di sebelah kiri layar.
- Temukan bagian 'Umpan RSS'.
- Centang opsi 'Sinkronkan Umpan RSS ke Daftar Umpan Umum (CFL) di Windows'.

Setelah Anda mengaktifkan ini, semua umpan RSS yang Anda langgani akan langsung masuk ke Outlook Anda.
Langkah 2: Berlangganan RSS Feed Langsung dari Browser
Saat Anda menyinkronkan umpan ke CFL, Anda bisa menambahkannya ke Outlook melalui browser Anda. Untuk melakukan ini, Anda harus:
- Buka halaman web tempat Anda ingin berlangganan.
- Temukan ikon umpan RSS. Itu harus berupa ikon sinyal oranye, atau mungkin memiliki teks 'RSS' atau 'XML.'
- Klik pada ikon ini. Jendela RSS akan muncul.
- Pilih 'Berlangganan feed ini' pada halaman yang ditampilkan setelah Anda mengklik tombol.
- Tekan tombol 'Berlangganan'.
Tambahkan Umpan RSS ke Outlook Secara Manual
Anda juga dapat menambahkan umpan RSS ke Outlook secara manual. Untuk melakukan ini, Anda harus:
- Salin alamat halaman umpan RSS (klik kanan tautan di bilah alamat dan pilih ‘Salin.’)
- Buka Outlook.
- Klik ikon surat di kiri bawah bilah sisi.
- Perluas daftar 'Outlook Data File' dengan mengklik panah di sebelah kirinya.
- Klik kanan Umpan RSS (atau Langganan RSS, tergantung pada versi Outlook Anda) lalu klik 'Tambahkan Umpan RSS Baru'. Jendela baru akan muncul.

- Tempel alamat Umpan RSS yang telah Anda salin ke dalam kotak.
- Pilih ‘Tambah.’
- Tekan 'Ya.'

Ini akan menambahkan umpan RSS baru ke daftar umpan Anda.
Jika tidak ada yang muncul setelah Anda menempelkan tautan dan menambahkannya, pastikan tautan diakhiri dengan ekstensi .xml atau .rss. Jika tidak, Outlook tidak akan mengenalinya.
Cara Menghapus Umpan RSS dari Outlook
Ada dua cara untuk menghapus umpan RSS dari Outlook.
Langkah 1: Menghapus Umpan dari Daftar File Data
- Perluas daftar 'File Data Outlook' dengan mengklik panah di bilah sisi ke kiri.
- Temukan folder umpan yang ingin Anda hapus. Itu harus berada di bawah bagian 'Umpan RSS'.
- Klik kanan pada folder ini.
- Pilih 'Hapus folder.'

Setelah Anda melakukan ini, Anda akan berhenti berlangganan dari umpan khusus ini dan Anda tidak akan mendapatkan posting baru darinya di folder Umpan RSS Anda.
Langkah 2: Menghapus Umpan melalui 'Pengaturan Akun'
Ada juga cara alternatif untuk menghapus umpan RSS. Anda dapat melakukannya melalui ‘Pengaturan akun.’ Anda hanya perlu:
- Klik pada tab 'File' di kiri atas layar.
- Pilih 'Pengaturan Akun dan Jejaring Sosial' di bawah tab 'Info'.

- Klik pada 'Pengaturan Akun' dari menu tarik-turun. Sebuah jendela baru akan muncul.

- Pilih tab 'Umpan RSS'.
- Pilih feed yang ingin Anda hentikan langganannya.
- Klik tombol 'Hapus'.
Perhatikan bahwa Anda dapat menggunakan langkah yang sama untuk menambahkan umpan RSS. Cukup ikuti langkah 1-4, lalu klik tombol 'Baru'. Saat kotak dialog terbuka, cukup tempel tautan umpan.
Umpan RSS Terus Muncul Kembali?
Dalam beberapa kasus, ada kemungkinan RSS akan muncul di daftar umpan Anda meskipun Anda menghapusnya secara manual. Ini biasanya terjadi jika Anda menyinkronkan umpan Anda melalui CFL. Jika CFL diaktifkan, feed yang dihapus akan muncul kembali.
Untuk menghapusnya, Anda harus:
- Buka 'File' Di Microsoft Office.
- Klik pada 'Opsi.'
- Klik menu 'Lanjutan'.
- Temukan bagian 'Umpan RSS'.
- Nonaktifkan opsi 'Sinkronkan Umpan RSS ke Daftar Umpan Umum (CFL) di Windows'.
Kemudian hapus dari Microsoft Outlook.
Apakah Umpan RSS Menjadi Sejarah?
Platform sosial seperti Twitter dan Facebook mendapatkan keunggulan atas RSS feed tradisional. Namun, jatuhnya umpan RSS belum terjadi, dan pembaca RSS populer seperti Feedly meningkatkan basis pengguna mereka setiap hari.
Apakah menurut Anda RSS feed menjadi lebih atau kurang relevan? Bagikan sikap Anda di komentar di bawah.