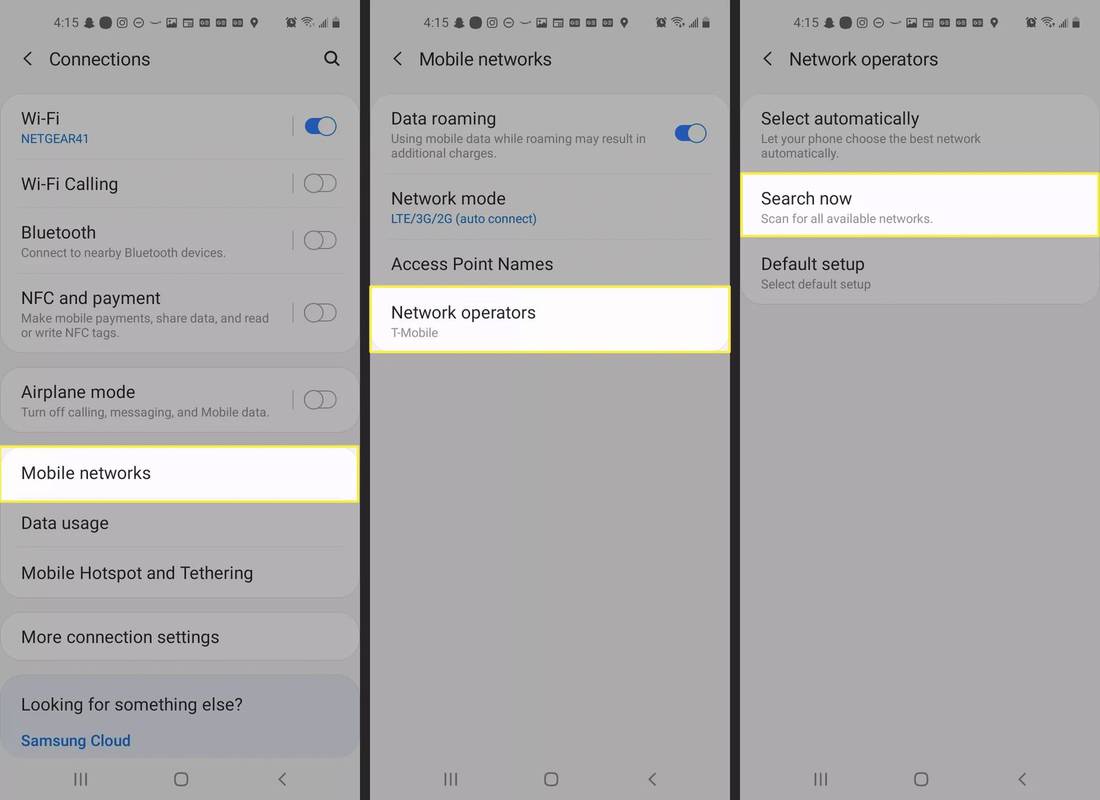Jika Anda sering bekerja dengan komputer, ada program yang mungkin sering Anda gunakan. Ini bisa menjadi alat komunikasi, program penyimpanan, atau bahkan aplikasi akuntansi. Daripada harus membuka program secara manual setiap kali Anda mem-boot sistem operasi Anda, bukankah lebih nyaman untuk menjalankan program secara otomatis?

Pada artikel ini, kami akan memberi tahu Anda cara menambahkan program startup di berbagai sistem operasi sehingga program yang paling sering Anda gunakan sudah siap dan menunggu segera setelah Anda mem-boot komputer Anda.
Cara Menambahkan Program Startup
Meskipun proses menambahkan program ke folder startup berbeda tergantung pada sistem operasi yang digunakan, ada faktor konstan: folder startup.
cara menonton saluran penemuan gratis
Folder startup adalah folder bawaan yang menyimpan program yang mulai berjalan secara otomatis saat Anda masuk. Program-program ini dihidupkan segera setelah perangkat Anda boot. Anda tidak perlu memulainya secara manual.
Jika Anda ingin aplikasi segera berjalan saat Anda masuk, Anda harus memasukkannya ke dalam folder mulai. Sesederhana itu. Mari pelajari tentang langkah-langkah spesifik yang perlu Anda ambil saat menggunakan sistem operasi tertentu.
Cara Menambahkan Program Startup di Windows 10
Menambahkan program ke startup di Windows 10 cukup mudah:
- Klik tombol Windows dan huruf R secara bersamaan. Ini akan meluncurkan kotak dialog yang mengharuskan Anda memasukkan program yang ingin Anda buka.

- Masukkan yang berikut di bidang teks:
shell: startup
- Klik Ok untuk membuka folder startup.

- Masukkan nama aplikasi yang ingin Anda tambahkan ke proses startup di bilah pencarian Windows.

- Klik kanan pada program dan kemudian pilih Buka lokasi file.

- Setelah folder lokasi terbuka, klik kanan pada program.

- Pilih Kirim ke lalu pilih Desktop (buat pintasan).

- Temukan pintasan di desktop, klik kanan padanya, lalu pilih Salin.

- Tempelkan pintasan ke folder startup yang dibuka sebelumnya. Atau, drag-and-drop akan bekerja dengan baik.

Dengan itu, Anda selesai. Program akan mulai berjalan secara otomatis saat Anda boot.
Cara Menambahkan Program Startup di Windows 10 untuk Semua Pengguna
Jika Anda ingin menjalankan program secara otomatis pada semua akun pengguna di komputer yang sama, lakukan hal berikut:
- Klik tombol Windows dan huruf R secara bersamaan. Ini akan meluncurkan kotak dialog.

- Masukkan yang berikut di bidang teks: shell:common startup

- Klik Ok untuk membuka folder startup.

- Masukkan nama aplikasi yang ingin Anda tambahkan ke startup di bilah pencarian Windows. Atau, klik ikon Windows, klik kanan pada program, klik Lainnya, lalu pilih Buka Lokasi File.

- Klik kanan pada program dan kemudian pilih Buka lokasi file.

- Setelah folder lokasi terbuka, klik kanan pada program.

- Pilih Kirim ke lalu pilih Desktop (buat pintasan).

- Temukan pintasan di desktop, klik kanan padanya, lalu pilih Salin.

- Rekatkan pintasan ke folder startup.

Cara Menambahkan Program Startup di Windows 8.1
Windows 8.1 populer di kalangan penggemar teknologi berkat serangkaian aplikasi bawaan, dan ternyata Anda benar-benar dapat menambahkan beberapa program ke urutan startup jika Anda sering menggunakannya. Inilah cara Anda dapat melakukannya:
- Klik pada tombol Mulai.
- Klik kanan pada program yang ingin Anda tambahkan ke startup dan kemudian pilih Buka lokasi file.
- Setelah folder lokasi terbuka, klik kanan pada program dan kemudian klik Salin.
- Klik tombol Windows dan huruf R secara bersamaan. Ini akan meluncurkan kotak dialog.
- Masukkan yang berikut di bidang teks: %appData%
- Pergi ke MicrosoftWindowsStart MenuProgramsStartup.
- Rekatkan pintasan ke folder startup. Program yang diinginkan akan berjalan secara otomatis setelah me-reboot komputer Anda.
Cara Menambahkan Program Startup di Windows 7
Windows 7 adalah salah satu sistem operasi paling populer yang pernah diproduksi dalam seri Windows, dan ada alasan untuk lebih menyukainya karena Anda dapat menambahkan program ke proses startup hanya dalam beberapa langkah:
- Klik pada tombol Mulai.
- Arahkan ke Semua Program.
- Gulir ke bawah ke Folder Startup.
- Salin dan tempel pintasan program yang Anda inginkan ke dalam folder startup.
Cara Menambahkan Program Startup di macOS
Jika ada program yang Anda tidak dapat memulai hari Anda tanpa di Mac Anda, Anda harus mengaturnya untuk diluncurkan secara otomatis. Berikut cara melakukannya:
- Arahkan ke System Preferences dan buka Pengguna dan Grup.

- Pilih Item Masuk di panel yang muncul di sebelah kanan.

- Untuk menambahkan program yang Anda inginkan, klik tombol +.

Cara Menambahkan Program Startup di Ubuntu
- Buka menu sistem dan kemudian buka menu utama.
- Buka program yang ingin Anda tambahkan dan arahkan ke bagian Properties.
- Salin Perintah yang menjalankan program.
- Buka Aplikasi Startup lalu pilih Tambah.
Apa yang Harus Dilakukan jika Anda Memiliki Terlalu Banyak Program Startup Windows 10?
Terlalu banyak program di folder startup akan memperlambat komputer Anda. Untuk menghindari situasi ini, Anda harus menghapus atau menonaktifkan beberapa program. Untuk menonaktifkan program:
- Klik tombol startup dan ketik Startup Apps di bilah pencarian.

- Alihkan tombol di sebelah program ke posisi Mati.

FAQ tambahan
1. Program Mana yang Harus Dijalankan Saat Startup?
Anda harus menyertakan program dalam proses startup jika Anda menggunakannya secara teratur.
pilih satu bulan dan periksa dm Anda
2. Bagaimana Cara Menambahkan Program ke Startup di Windows 10?
Cukup tambahkan pintasan ke program yang Anda inginkan di folder startup.
3. Bagaimana Cara Membuat Program Berjalan Saat Startup di Windows?
Untuk menjalankan program saat startup, Anda perlu menambahkannya ke folder startup.
4. Apakah Program Startup Memperlambat Komputer Anda?
Iya. Terlalu banyak program startup dapat memperlambat waktu boot Anda dan mengurangi kinerja perangkat Anda. Untuk menghindari situasi ini, hanya tambahkan program yang paling relevan untuk memulai, dan hapus aplikasi apa pun yang tidak lagi sering Anda gunakan.
5. Bagaimana Cara Melihat Program Startup di Windows 10?
• Klik ikon Windows di pojok kiri bawah.
• Ketik Startup di bilah pencarian:
• Klik Buka.
6. Apakah Semua Program Startup Diperlukan?
Tidak. Terkadang aplikasi berbahaya dapat menyelinap ke folder startup meskipun Anda jarang menggunakannya. Hal baiknya adalah Anda dapat menghapus program startup dengan aman jika Anda tidak membutuhkannya.
Kendalikan Program Startup Perangkat Anda
Anda harus dengan mudah menjalankan program yang sering Anda gunakan secara otomatis. Ini akan menghemat stres karena harus mencari program ini setiap kali Anda boot. Selain itu, Anda harus menghapus aplikasi yang tidak diinginkan dari daftar. Dan, berkat artikel ini, Anda sekarang tahu persis cara menemukannya dan cara menghapusnya.
cara mengubah chromebook menjadi mac
Aplikasi mana yang telah Anda tambahkan ke startup di komputer Anda? Beri tahu kami di komentar.