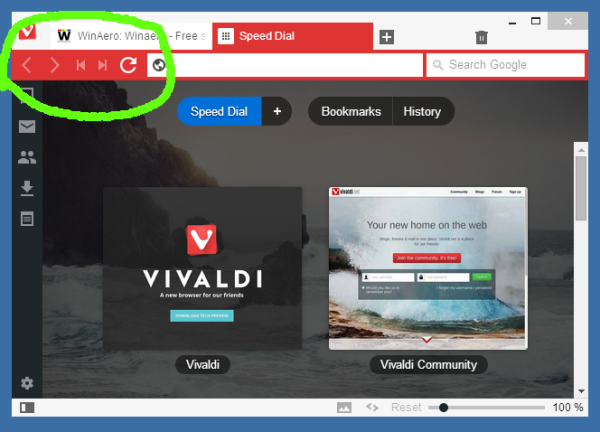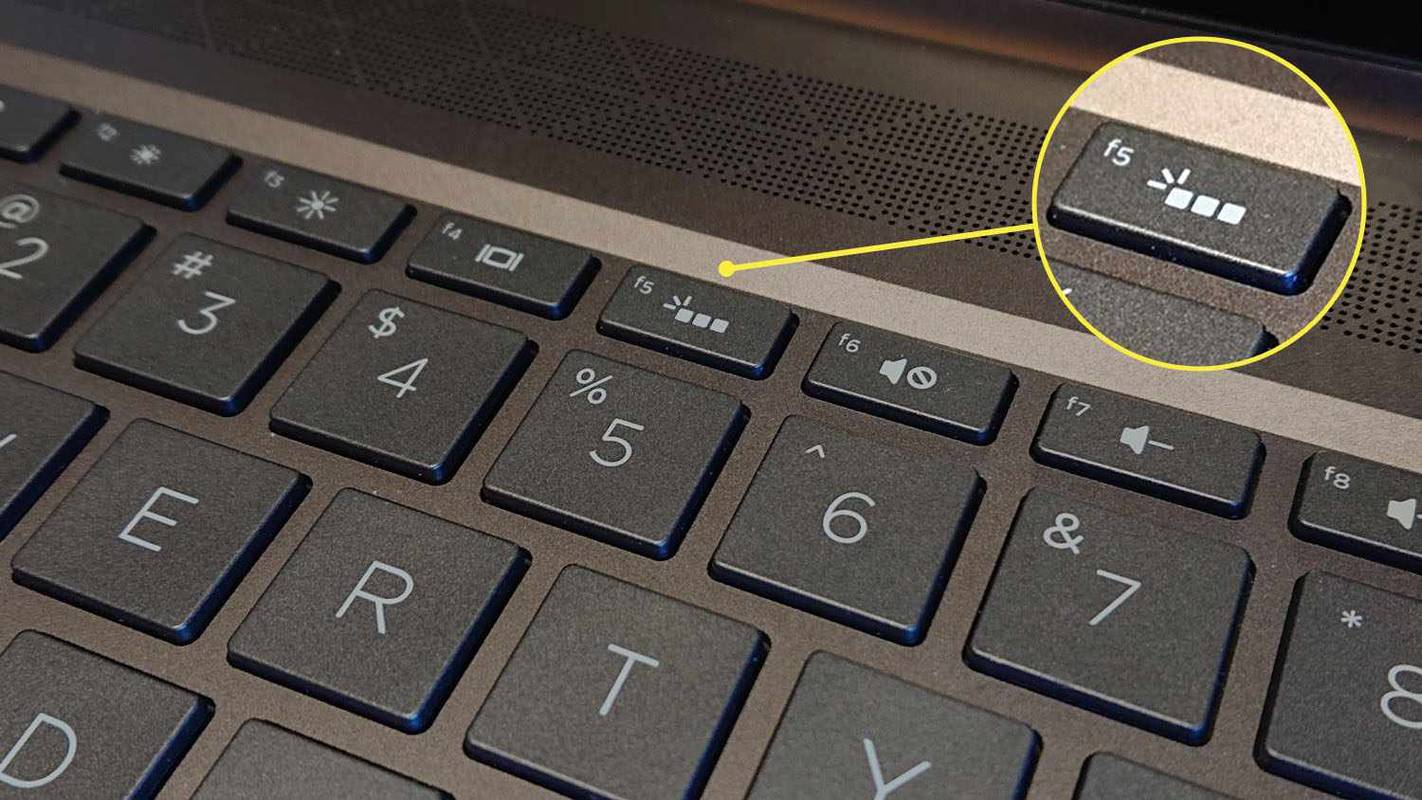Setiap desainer selalu mencari keterampilan atau teknik baru untuk membantu mereka bekerja lebih efisien. Figma menghubungkan Anda dengan plugin yang dapat membuat alur kerja Anda lebih lancar dan lebih cepat. Plugin mengubah Figma menjadi toko serba ada untuk semua kebutuhan alur kerja Anda. Anda dapat menggunakannya untuk memilih seluruh rentang font dalam hitungan detik atau menghasilkan detail dekoratif penuh dengan sangat mudah. Anda bahkan dapat menyalin desain dan menempelkannya ke Figma dengan semua lapisan yang benar dipertahankan.

Cara Menggunakan Plugin di Figma di PC
Mayoritas plugin Figma dikembangkan untuk bekerja di lingkungan PC. PC memudahkan penyesuaian penekanan tombol dan perintah untuk membuat pintasan untuk fungsi yang paling umum digunakan, seperti salin dan tempel atau simpan dan tutup. Keduanya adalah pintasan penting dalam aplikasi desain seperti Figma. Windows juga mendukung perangkat lunak pengedit foto (Paint) dan perangkat lunak ilustrasi vektor (Inkscape), keduanya bisa sangat berguna saat membuat gambar di Figma atau membuat font ikon yang disesuaikan sebagai bagian dari proses desain proyek Anda.
Jika Anda menjalankan Figma di PC, Anda dapat menjalankan plugin dari beberapa tempat:
a) Bilah Tindakan Cepat
Bilah pencarian Tindakan Cepat membantu Anda menemukan item tanpa menyentuh mouse Anda. Yang Anda butuhkan hanyalah keyboard Anda.
Untuk meluncurkan plugin dari bilah Tindakan Cepat:
- Tekan Ctrl+/

- Ketik nama plugin di jendela pop-up. Jika plugin sudah diinstal, itu akan segera muncul di layar Anda. Jika ada beberapa plugin dengan nama yang hampir mirip, Figma akan menampilkan semuanya untuk memungkinkan Anda memilih salah satu yang ingin Anda jalankan. Dalam hal ini, Anda dapat menggunakan tombol panah atas dan bawah untuk menavigasi daftar.

- Setelah Anda menemukan plugin, tekan Enter untuk mulai menjalankan plugin. Pada titik ini, plugin harus terbuka dan siap digunakan.

b) Menu File
Menu File terletak di sudut kiri atas Editor Figma. Ini memungkinkan Anda untuk menjalankan sejumlah perintah, termasuk membuka file baru, mengedit karya yang sudah ada, menggambar vektor, dan mengetik teks. Anda juga dapat menjalankan plugin dari Menu File. Begini caranya:
- Klik pada 3 garis horizontal di pojok kiri atas. Anda akan melihat daftar perintah di layar pop-up.

- Arahkan mouse Anda ke plugin. Ini akan membuka daftar semua plugin yang telah Anda instal di Figma.

- Klik pada plugin yang ingin Anda jalankan.

c) Menu Klik Kanan
Berkat Menu Klik Kanan, proses meluncurkan dan menjalankan plugin tidak harus rumit:
kenapa netflix saya dalam bahasa spanyol
- Dengan kursor Anda diposisikan di mana saja di kanvas, tekan tombol kanan pada mouse Anda.

- Arahkan mouse ke plugin untuk membuka daftar semua plugin yang telah Anda instal di Figma.

- Klik pada plugin yang ingin Anda gunakan. Beberapa plugin mungkin memberi Anda beberapa petunjuk di layar sebelum dijalankan.

- Pada titik ini, plugin akan menjalankan tindakan yang dimaksud di objek, lapisan, atau file yang sedang aktif.

Jika Anda baru saja menggunakan sebuah plugin, Anda dapat menjalankannya kembali dengan menekan tombol kanan pada mouse Anda dan kemudian memilih Jalankan plugin terakhir dari menu pop-up.
Cara Menambahkan & Menggunakan Plugin di Figma di Mac
Plugin Figma adalah cara populer untuk menambahkan fitur yang tidak ditawarkan antarmuka langsung. Kemampuan untuk beralih secara mulus antara meninjau basis kode dan membuat perubahan secara real-time berarti Anda tidak pernah membuang waktu untuk beralih konteks bolak-balik saat Anda menjalani alur kerja Anda.
Komputer Mac kompatibel dengan Figma, yang berarti Anda dapat menggunakan plugin untuk membantu Anda meningkatkan efisiensi saat mengerjakan proyek Anda.
Inilah cara Anda dapat menggunakan plugin di Figma di Mac:
- Tekan Kontrol + /

- Ketik nama plugin di jendela pop-up. Gunakan tombol panah atas dan bawah untuk menavigasi daftar.

- Setelah Anda menemukan plugin, tekan Enter untuk mulai menjalankan plugin.

Atau, Anda dapat meluncurkan dan menjalankan perintah plugin melalui menu klik kanan. Yang harus Anda lakukan adalah klik kanan pada bagian mana pun dari kanvas dan kemudian pilih plugin yang ingin Anda gunakan di bawah tombol plugins.
Untuk menjalankan kembali plugin terakhir yang digunakan, tekan Option + Command + P
potong ssd windows 10
Plugin di Figma Mobile Apps
Figma hadir dengan aplikasi seluler untuk perangkat iOS dan Android. Namun, aplikasi ini masih dalam versi beta dan oleh karena itu belum dioptimalkan untuk digunakan dengan plugin. Anda hanya dapat menggunakannya untuk mencerminkan aplikasi desktop dan melihat versi skala dari desain Anda. Bingkai atau file apa pun yang dipilih di aplikasi desktop juga akan ditampilkan di aplikasi seluler.
Penting juga untuk dicatat bahwa Anda hanya dapat menggunakan aplikasi seluler jika Anda masuk ke aplikasi web atau desktop secara bersamaan.
Plugin Figma yang Paling Banyak Ditambahkan
Meskipun ada banyak sekali plugin Figma, beberapa plugin praktis sangat populer di kalangan penggemar Figma. Berikut adalah 5 plugin Figma yang paling banyak ditambahkan:
1. Hapus percikan
Sebagai seorang desainer, penting untuk memilih latar belakang berkualitas tinggi untuk memamerkan karya Anda. Unsplash bisa menjadi solusi sempurna karena menampilkan gambar gratis dan tanpa hak cipta yang dapat diunduh untuk penggunaan pribadi atau komersial. Foto di Unsplash biasanya berkualitas sangat tinggi, dan situs ini menyediakan foto gratis untuk hampir semua kebutuhan desain.
2. Ikoni
Tidakkah frustasi menghabiskan berjam-jam mencoba membuat beberapa ikon pada halaman yang sama hanya untuk menyadari bahwa mereka tidak menskalakan dalam ukuran asli mereka dan terlihat pixelated? Masuk ke Iconify. Ini adalah plugin yang digunakan oleh pengembang front-end untuk menggabungkan set ikon dan membuat antarmuka pengguna yang indah, kaya, dan modern. Iconify dirancang untuk memudahkan menambahkan ikon atau lencana khusus langsung dari browser Anda tanpa memerlukan editor eksternal.
3. Ikon Desain Material
Ikon Desain Material memiliki semua kebutuhan ikon Anda. Dengan lebih dari 27.000 ikon yang tersedia, Anda hampir dijamin menemukan ikon yang sempurna untuk antarmuka Anda.
aplikasi apa yang baru saja saya hapus
Material Design Icon Suite hadir dengan grafik vektor dan file font yang digunakan untuk merender gaya ikon yang berbeda. Baik Anda menginginkan bentuk hitam-putih sederhana atau komposisi kompleks dalam berbagai warna dengan gradien, bayangan jatuh, atau bayangan sisipan, plugin ini telah membantu Anda. Bentuk tersedia dalam file SVG berlapis atau format PNG berlapis untuk kenyamanan Anda.
4. Terima Dia
Lorem Ipsum adalah jenis teks tiruan yang digunakan dalam desain, tipografi, dan pencetakan. Pluginnya memungkinkan desainer untuk menyisipkan bagian konten tiruan untuk meniru tampilan salinan asli. Dengan alat ini, Anda dapat dengan mudah mengerjakan detail seperti kedekatan dan penempatan, kata per baris, spasi huruf, dan kerning. Anda tidak perlu menghabiskan waktu untuk mencoba mengembangkan blok konten pengisi yang mungkin bahkan tidak cocok dengan desain tipografi Anda.
5. Gulungan Konten
Ini adalah plugin masuk Anda saat Anda perlu menarik ikon, avatar, dan string teks ke dalam desain Anda. Muncul dengan toolbar sederhana yang memungkinkan Anda untuk memilih lapisan dalam desain Anda yang membutuhkan konten dan kemudian membantu Anda memilih jenis konten yang Anda inginkan dari menu palet. Plugin ini juga memungkinkan Anda untuk mengatur string teks Anda dalam urutan menaik atau menurun, tergantung pada kebutuhan proyek Anda.
Hemat Waktu Dengan Plugin Figma
Dengan memperkenalkan fitur-fitur yang tidak disertakan dalam perangkat lunak asli, plugin Figma telah menarik perhatian para desainer yang ingin bekerja lebih efisien. Mereka dapat membantu Anda mengurangi jumlah waktu yang dihabiskan untuk membuat ulang hal yang sama berulang kali. Mereka menghadirkan kesempatan untuk mengeksplorasi lebih banyak kemungkinan tanpa harus mengganti alat desain utama Anda. Namun, setiap plugin yang diberikan harus dipertimbangkan dengan cermat berdasarkan kebutuhan individu.
Manakah plugin Figma favorit Anda? Beri tahu kami di bagian komentar di bawah.