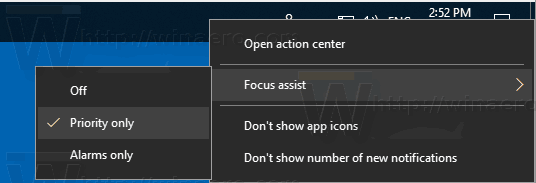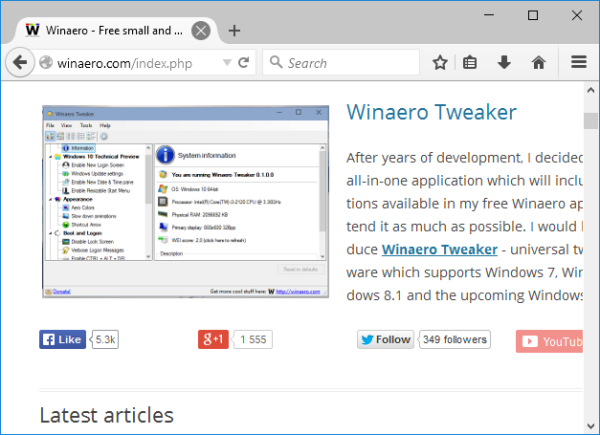Desktop Windows 10 adalah tempat yang sangat dapat dikonfigurasi, dan jumlah cara Anda dapat mengubah tampilan dan nuansanya untuk mengubahnya menjadi rumah digital Anda sangat mengesankan. Anda dapat mengubah warna, transparansi, wallpaper, warna folder, ukuran, bentuk, tampilan, suara, dan nuansa.
Perubahan ini tidak harus hanya estetika. Mereka juga bisa praktis, karena Anda juga dapat menambahkan ikon desktop Windows 10, baik sebagai pintasan dari program yang telah Anda instal atau dari paket ikon yang mengganti semua ikon default Anda dengan ikon khusus.
Beberapa pengguna mungkin lebih suka untuk menjaga desktop mereka tetap bersih dan bebas dari ikon sementara yang lain hanya membutuhkan beberapa opsi yang paling umum digunakan yang tersedia dengan satu klik. Jika Anda termasuk dalam grup terakhir, ada beberapa cara untuk menambahkan simbol yang dapat diklik ini ke desktop Anda.
Tutorial ini akan memandu Anda dalam menambahkan ikon desktop Windows 10, serta menggantinya dengan yang baru.
Apa yang Ada di Ikon?
Ikon adalah jendela kita ke Windows dan menyediakan akses cepat ke program dan fitur yang paling sering kita gunakan. Namun, ada keseimbangan yang perlu dicapai. Terlalu banyak pintasan membuat desktop terlihat tidak rapi sekaligus memaksa Anda untuk mencari satu pintasan yang Anda butuhkan. Pada titik itu, tidaklah adil untuk menyebutnya jalan pintas. Terlalu banyak ikon desktop dan tidak ada gunanya, karena kemungkinan besar Anda masih akan menghabiskan cukup banyak waktu untuk mencari program yang Anda butuhkan.
cara memilih banyak email di gmail
Tambahkan Ikon Desktop Windows 10 dari Program Terinstal
Anda memiliki beberapa opsi jika Anda ingin menambahkan ikon desktop Windows 10 untuk program yang telah Anda instal. Kamu bisa:
- Seret dan lepas file yang dapat dieksekusi langsung dari folder tempatnya diinstal.
- Klik kanan dan pilih Kirim ke, Desktop (buat pintasan).
- Seret ikon dari Menu Mulai Windows
- Seret ikon dari Bilah Tugas Windows
Biasanya, program akan memasang ikon secara otomatis tetapi tidak selalu demikian. Meski begitu, seperti yang Anda lihat, ini bukanlah proses yang sulit.
Tambahkan Pintasan Desktop Windows 10 Selama Instalasi
Saat Anda menginstal aplikasi dan program di komputer Anda, salah satu opsi terakhir yang dapat Anda pilih biasanya, ' Tambahkan pintasan ke Desktop . ’Opsi ini biasanya disertai dengan opsi kotak centang, yang dapat Anda biarkan tercentang untuk menambahkan ikon atau hapus centang jika Anda tidak ingin mengacaukan desktop.
Saya cenderung membiarkan kotak centang dipilih pada aplikasi yang saya tahu akan sering saya gunakan dan tidak dicentang untuk program-program yang tidak akan saya gunakan terlalu banyak. Ini menyerang media yang menyenangkan antara aksesibilitas yang mudah dan desktop yang dapat digunakan. Saya selalu dapat menggunakan Cortana atau menu Start Windows untuk mengakses program tanpa jalan pintas.
Tambahkan Ikon Desktop Windows 10 Setelah Instalasi
Anda mungkin memiliki aplikasi atau fungsi yang umum digunakan yang tidak memberi Anda opsi untuk menambahkan pintasan, atau itu adalah aplikasi default sistem yang ingin Anda tambahkan. Jika demikian, ikuti petunjuk ini untuk menambahkan ikon desktop.
Kami akan menggunakan Alat Pemotong dalam skenario ini karena sangat berguna, tetapi Anda harus dapat menggunakan langkah-langkah berikut untuk program apa pun.
Langkah 1
Klik kanan pada ruang kosong di latar belakang Windows Anda dan pilih Baru kemudian Jalan pintas .![]()
Langkah 2
Di kotak yang bertuliskan Ketik lokasi item: masukan nama programnya. Dalam contoh ini snippingtool.exe tetapi Anda dapat menggunakan Jelajahi opsi untuk menemukan program yang ingin Anda tambahkan. Klik Lanjut ketika selesai.
LANGKAH 3
Beri nama Pintasan Anda dan klik Selesai .
Ikon yang dapat diklik sekarang ada di desktop Anda. Jangan ragu untuk menempatkannya di mana pun Anda suka yang mudah diakses. Atau, Anda dapat mengklik kanan pada desktop Anda lagi dan mengklik fungsi 'Sort By' untuk menempatkannya dengan rapi sesuai dengan ikon Anda yang lain.
Ubah Ikon Default di Windows 10
Anda dapat secara manual mengubah ikon default dari fitur Windows tertentu atau program pihak ketiga. Jika Anda tidak menyukai tampilan skema yang Anda miliki, lanjutkan dan ubah. Itu mudah.
Langkah 1
Klik kanan ikon yang ingin Anda ubah dan pilih Properti .
Langkah 2
Pilih Ubah Ikon di jendela berikutnya.
LANGKAH 3
Pilih ikon dari daftar yang disajikan, atau pilih Jelajahi untuk menemukan orang lain.
LANGKAH 4
Klik baik dua kali untuk menerapkan perubahan.
Ikon sekarang akan berubah secara permanen ke yang Anda pilih. Jika Anda tidak menyukai opsi yang disajikan, Anda dapat mengunduh ikon dari internet untuk memberikan tampilan yang benar-benar pribadi pada desktop Anda.
cara membatalkan vip di imvu
Hapus panah pintas dari ikon desktop Windows 10
Trik rapi lainnya untuk membuat desktop Anda lebih menarik adalah dengan menghilangkan panah kecil yang menunjukkan jalan pintas. Saya benar-benar tidak tahu mengapa Windows masih menggunakan panah kecil, karena sebagian besar pengguna tidak peduli apakah mereka menggunakan pintasan atau yang dapat dieksekusi secara langsung, dan hasil akhirnya sama. Meski demikian, mudah dilepas.
Perubahan tersebut memerlukan modifikasi entri registri, jadi sebaiknya buat titik pemulihan Windows terlebih dahulu. Lebih baik terlalu berhati-hati daripada tidak cukup berhati-hati. Kemudian:
- Tekan tombol Windows + R, lalu ketik 'regedit' dan tekan Enter.

- Arahkan ke 'HKEY_LOCAL_MACHINESOFTWAREMicrosoftWindowsCurrentVersionExplorer'

- Klik kanan folder Explorer dan pilih New, Key dan beri nama 'Shell Icons'.

- Klik kanan kunci 'Ikon Shell' baru Anda dan pilih Nilai String dan Baru. Sebut saja '29 '.
- Klik kanan 29 dan pilih Modify.
- Tempel '% windir% System32shell32.dll, -50' ke dalam kotak Data nilai dan klik OK untuk menyimpan perubahan.
- Nyalakan ulang komputer Anda agar perubahan diterapkan.
Saat Windows reboot, desktop sekarang akan terlihat jauh lebih baik tanpa panah kecil di mana-mana!
Buat Ikon Desktop untuk Fungsi Windows
Anda juga dapat membuat ikon desktop Windows 10 Anda sendiri. Anda dapat menautkannya ke fungsi Windows yang mungkin sering Anda gunakan, seperti memulai layar kunci atau memasuki mode Pesawat. Pintasan ubahsuaian semacam ini bisa sangat berguna jika Anda memiliki pengaturan yang sering Anda gunakan.
- Klik kanan ruang kosong di desktop Windows.

- Pilih Baru dan Pintasan.

- Ketik kode pengaturan ke dalam kotak input dari daftar kode yang tersedia ini .

- Klik Berikutnya, beri nama pintasan Anda, dan Selesai.

Pada contoh di atas, untuk memulai layar kunci Anda akan menempelkan ‘ms-settings: lockscreen’ ke dalam kotak masukan. Anda akan menempelkan ‘ms-settings: network-airplanemode’ ke dalam kotak untuk memulai mode Pesawat. Anda mengerti. Kemudian Anda tinggal mengklik dua kali ikon tersebut untuk menjalankan perintah. Mudah!
Ikon sangat penting bagi pengguna Windows dan kemampuan untuk memindahkan, menambah, atau mengubahnya dapat membuat perbedaan besar pada tampilan dan rasa Windows dan, oleh karena itu, seberapa nyaman kami menggunakan sistem operasi. Sekarang setidaknya Anda tahu cara menyesuaikan ikon desktop Windows 10. Lihat tutorial Windows 10 lainnya dari TechJunkie untuk panduan penyesuaian lainnya!




![10 Game Terbaik dengan Obrolan Suara [PC & Android]](https://www.macspots.com/img/blogs/57/10-best-games-with-voice-chat.jpg)