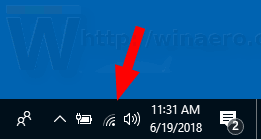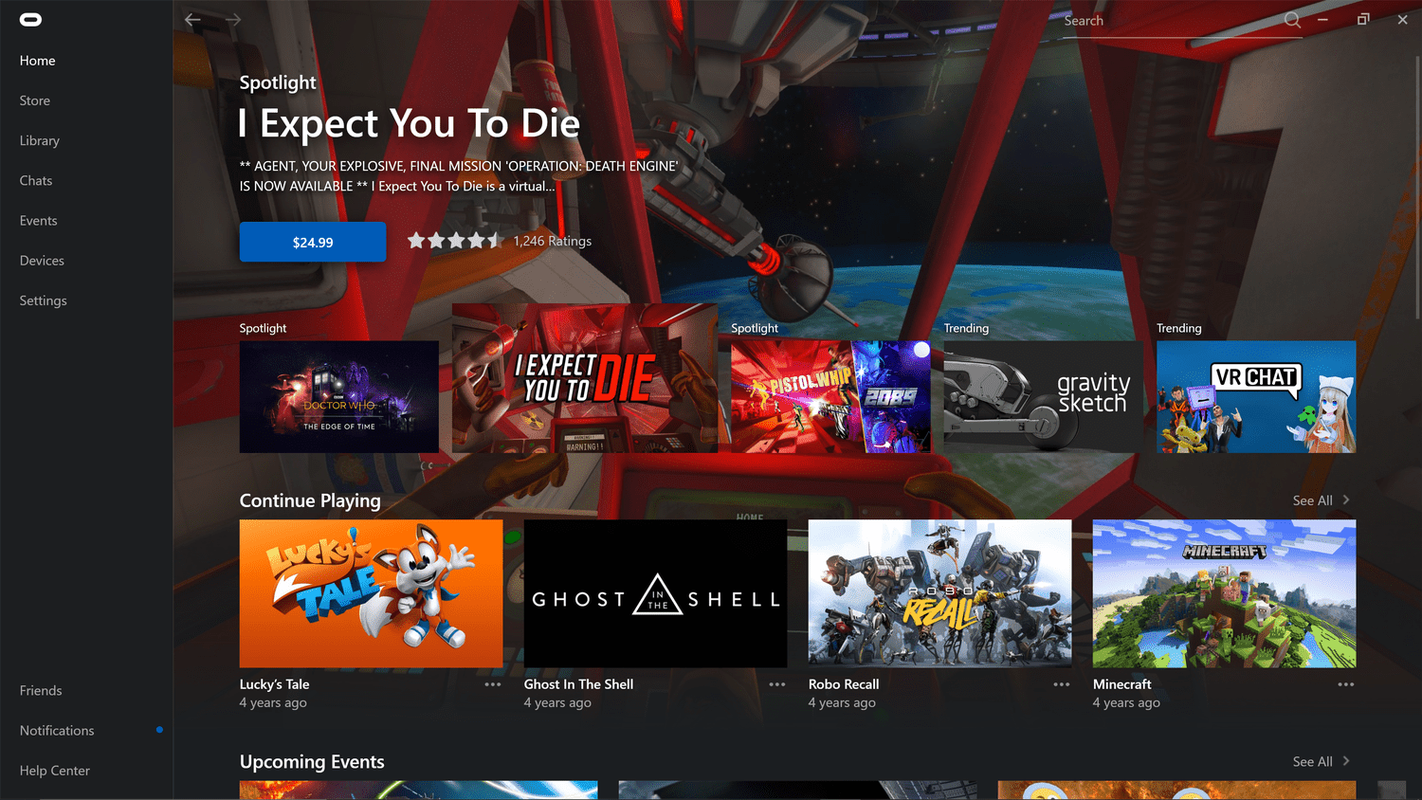Pernahkah Anda secara tidak sengaja menghapus riwayat penjelajahan Anda di Google Chrome? Apakah Anda ingin dapat memulihkan daftar situs yang telah Anda kunjungi?
Untungnya, ada beberapa cara untuk memulihkan riwayat Anda yang terhapus. Kami akan menunjukkan cara melakukannya di desktop, iPhone, dan perangkat Android Anda.
Bagaimana memulihkan riwayat yang terhapus di Google Chrome?
Kami telah menyusun daftar metode langkah demi langkah yang dapat membantu Anda memulihkan riwayat penjelajahan Chrome Anda. Tidak semuanya cocok untuk Anda, jadi Anda harus mencobanya satu per satu. Mudah-mudahan, salah satu metode ini akan menyelesaikan pekerjaan.
Periksa Aktivitas Akun Google Anda
Karena Anda menggunakan Google Chrome, kemungkinan besar Anda masuk ke akun Google Anda setiap saat. Jika Anda memeriksa aktivitas penjelajahan dalam akun Google, Anda akan menemukan situs web yang pernah Anda kunjungi sebelumnya.
Ingatlah bahwa proses ini memungkinkan Anda untuk melihat aktivitas penjelajahan Anda. Riwayat penelusuran apa pun yang tidak sengaja Anda hapus akan tetap terhapus dari Google Chrome.
- Pergi ke akun Google .

- Klik Data & personalisasi di sidebar vertikal.

- Di tab Kontrol aktivitas, klik Aktivitas Web & Aplikasi.

- Klik Kelola aktivitas.

Hasilnya mirip dengan riwayat penjelajahan Anda. Selain laman web yang dikunjungi, Anda juga dapat melihat kata kunci apa yang Anda gunakan untuk menelusuri di masa lalu.
catatan: Jika setelan Sertakan riwayat Chrome dan aktivitas dari situs, aplikasi, dan perangkat yang menggunakan layanan Google di Kontrol aktivitas laman tidak dicentang, Anda tidak akan dapat mengakses riwayat Chrome Anda dengan metode ini.
Gunakan Opsi Pulihkan Versi Sebelumnya untuk Folder Google Anda
Jika Anda tidak dapat mengakses riwayat penjelajahan dengan memeriksa aktivitas akun Google, Anda dapat memulihkan aktivitas penjelajahan dalam Windows Explorer.
- Buka Windows Explorer.
- Buka Disk Lokal (C :).

- Buka folder Pengguna.

- Buka Pengguna. Catatan: Sebagai ganti Pengguna, Anda akan melihat nama pengguna PC.
- Buka folder AppData.

- Arahkan ke Lokal.

- Klik kanan pada folder Google.

- Di menu pop-up, pilih Properties.

- Klik pada tab Versi sebelumnya di kotak dialog.

- Pilih versi sebelumnya yang ingin Anda pulihkan dan klik Apply.
- Klik OK.
Anda sekarang telah memulihkan riwayat penjelajahan Anda ke versi sebelumnya.
Gunakan Perangkat Lunak Pemulihan Data
Jika Anda tidak memiliki versi penjelajahan sebelumnya, Anda dapat memulihkannya menggunakan program pemulihan data. Metode ini mengharuskan Anda mengunduh dan menginstal aplikasi pihak ketiga.
- Buka Recuva's Unduh Halaman dan klik tombol Unduh untuk mendapatkan versi gratis.

- Buka folder tempat Anda mengunduh Recuva dan jalankan penginstalan.

- Ikuti petunjuk di layar.
- Setelah Anda menginstal Recuva, jalankan program.
- Pilih Semua file dan klik Berikutnya.

- Pilih lokasi tertentu dengan menggunakan jalur ini: C: Users User AppData Local Google.

- Klik Next.

- Mulai pemulihan dan tunggu hingga Recuva memulihkan file yang terhapus.

- Pilih file yang terkait dengan riwayat penelusuran Anda dan pulihkan.
Bagaimana Cara Menggunakan Cache DNS untuk Mengembalikan Sejarah?
Cara lain untuk memulihkan riwayat Google Chrome Anda adalah dengan memulihkan Cache DNS di Command Prompt.
- Tekan tombol Windows dan R bersamaan.
- Ketik cmd dan klik OK.

- Ketik ipconfig / displaydns dan tekan Enter.

Dengan metode ini, Anda akan mendapatkan akses ke riwayat penjelajahan terbaru Anda. Kekurangannya adalah Anda hanya dapat melihat domain yang telah Anda kunjungi, bukan halaman web persisnya.
Namun, jika ini terbukti bermanfaat, Anda dapat menyimpan entri ini dengan cara berikut:
- Sorot hasil yang ingin Anda simpan dengan kursor Anda.
- Tekan Ctrl + C untuk menyalin.
- Buat dokumen Word atau Notepad baru dan tempelkan hasilnya.
- Tekan Ctrl + V untuk menempel.
Bagaimana memulihkan riwayat terhapus Google Chrome di iPhone?
Sebelum Anda mengunduh aplikasi pihak ketiga apa pun untuk komputer Anda dan mencoba mengekstrak file dengan riwayat penjelajahan Anda, ada cara sederhana untuk melihat riwayat penjelajahan Chrome Anda.
Jika Anda masuk ke Google Chrome dengan akun Google Anda saat pertama kali meluncurkan aplikasi di iPhone, Anda dapat mengakses riwayat penjelajahan dari dalam akun Google Anda.
- Buka aplikasi Chrome di iPhone Anda.

- Ketik Akun saya dan ketuk buka.

- Klik pada hasil pencarian pertama.
- Ketuk Buka Akun Google.

- Di menu horizontal, ketuk Data & personalisasi.

- Gulir ke bawah ke tab Kontrol aktivitas dan ketuk Kelola kontrol aktivitas Anda.

- Gulir ke bawah dan ketuk Kelola aktivitas.

Di halaman ini, Anda akan menemukan aktivitas browsing Anda. Jika Anda masuk ke perangkat lain dengan akun Google yang sama, Anda juga akan melihat aktivitas penjelajahan di perangkat tersebut.
Pulihkan Riwayat Chrome yang Dihapus Menggunakan Aplikasi Pihak Ketiga
iPhone tidak memberi Anda opsi untuk memulihkan riwayat Chrome yang dihapus. Anda harus menghubungkan iPhone ke komputer Anda dan menggunakan aplikasi pihak ketiga.
- Di komputer Anda, buka halaman unduhan iBeesoft iPhone Data Recovery.

- Bergantung pada OS Anda, klik Unduh untuk Windows atau Unduh untuk macOS.

- Jalankan penginstalan dan ikuti petunjuk di layar.

- Hubungkan iPhone Anda ke komputer Anda.
- Kapan Dipercayai Komputer Ini? prompt di iPhone Anda muncul, ketuk Trust.
- Luncurkan program iBeesoft iPhone Data Recovery di komputer Anda.
- Pilih tab Pulihkan dari iOS. Anda akan menemukan iPhone Anda di sini.

- Klik Scan.

Setelah proses pemindaian selesai, temukan file yang berisi riwayat penjelajahan Chrome Anda.
catatan: Jika perangkat lunak ini tidak berfungsi untuk Anda, unduh EaseUS dan coba pulihkan kembali riwayat Anda yang terhapus.
Bagaimana memulihkan riwayat terhapus Google Chrome di Android?
Metode untuk memulihkan riwayat Chrome Anda yang terhapus di iPhone juga berlaku untuk perangkat Android. Jika Anda masuk ke Chrome saat pertama kali meluncurkan aplikasi, Anda dapat mengakses riwayat penjelajahan melalui akun Google Anda.
- Buka aplikasi Chrome di Android Anda.

- Ketik Akun saya dan ketuk buka.

- Klik pada hasil pencarian pertama.
- Ketuk Buka Akun Google.

- Di menu horizontal, ketuk Data & personalisasi.

- Gulir ke bawah ke tab Kontrol aktivitas dan ketuk Kelola kontrol aktivitas Anda.

- Gulir ke bawah dan ketuk Kelola aktivitas.

Di sini, Anda akan menemukan riwayat penjelajahan akun Google Anda di semua perangkat, termasuk perangkat Android Anda.
catatan: Jika Anda belum masuk ke browser Chrome, Anda harus menggunakan alat pemulihan seperti EaseUS .
FAQ tambahan
Bagaimana Anda Dapat Memulihkan Riwayat Chrome di Windows?
Di awal artikel ini, kami telah menjelaskan empat cara untuk memulihkan riwayat Chrome Anda. Ini termasuk memeriksa aktivitas akun Google Anda, memulihkan versi sebelumnya dari folder Google Anda, menggunakan alat pemulihan data, dan menggunakan cache DNS.
Anda dapat menerapkan salah satu metode ini ke PC Windows Anda dan memulihkan riwayat Chrome Anda. Jangan ragu untuk menggulir ke awal artikel ini dan lihat metode mana yang paling cocok untuk Anda.
Bagaimana Saya Melihat Riwayat Google Chrome Saya?
Terkadang Anda ingin menemukan situs web yang Anda kunjungi di masa lalu. Google Chrome memungkinkan Anda melihat riwayat penjelajahan dan menemukan halaman web tertentu.
1. Buka browser Chrome Anda.

2. Di sudut kanan atas layar, klik pada tiga titik vertikal.

cara memeriksa waktu bermain di ps4
3. Tempatkan kursor Anda di atas History.

4. Klik History di menu diperpanjang.

Anda seharusnya dapat melihat daftar halaman web. Gulir ke bawah untuk menemukan halaman web yang Anda inginkan atau ketik nama domainnya di bilah pencarian dan tekan Enter.
Bagaimana Saya Memeriksa Riwayat Google Chrome Setelah Dihapus?
Jika Anda telah menghapus riwayat penjelajahan di Google Chrome, Anda masih dapat mengaksesnya melalui akun Google Anda. Satu-satunya persyaratan adalah Anda harus masuk ke Chrome dengan akun Google Anda selama periode yang Anda inginkan untuk menelusuri riwayat perambanan Anda.
1. Pergi ke akun Google .
2. Klik Data & personalisasi di sidebar vertikal.
3. Di tab Kontrol aktivitas, klik Aktivitas Web & Aplikasi.
4. Klik Kelola aktivitas.
Anda dapat memeriksa riwayat penjelajahan Anda di sini. Jika Anda memiliki lebih banyak perangkat yang ditautkan ke akun Google, Anda akan melihat riwayat penjelajahan di semua perangkat.
Bagaimana Saya Menghapus Riwayat Pencarian di Google Chrome?
Jika Anda tidak ingin memulihkan riwayat penjelajahan tetapi ingin menghapusnya, Anda dapat melakukannya di dalam browser. Karena kami telah menjelaskan cara memulihkan riwayat penjelajahan Chrome Anda di PC, iOS, dan Android, kami akan menunjukkan cara menghapus riwayat penelusuran Anda di ketiga perangkat tersebut.
· Windows
1. Buka browser Chrome Anda.
2. Di sudut kanan atas layar, klik pada tiga titik vertikal.
3. Arahkan kursor ke Riwayat.
4. Klik History di menu tambahan.
5. Klik Hapus data penjelajahan di bilah sisi kiri.
6. Pilih rentang waktu yang ingin Anda hapus dari data browsing Anda.
7. Periksa riwayat Penjelajahan dan klik Hapus data.
· iPhone
1. Luncurkan aplikasi Chrome.
2. Di sudut kanan bawah layar, ketuk pada tiga titik horizontal.
3. Ketuk Histori.
4. Ketuk Edit dan pilih situs yang ingin Anda hapus dari riwayat penelusuran Anda.
bagaimana cara mengetahui berapa umur komputer saya
5. Ketuk Hapus.
catatan: Jika Anda ingin menghapus seluruh riwayat penjelajahan, ketuk Hapus Data Penjelajahan… setelah langkah 3.
· Android
1. Luncurkan aplikasi Chrome.
2. Di sudut kanan bawah layar, ketuk pada tiga titik horizontal.
3. Ketuk Histori.
4. Ketuk ikon x kecil untuk menghapus halaman web dari riwayat Anda.
catatan: Jika Anda ingin menghapus seluruh riwayat penjelajahan, ketuk Hapus Data Penjelajahan… setelah langkah 3.
Memulihkan Riwayat yang Dihapus di Google Chrome
Baik Anda melakukannya dengan sengaja atau tidak, menghapus riwayat penjelajahan mencegah Anda menemukan laman web yang pernah Anda kunjungi sebelumnya. Tapi sekarang Anda tahu bagaimana memulihkan riwayat penjelajahan Anda yang terhapus.
Tidak semua metode yang kami jelaskan dapat bekerja untuk Anda, jadi ingatlah bahwa akun Google Anda melacak riwayat penelusuran Anda. Anda dapat mengakses akun Google Anda di perangkat apa pun dan menemukan halaman web yang Anda butuhkan.
Selain itu, kami telah menunjukkan kepada Anda cara melihat dan menghapus riwayat penelusuran Anda. Anda dapat menghapus halaman web satu per satu atau seluruh riwayat penjelajahan Anda.
Bagaimana Anda memulihkan riwayat terhapus di Google Chrome? Apakah Anda menemukan metode lain yang layak? Beri tahu kami di bagian komentar di bawah.