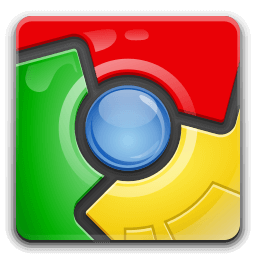Firewall adalah perangkat keamanan jaringan yang penting. Ini mengontrol lalu lintas dari dan ke jaringan Anda. Tanpa itu, Anda akan rentan terhadap serangan peretas dan malware.

Jika Anda pernah berjuang untuk memblokir program di firewall Anda di Windows atau Mac, Anda berada di tempat yang tepat.
Dalam artikel ini, kami akan memberi Anda petunjuk langkah demi langkah tentang cara melakukan hal itu. Kami juga akan membahas mengapa Anda harus memblokir program tertentu, program mana yang diizinkan, cara memeriksa apakah port atau program diblokir, dan banyak lagi.
Cara Memblokir Program di Firewall Anda di Windows 10, 8, dan 7
Memblokir program di firewall Anda di Windows 10, 8, dan 7 dapat dilakukan melalui aturan Keluar dan Masuk. Jika Anda ingin memblokir informasi yang keluar dari program, hanya terapkan langkah-langkah untuk aturan Keluar. Jika Anda ingin memblokir informasi yang masuk ke program Anda dari internet, terapkan langkah-langkah untuk Aturan masuk. Jika Anda ingin memblokir program agar tidak mengakses internet sepenuhnya, terapkan kedua langkah tersebut.
- Ketik Windows firewall di bilah pencarian dan buka Windows Defender Firewall.

- Klik Pengaturan Lanjutan di sisi kiri panel.

- Di sana, Anda akan melihat Aturan Masuk dan Keluar. Anda perlu menerapkan langkah-langkah berikut untuk kedua aturan. Klik Aturan Masuk terlebih dahulu.

- Di sisi kanan jendela, klik Aturan Baru. Ini akan menanyakan jenis aturan apa yang ingin Anda buat. Klik Program dan kemudian klik Berikutnya.

- Temukan lokasi program. Pastikan Anda memilih lokasi tempat program diinstal daripada pintasannya.
Tip : Itu harus di Program Files.
- Setelah Anda menambahkan program yang ingin Anda blokir, klik Berikutnya.

- Pilih Blokir Koneksi dan klik Berikutnya.

- Jika Anda ingin memblokir program sepenuhnya, pastikan semua kotak dipilih (Domain, Private, Public). Kemudian klik Berikutnya.

- Di kotak Nama yang muncul berikutnya, masukkan nama program yang Anda blokir dan tulis blokir di sebelahnya. Anda dapat menambahkan deskripsi singkat jika Anda mau.

- Buka Aturan Keluar dan ulangi langkah (4-9).
Anda sekarang telah berhasil memblokir program dari mengakses internet di Windows 10, 8, dan 7.
tidak ada id penelepon bagaimana cara mengetahui siapa yang menelepon
Cara Memblokir Program di Firewall Anda di MacOS
- Klik tombol logo Apple di kiri atas layar.

- Buka Preferensi Sistem.

- Buka ikon Keamanan (atau Keamanan & Privasi).

- Klik pada tab Firewall.

- Klik ikon gembok dan masukkan nama admin dan kata sandi Anda untuk melakukan perubahan.

- Nyalakan Firewallnya.

- Buka Opsi Firewall.

- Klik tombol Hapus Aplikasi (-).

- Pilih aplikasi yang ingin Anda hapus.

- Ubah Izinkan koneksi masuk ke Blokir koneksi masuk.

- Klik Oke.
Untuk mengizinkan program, ikuti langkah yang sama, tetapi alih-alih Hapus (-) klik tombol Tambah aplikasi (+), pilih aplikasi yang ingin Anda tambahkan, dan klik Izinkan koneksi masuk.
Cara Mengizinkan Program Diblokir oleh Firewall di Windows 10
- Buka kotak Pencarian dan ketik firewall.

- Buka Windows Defender Firewall dan pergi ke Pengaturan Lanjutan.

- Di sisi kiri panel, klik Aturan Masuk.

- Temukan program yang sebelumnya Anda blokir dan klik dua kali di atasnya. Sekarang jendela Takeown Properties akan terbuka.

- Di bagian Tindakan, klik Izinkan koneksi.

- Kembali ke Pengaturan Lanjutan dan klik Aturan Masuk.

- Ulangi langkah 5 dan 6.
Cara Memeriksa apakah Windows Firewall Memblokir Program
- Cari Defender Firewall di kotak pencarian.

- Klik Izinkan aplikasi atau fitur melalui Windows Defender Firewall.

- Anda akan melihat daftar program yang diizinkan (dicentang) dan program yang diblokir (tidak dicentang).

Cara Memeriksa apakah Windows Firewall Memblokir Port
- Ketik cmd di kotak pencarian.

- Jalankan Command Prompt sebagai Administrator.

- Ketik netsh firewall show state di command prompt dan tekan enter.

- Ini akan memberi Anda daftar port yang diaktifkan dan dinonaktifkan.

FAQ
Mengapa Saya Harus Memblokir Program Dengan Firewall?
Memiliki program dengan akses jaringan gratis diinginkan hampir sepanjang waktu. Namun, mungkin ada aplikasi di komputer Anda yang terus mengirimi Anda pemberitahuan, iklan, atau terus memperbarui dirinya sendiri. Gangguan itu bisa membuat frustrasi jika Anda mencoba untuk fokus pada pekerjaan Anda. Anda mungkin ingin memblokir aksesnya ke internet pada saat itu. Atau mungkin ada permainan yang Anda sukai, tetapi Anda membenci elemen multipemain daring. Cukup memblokir program dengan firewall akan membuat segalanya lebih sederhana.
Program Apa yang Harus Saya Izinkan di Firewall Saya?
Anda dapat mengizinkan aplikasi melalui Windows Defender Firewall baik dengan menambahkannya ke daftar aplikasi yang diizinkan atau membuka porta. Keduanya berisiko, yang terakhir terutama. Saat Anda membuka port, lalu lintas dapat masuk dan keluar dari komputer Anda dengan mudah. Ini bisa menjadi masalah keamanan yang besar. Peretas dapat mengakses data Anda dengan lebih mudah.
Untuk keamanan tingkat lanjut, izinkan aplikasi hanya saat Anda tidak punya pilihan lain. Selain itu, jangan ragu untuk memblokir aplikasi yang tidak Anda gunakan. Akan lebih baik jika Anda tidak pernah mengizinkan komunikasi firewall ke aplikasi yang tidak Anda kenal.
Bagaimana Saya Dapat Membuka Blokir Instalasi Program?
Terkadang, Defender bisa terlalu protektif dan mencegah Anda menginstal aplikasi. Selain itu, itu terjadi untuk memblokir aplikasi yang sangat aman. Berikut cara mengatasi masalah tersebut:
• Cari file yang ingin Anda buka blokirnya.
• Klik kanan padanya.
• Pergi ke Properti.
• Secara Umum -> Keamanan, pastikan untuk mencentang kotak Buka Blokir.
• Klik Terapkan.
Bagaimana Cara Menonaktifkan Firewall di Windows 10 dan 8?
Kami tidak menyarankan untuk menonaktifkan firewall. Tetapi jika Anda memiliki alasan yang baik untuk melakukannya, ikuti langkah-langkah ini:
• Buka kotak pencarian dan ketik Windows Defender Firewall.
• Setelah jendela terbuka, klik Hidupkan atau matikan Windows Defender Firewall.

• Dalam Sesuaikan Pengaturan, pastikan untuk mengklik lingkaran di sebelah Matikan Windows Defender Firewall untuk jaringan pribadi atau publik (atau keduanya jika perlu).

• Klik Oke.

Untuk mengaktifkan Defender Firewall, klik Aktifkan Windows Defender Firewall untuk jaringan yang sebelumnya Anda nonaktifkan.
Bagaimana Saya Menonaktifkan Firewall di MacOS?
• Buka System Preferences.

• Buka Keamanan dan Privasi.

• Pilih Firewall dari menu atas.

• Klik tombol gembok dan masukkan nama admin dan kata sandi Anda.

• Pilih Matikan Firewall.

• Klik gembok lagi, sehingga terkunci kembali.
Untuk mengaktifkan kembali Firewall, ulangi langkah-langkah tersebut dan klik Turn on Firewall.
Bagaimana Saya Menonaktifkan SmartScreen Windows Defender?
Kami tidak menyarankan menonaktifkan Windows Defender SmartScreen. Jika Anda benar-benar harus melakukannya, pastikan Anda mengaktifkannya kembali sesudahnya.
• Cari Pusat Keamanan Windows Defender di kotak pencarian.
• Buka Aplikasi dan kontrol browser.

cara memasukkan youtube ke mode gelap
• Cari bagian Periksa aplikasi dan file dan klik Mati.

• Temukan bagian SmartScreen untuk Microsoft Edge dan klik Off.

• Cari bagian SmartScreen untuk aplikasi Windows Store dan klik Off.
Untuk mengaktifkan Windows Defender SmartScreen, ulangi langkah-langkah dengan mengklik Blokir alih-alih Mati untuk langkah 3 dan 4 dan Peringatkan bukan Mati untuk Langkah 5.
Bagaimana Saya Mengatur Ulang Pengaturan Firewall Windows?
Mungkin ada masalah dengan firewall Anda yang tidak dapat dipecahkan oleh pemecahan masalah. Jika itu masalahnya, coba atur ulang ke default. Begini caranya:
• Cari Windows Defender Firewall di kotak pencarian.
• Klik Pulihkan Default.
• Saat jendela baru terbuka, klik Kembalikan Default lagi.
• Klik Ya pada kotak dialog konfirmasi. Pengaturan firewall Anda sekarang dikembalikan ke default.
Menemukan Jalan Anda Dengan Firewall
Semoga artikel ini membantu Anda menemukan solusi untuk beberapa masalah Firewall yang paling umum. Ingatlah bahwa menggunakan firewall sangat penting untuk keamanan jaringan Anda. Anda hanya harus menonaktifkannya jika Anda ingin menginstal yang baru atau jika Anda sedang memecahkan masalah.
Apakah firewall pernah memblokir beberapa program Anda sebelumnya, meskipun program tersebut sepenuhnya aman untuk digunakan? Bagaimana Anda menangani ini? Beri tahu kami di bagian komentar di bawah.