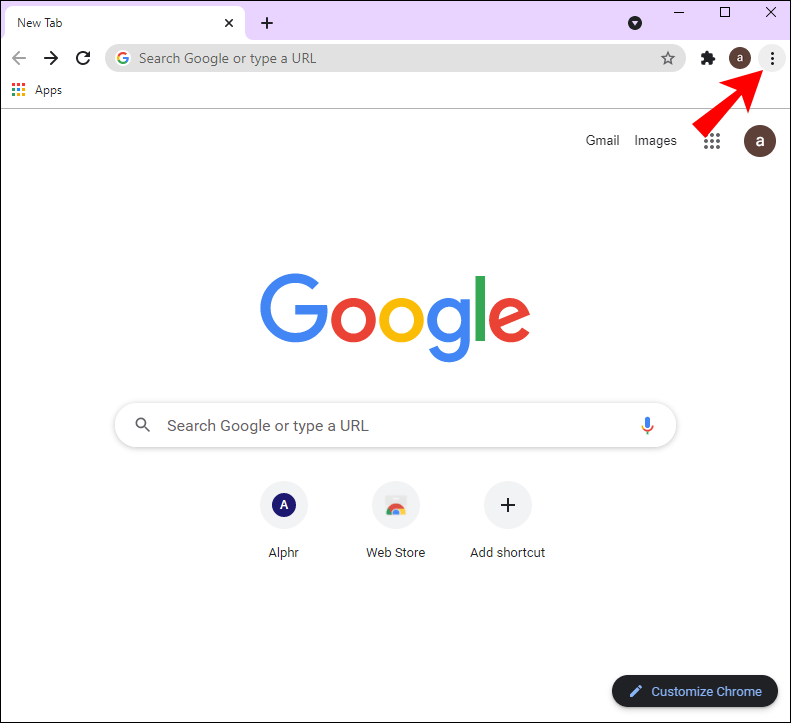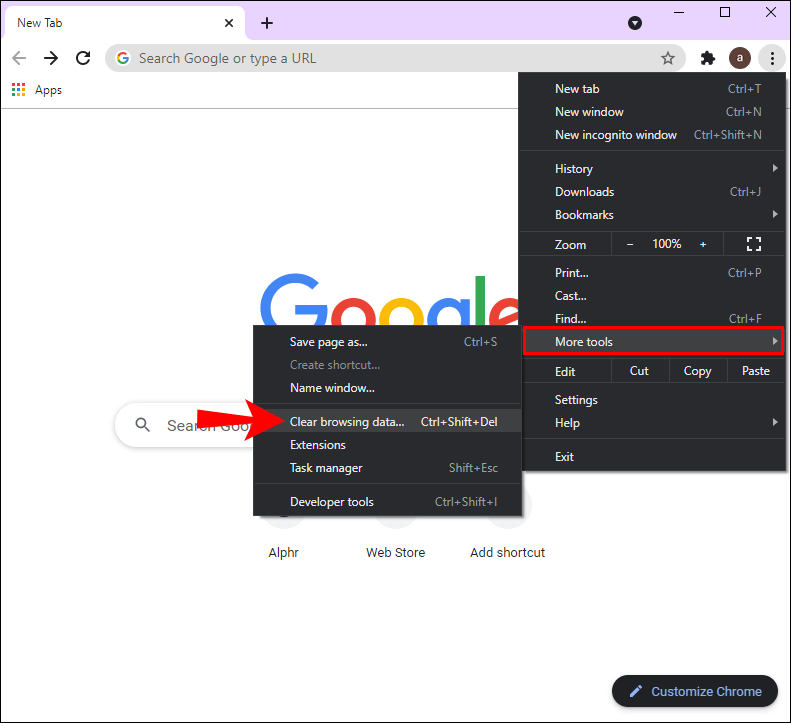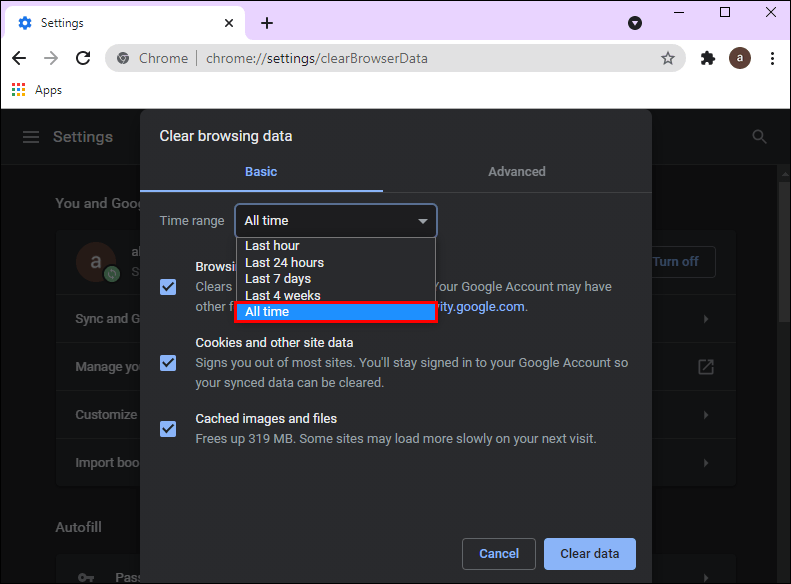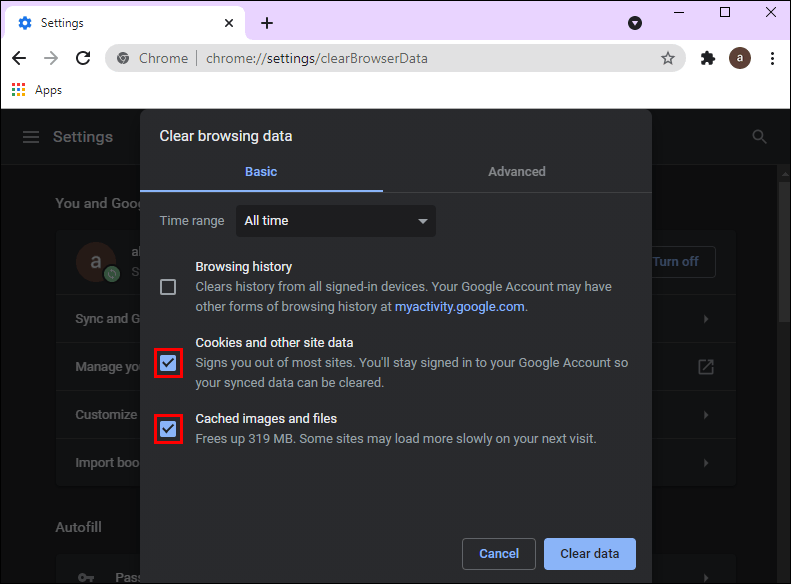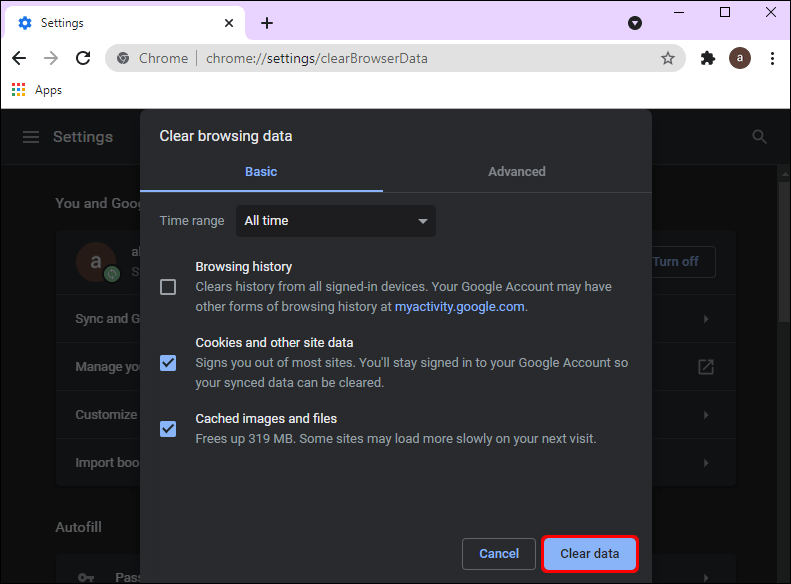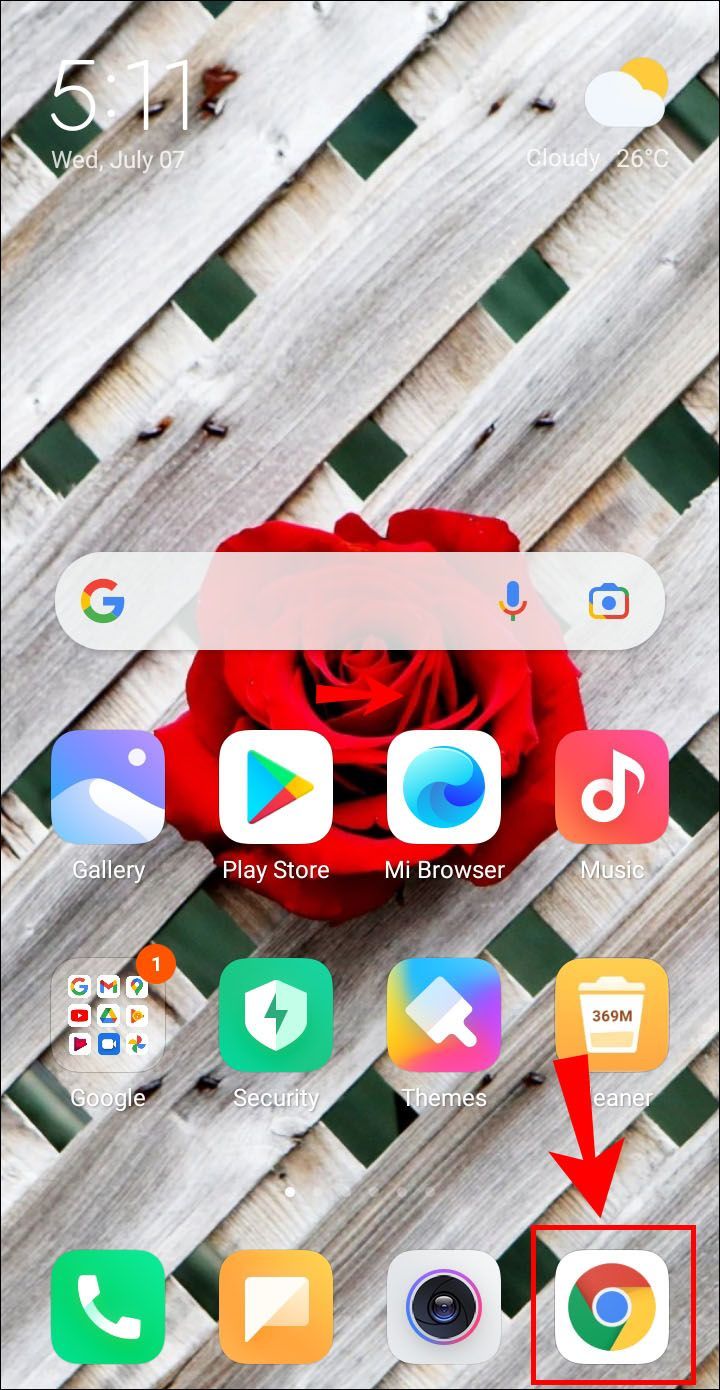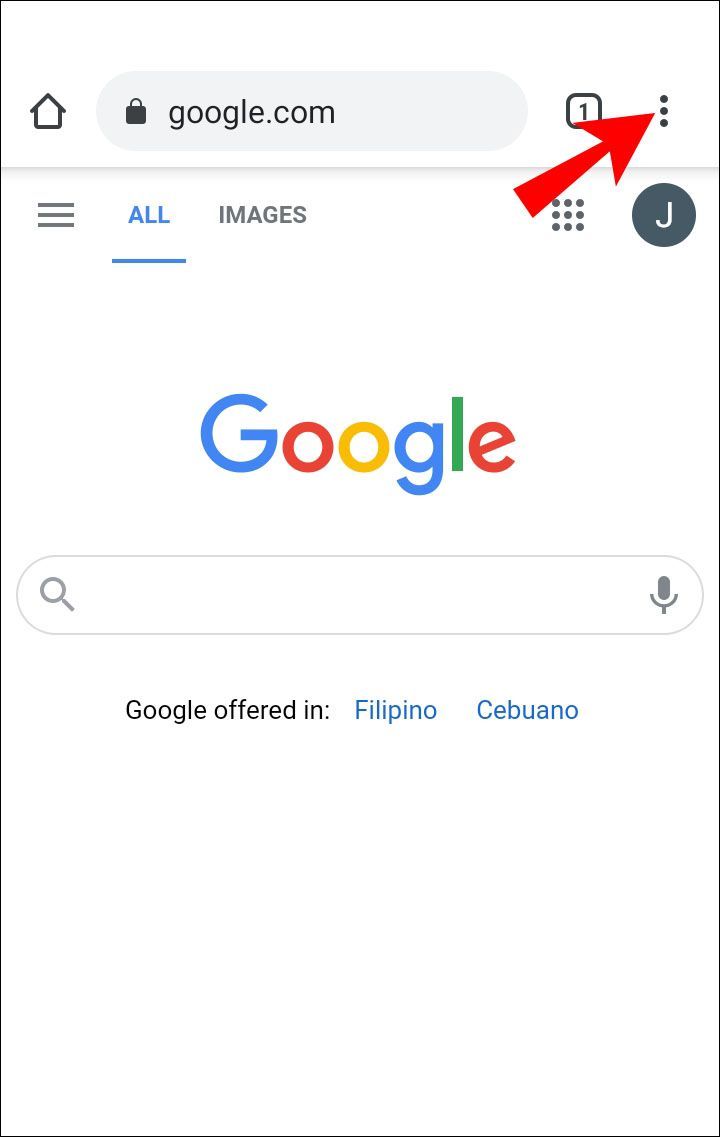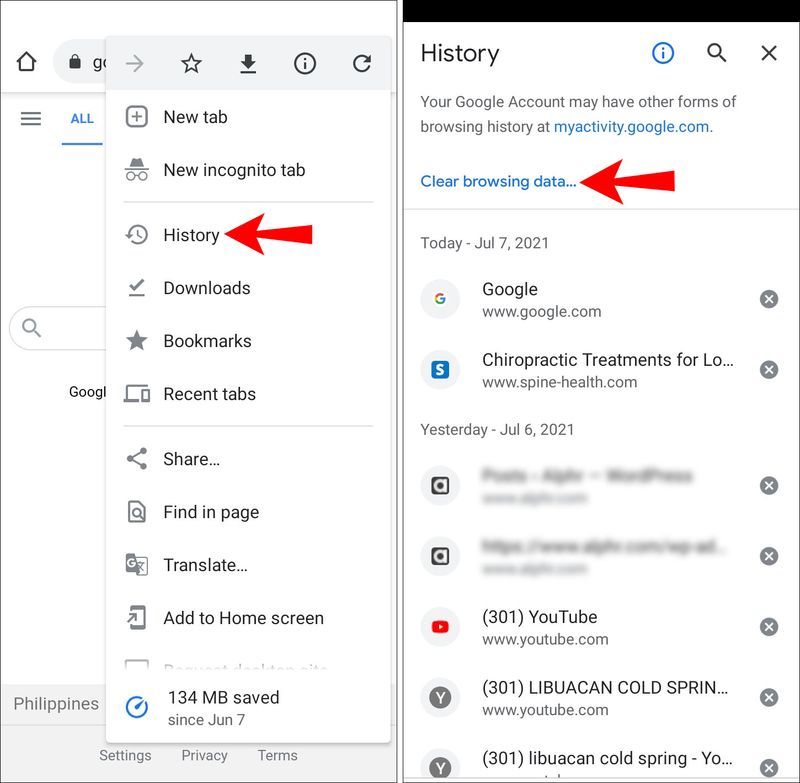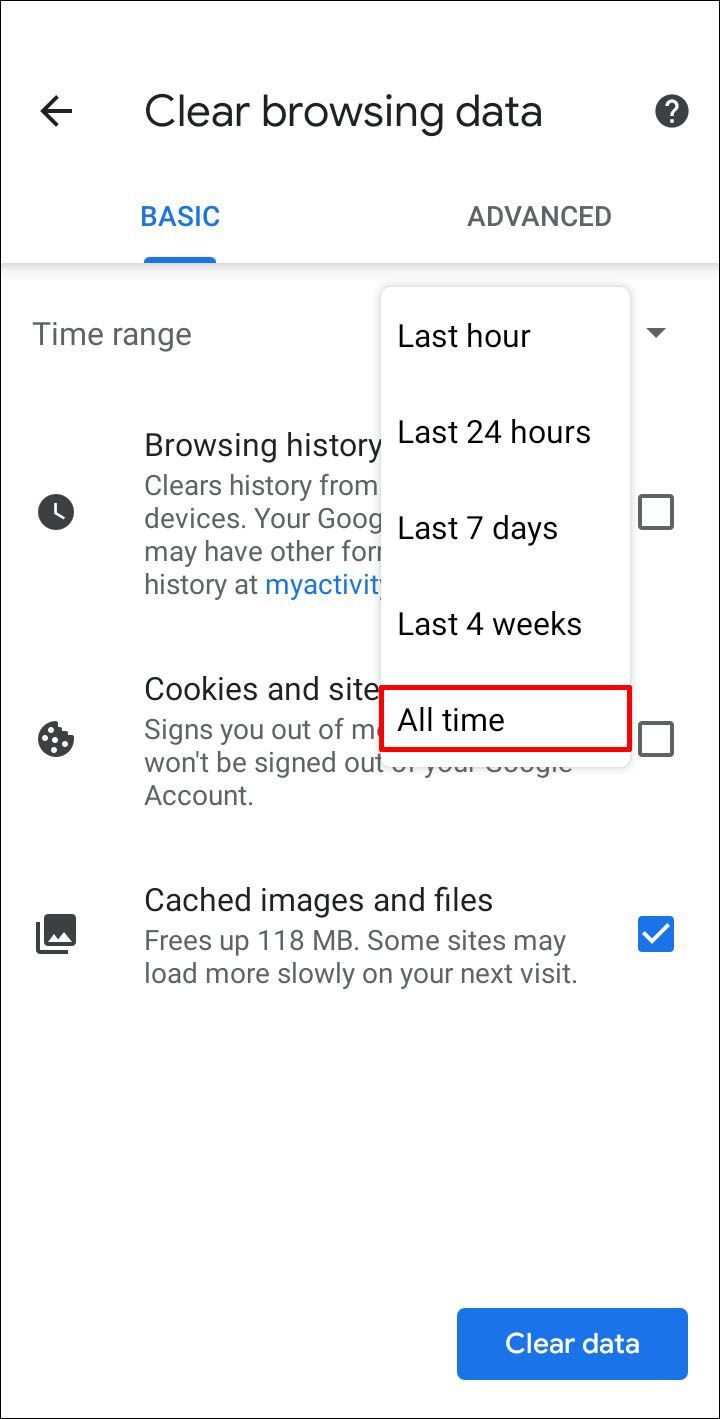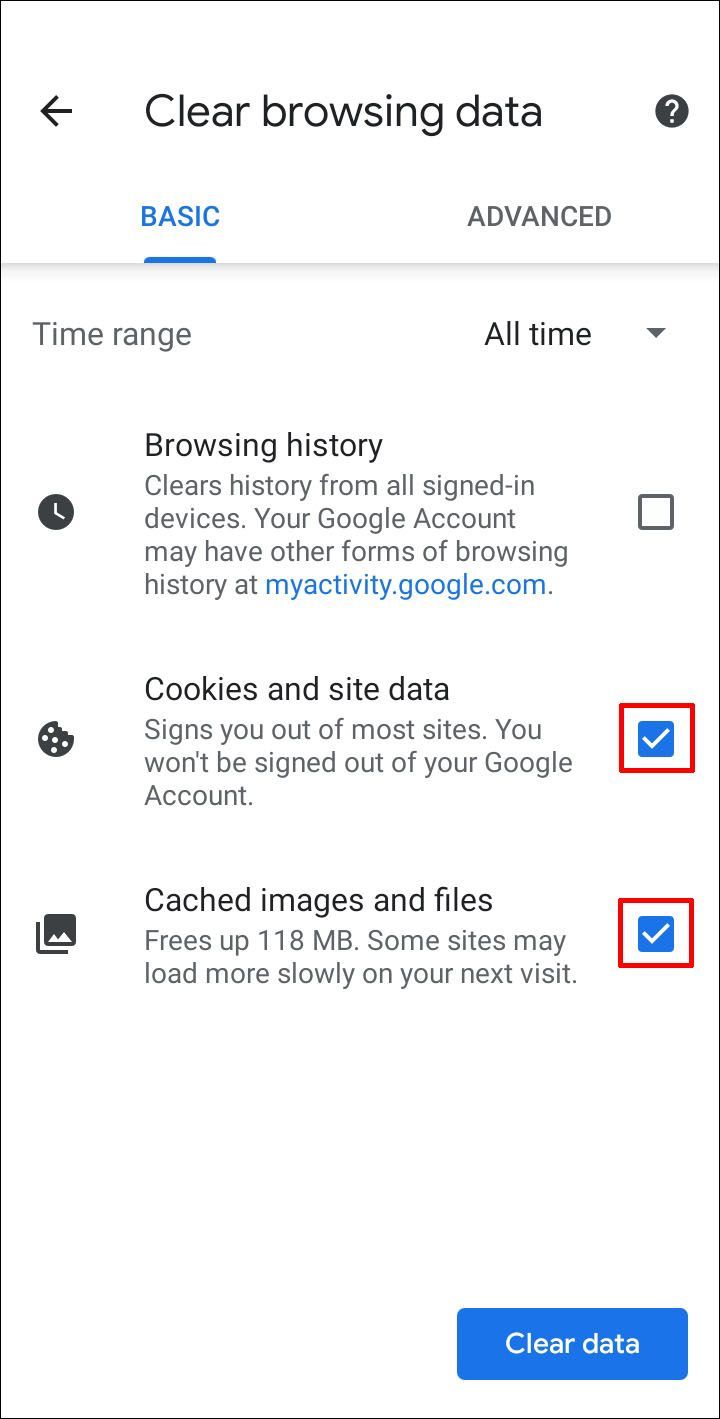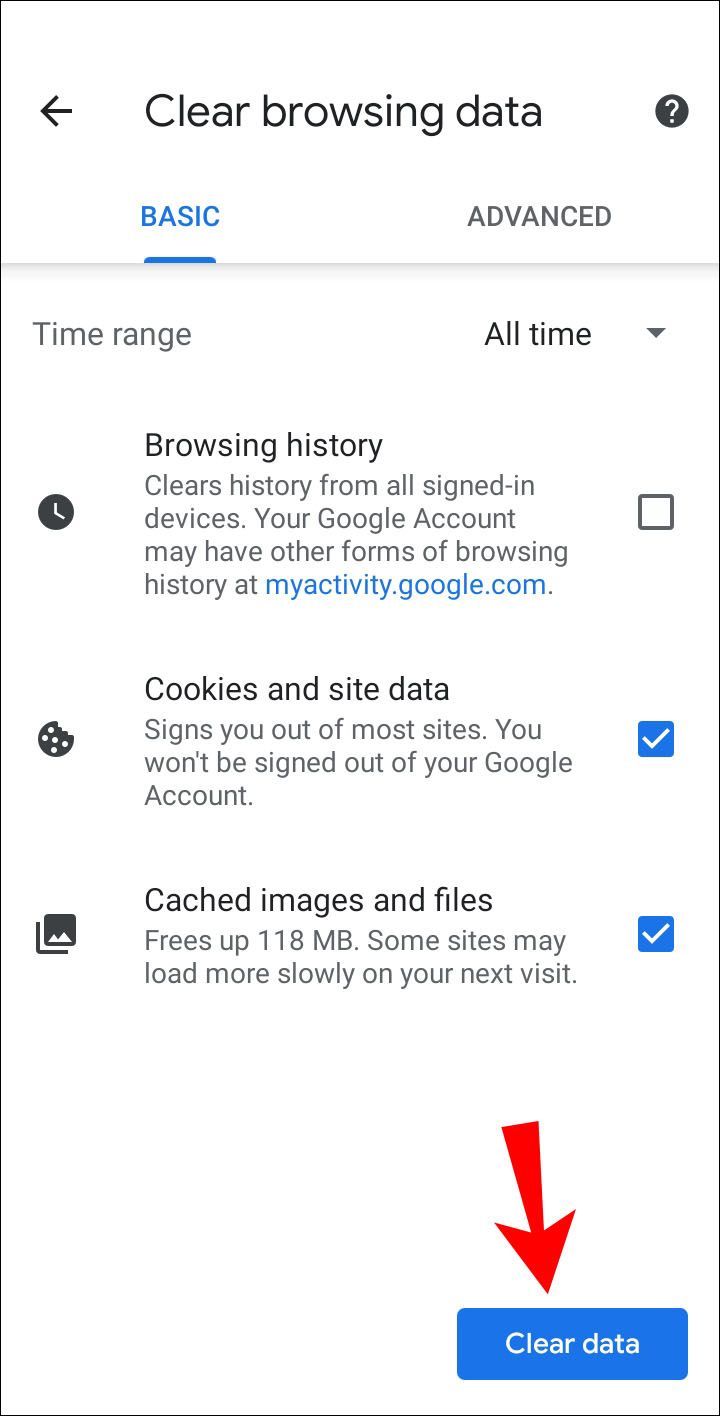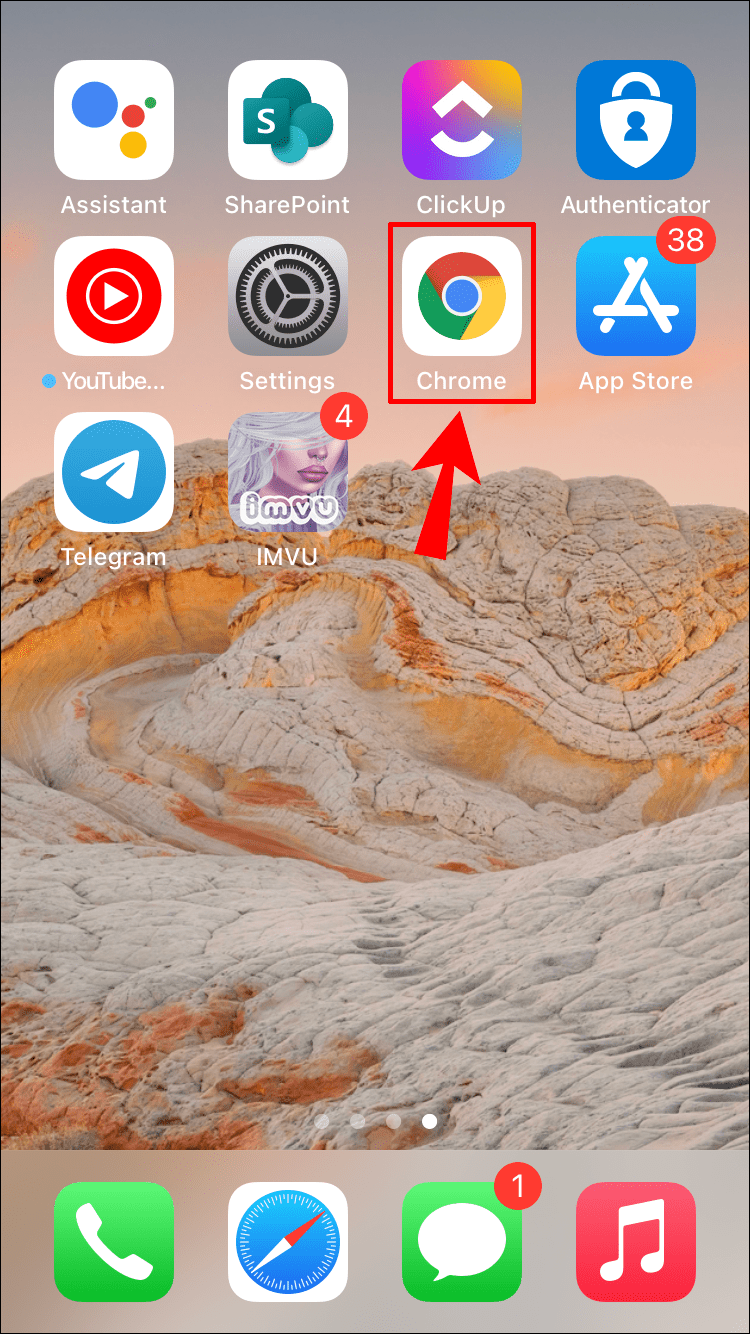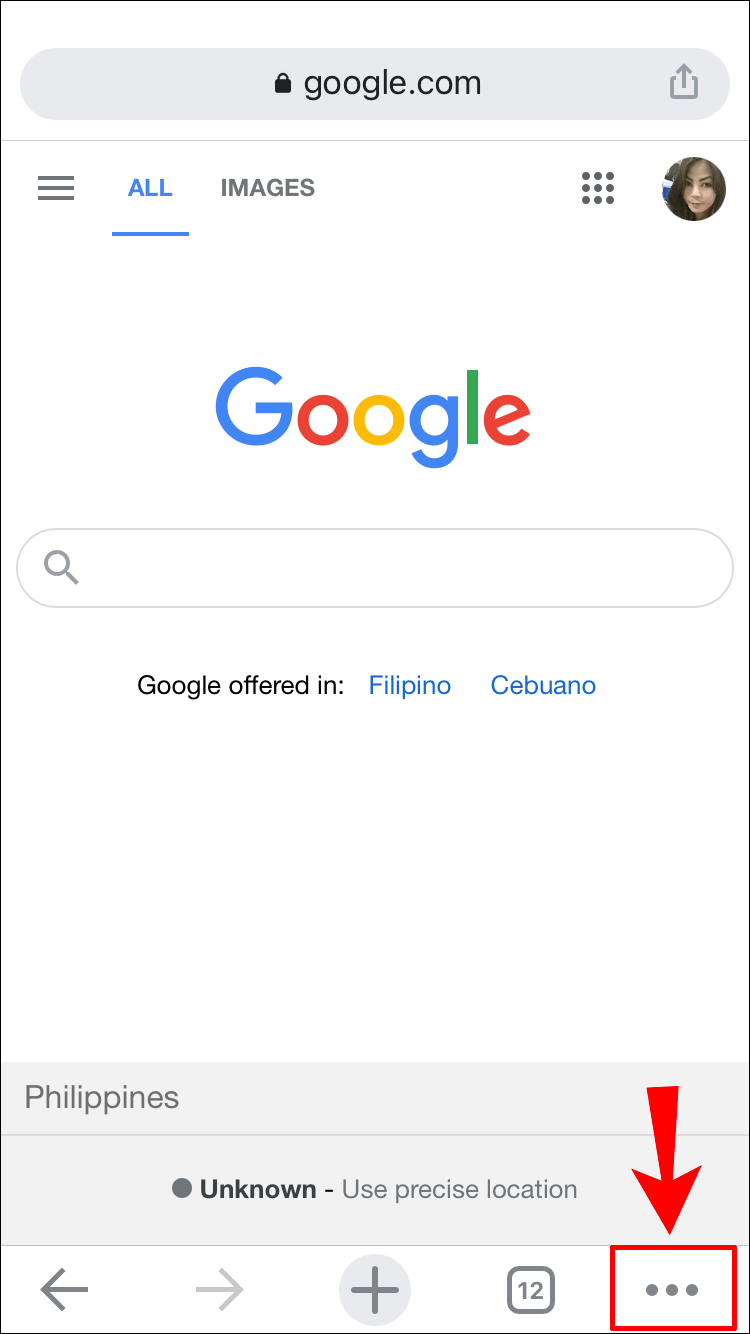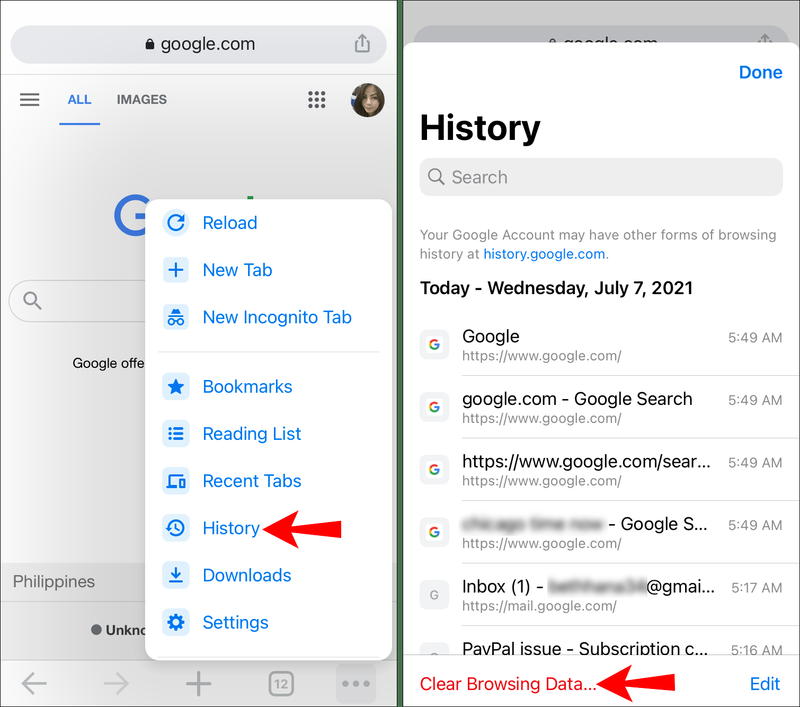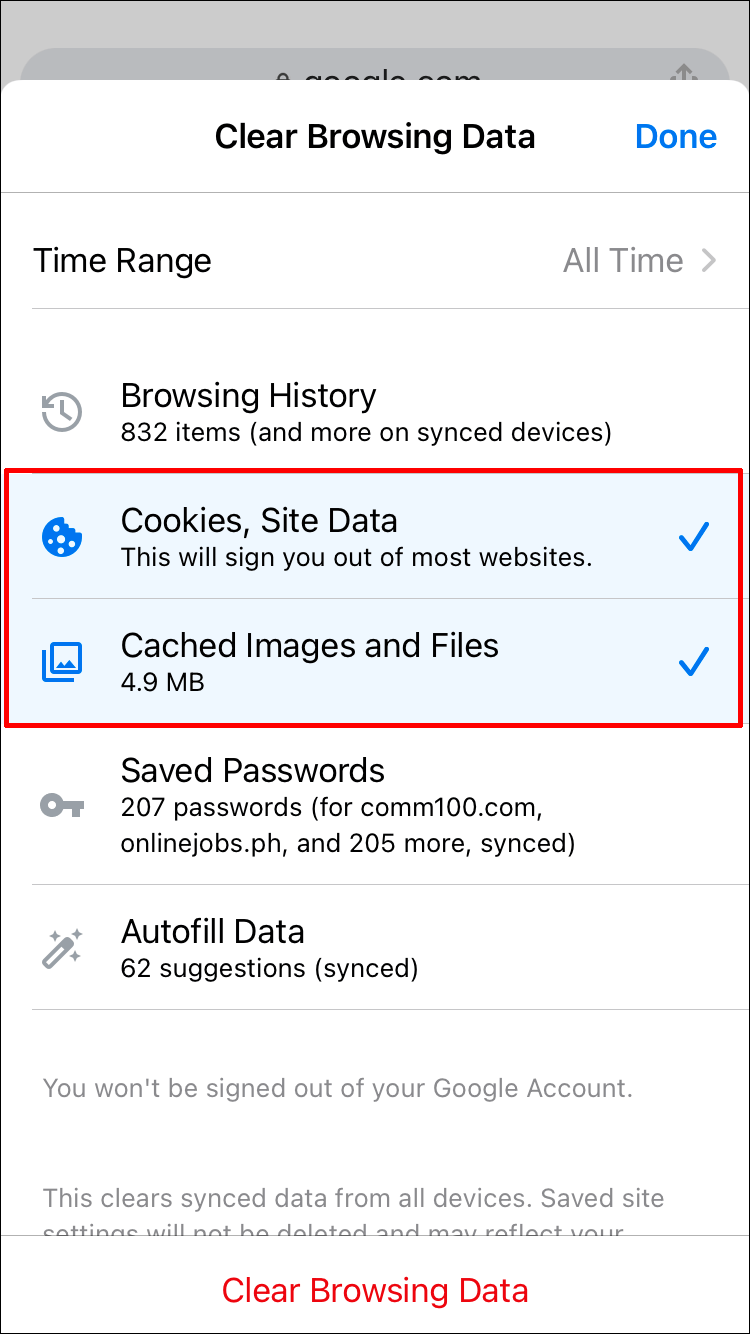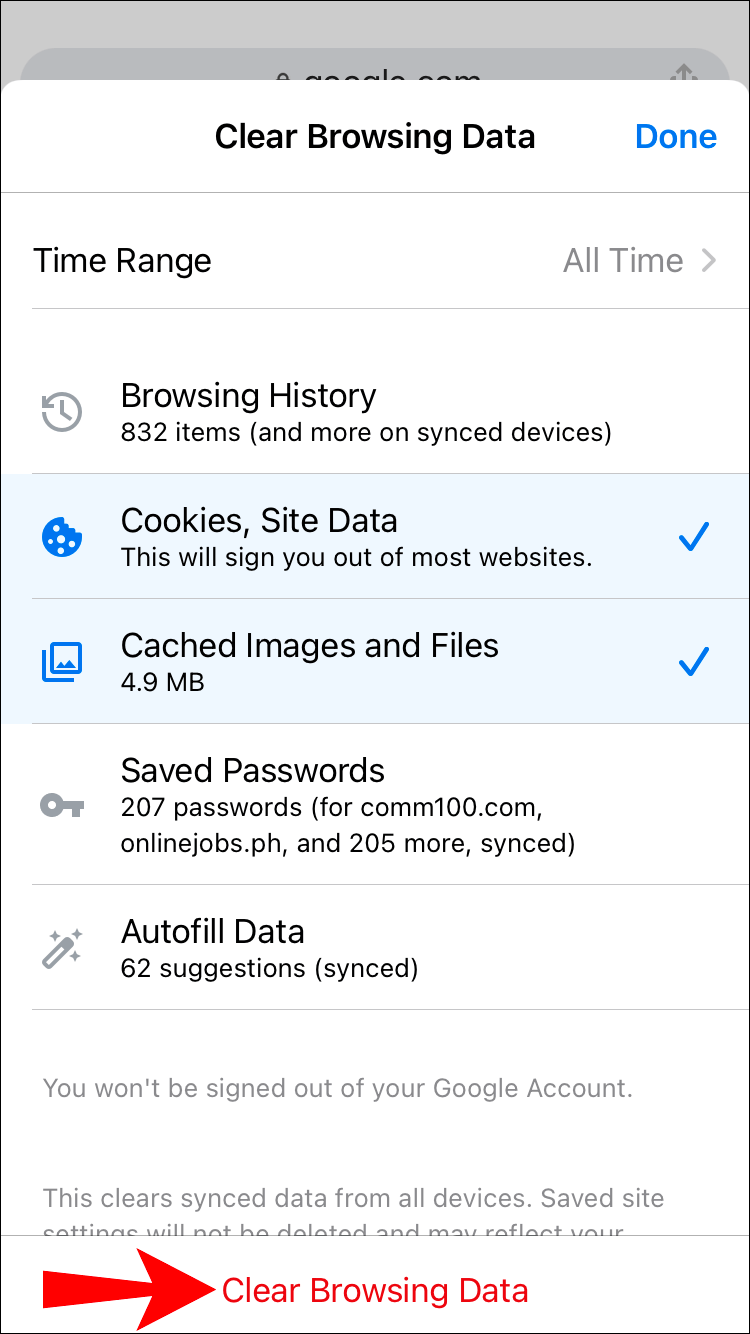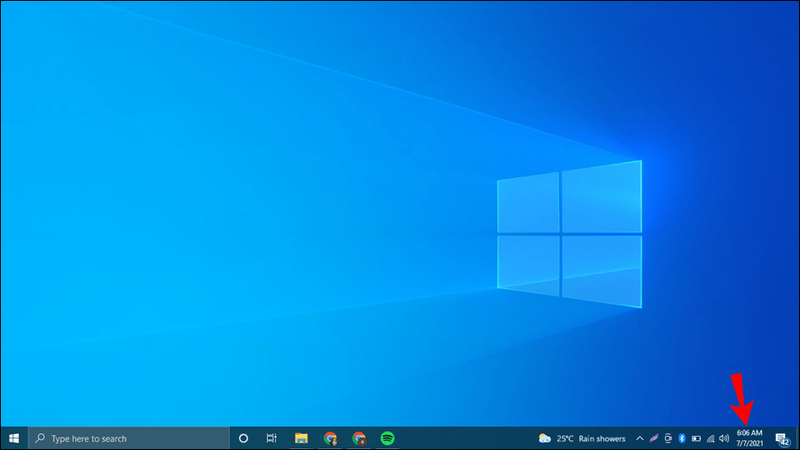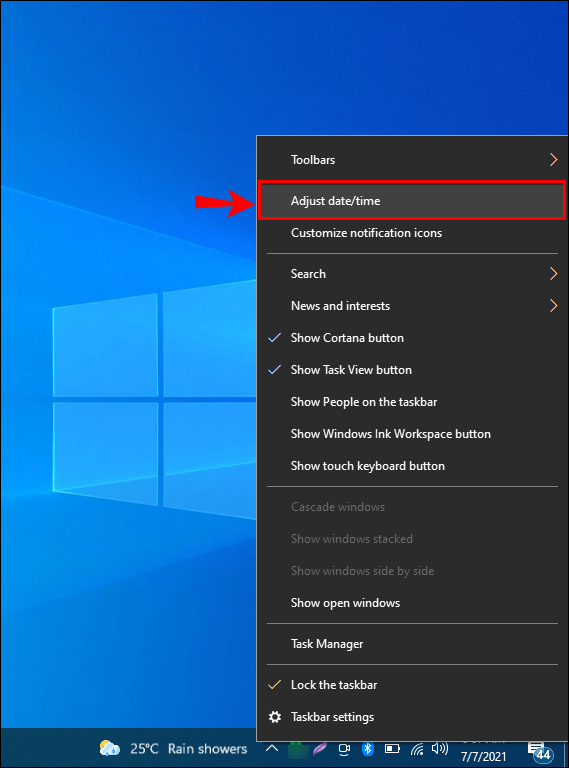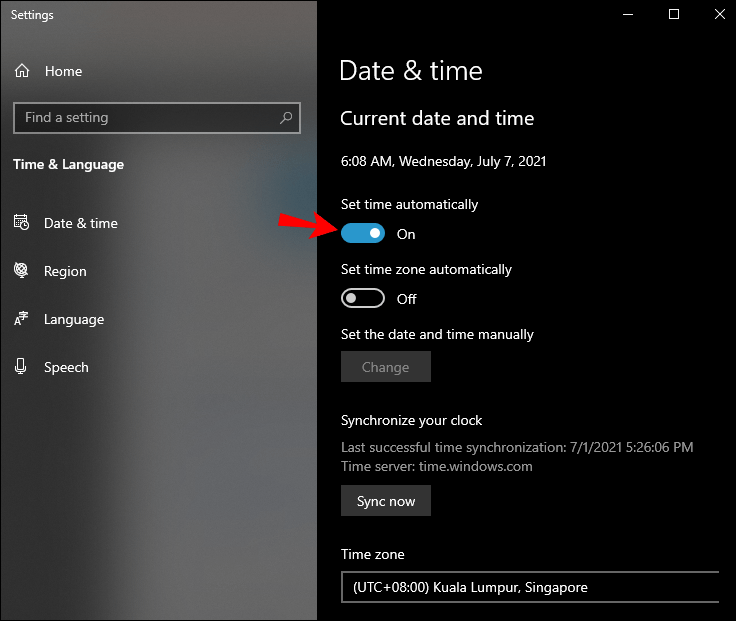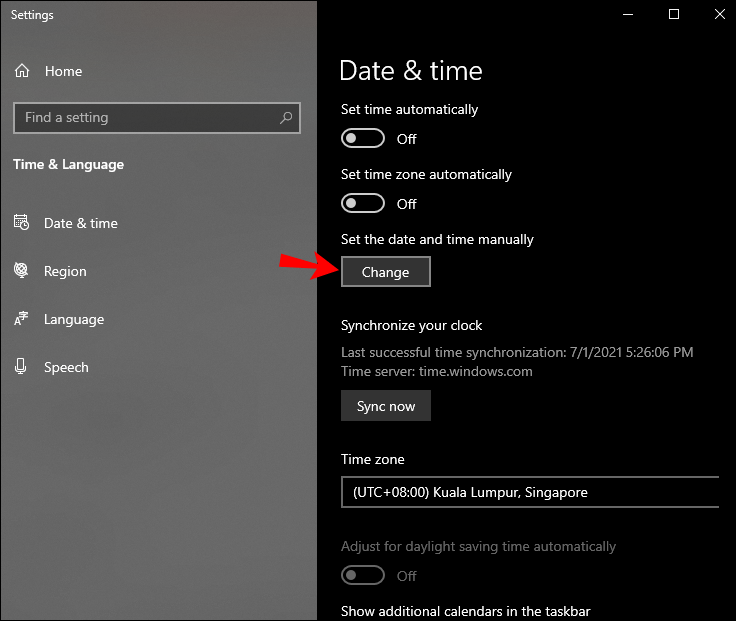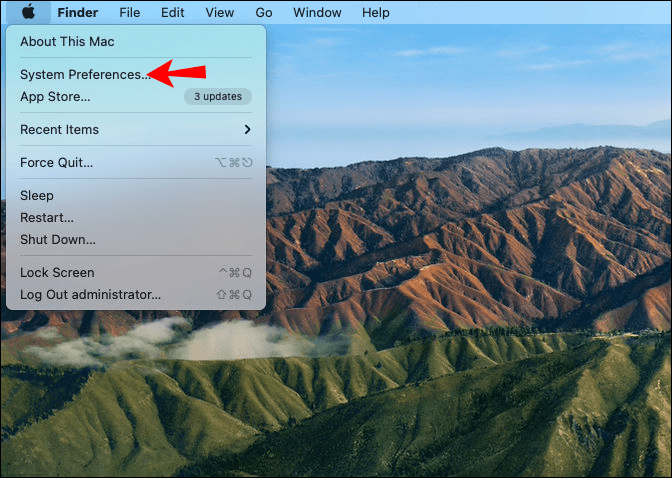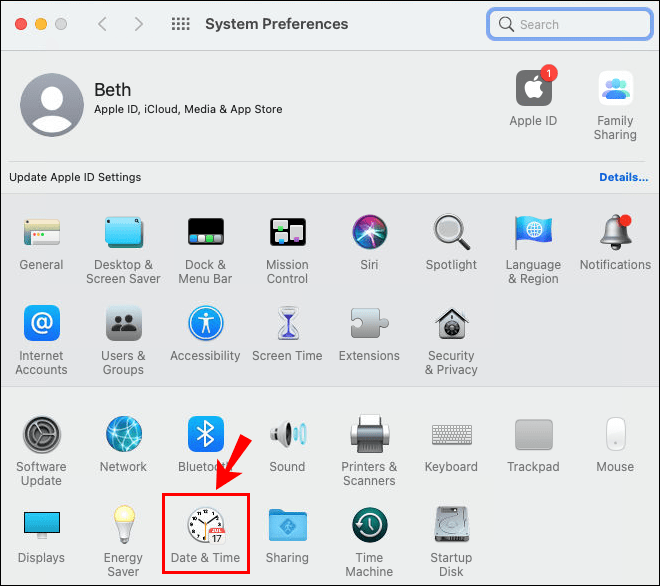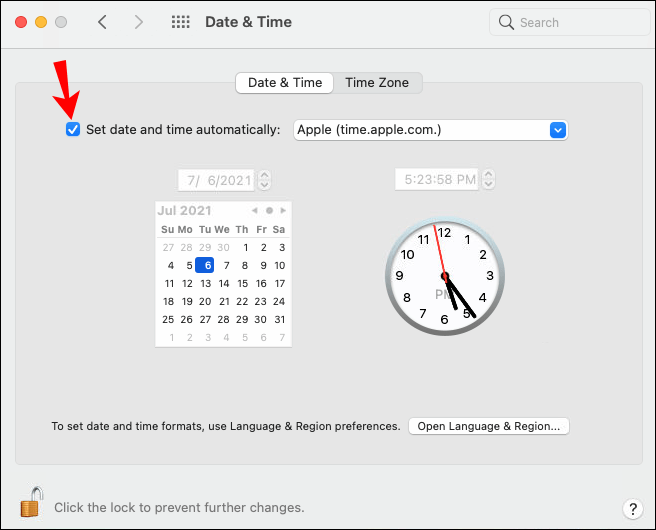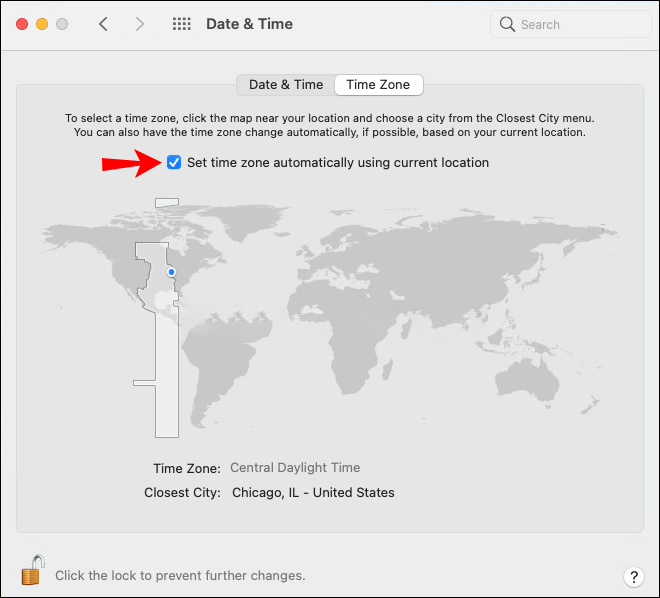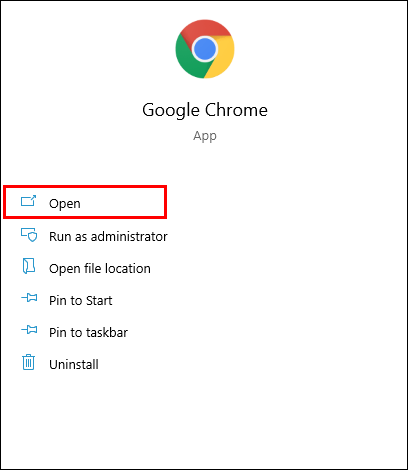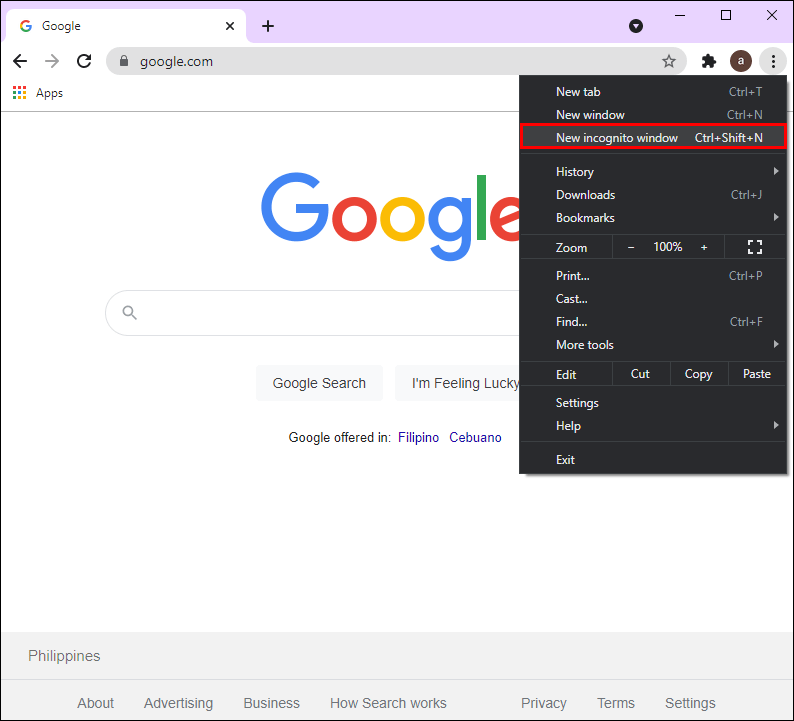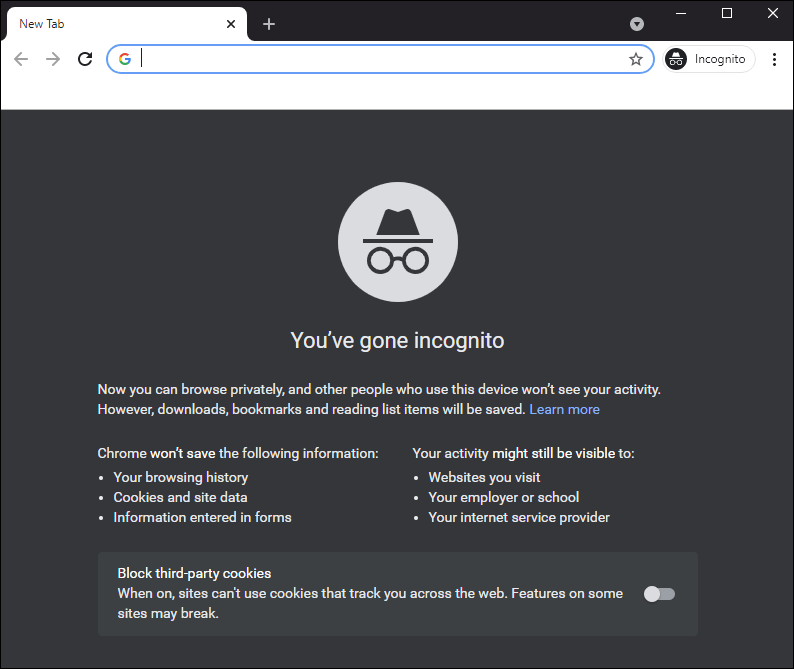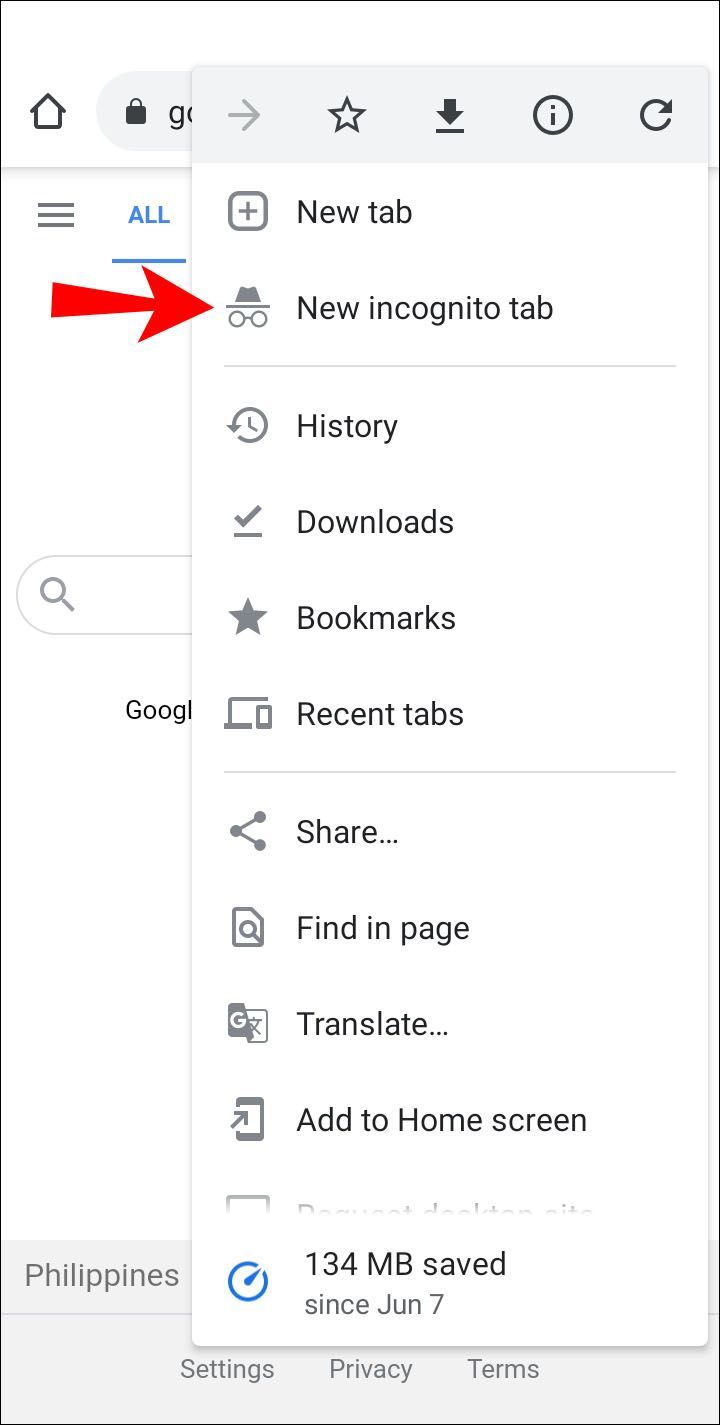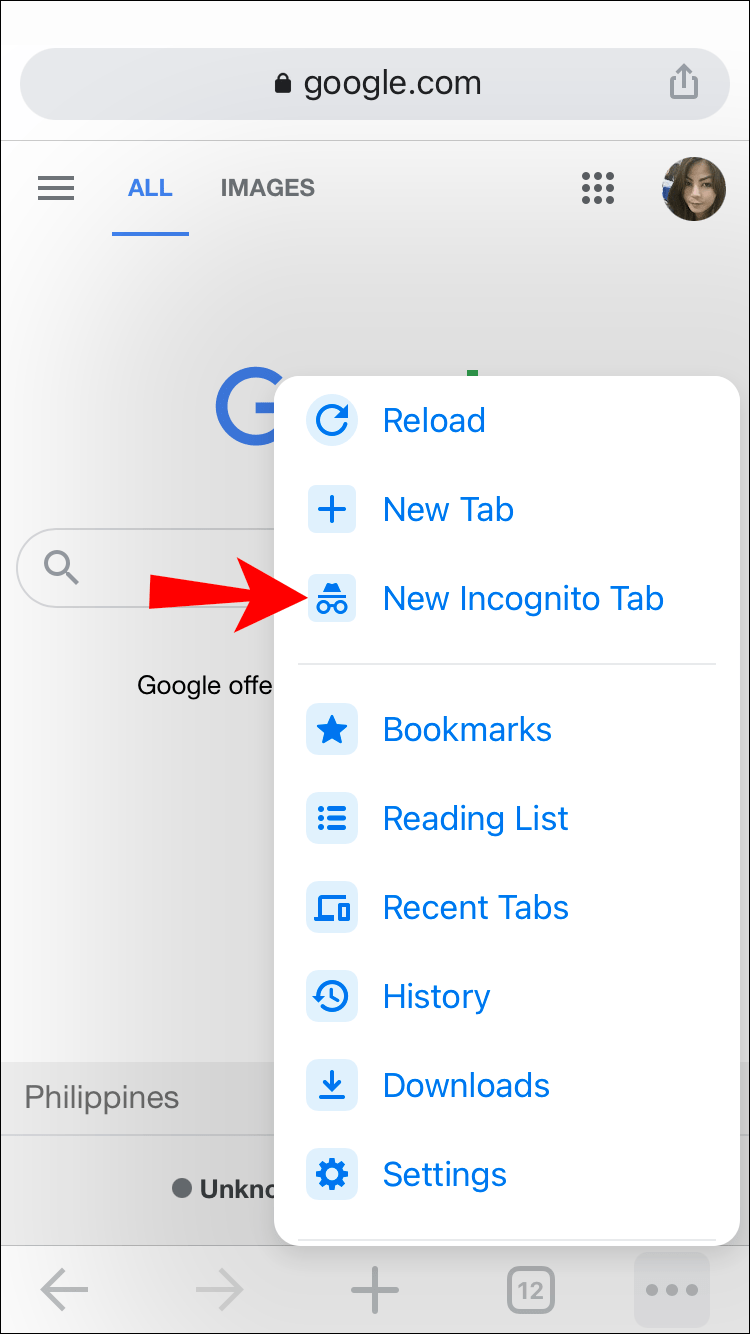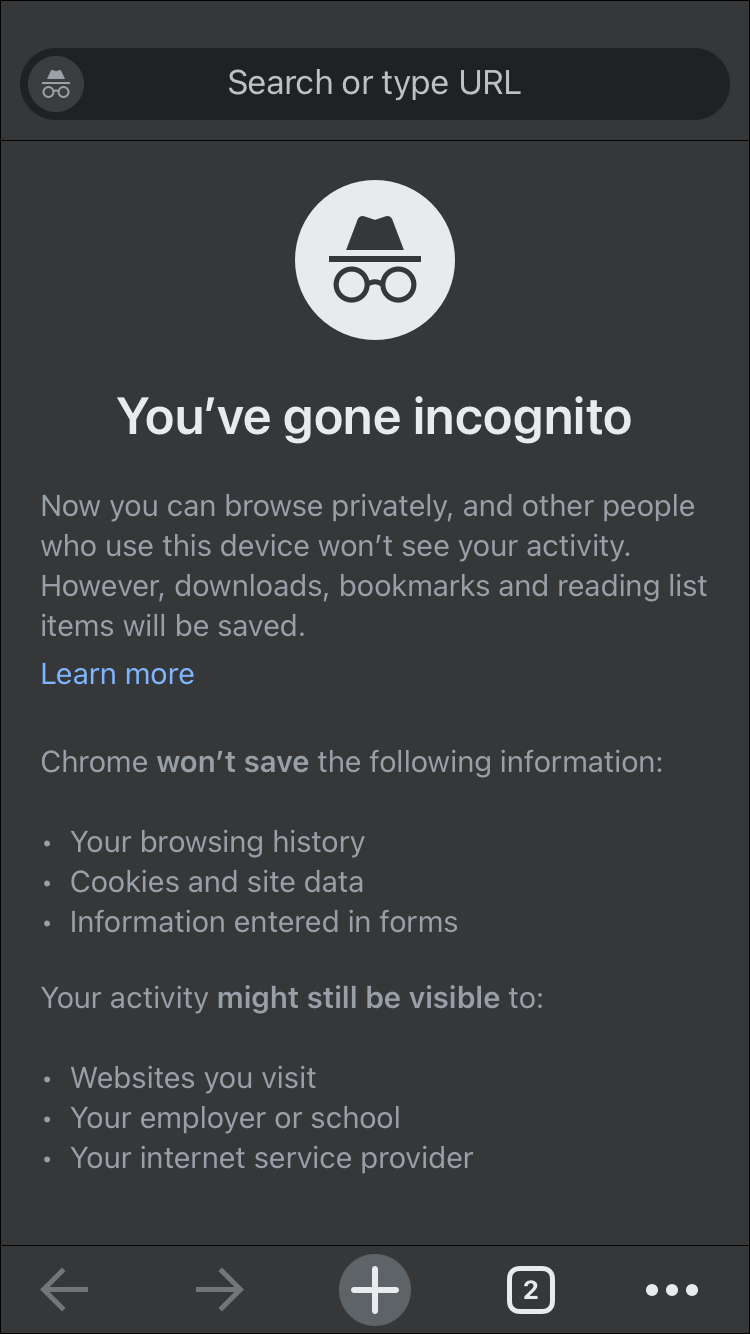Melihat pesan Koneksi Anda Bukan Pribadi saat Anda mencoba terhubung ke situs web dapat membingungkan dan sedikit mengkhawatirkan. Mengapa koneksi tidak pribadi? Apakah seseorang meretas komputer saya?

Tapi kabar baiknya: pesan ini hanyalah cara browser Anda melindungi Anda dari interaksi dengan situs web yang seharusnya melindungi privasi online Anda tetapi mungkin tidak.
Selain itu, ada alasan lain mengapa pesan ini mungkin ditampilkan. Dalam artikel ini, kami akan membahas apa arti pesan ini dan hal-hal yang dapat Anda coba perbaiki di Chrome.
Apa Koneksi Anda Bukan Kesalahan Pribadi?
Anda akan menerima pesan kesalahan ini saat mengunjungi situs web yang sedang atau seharusnya menjalankan sesi Hypertext Transfer Protocol Secure (HTTPS). Dengan demikian, sesi antara browser pada perangkat yang Anda gunakan dan server web (tempat situs web berada) dienkripsi.
Setiap kali Anda meminta untuk terhubung ke situs web dengan memasukkan URL-nya di bilah alamat browser Anda, browser Anda kemudian akan memvalidasi sertifikat SSL/TLS yang dipasang di situs web itu untuk memastikannya memiliki standar privasi saat ini. Sertifikat diperiksa terhadap otoritas sertifikat dan dekripsi sertifikat.
Jika browser Anda menemukan bahwa sertifikat tidak valid, transfer data antara server situs web dan browser Anda tidak akan dienkripsi dengan benar, membuat situs tidak layak untuk tujuan ini. Dalam skenario ini, pesan koneksi Anda bukan pribadi akan ditampilkan.
Cara Memotong Koneksi Anda Tidak Pribadi di Chrome
Selain masalah dengan sertifikat situs web, pesan tersebut dapat menunjukkan masalah dengan browser, komputer, atau sistem operasi Anda. Berikut adalah beberapa hal yang harus dicoba untuk melewati pesan kesalahan ini dan masuk ke situs web:
cara menambahkan label ke legenda di google sheets
Muat Ulang Halaman
Hal pertama yang harus Anda coba adalah menyegarkan atau memuat ulang halaman web (menutup, lalu membuka kembali halaman untuk terhubung ke situs web lagi). Mungkin ada masalah singkat dengan sertifikat atau kesalahan di browser Anda tepat pada saat yang sama saat Anda mencoba menyambungkan sebelumnya.
Bersihkan Cache dan Cookie Peramban Anda
Untuk memastikan Anda tidak melihat halaman versi lama, coba bersihkan cache dan cookie Chrome. Untuk melakukan ini melalui komputer Anda:
- Luncurkan Chrome, lalu di kanan atas, klik menu tiga titik.
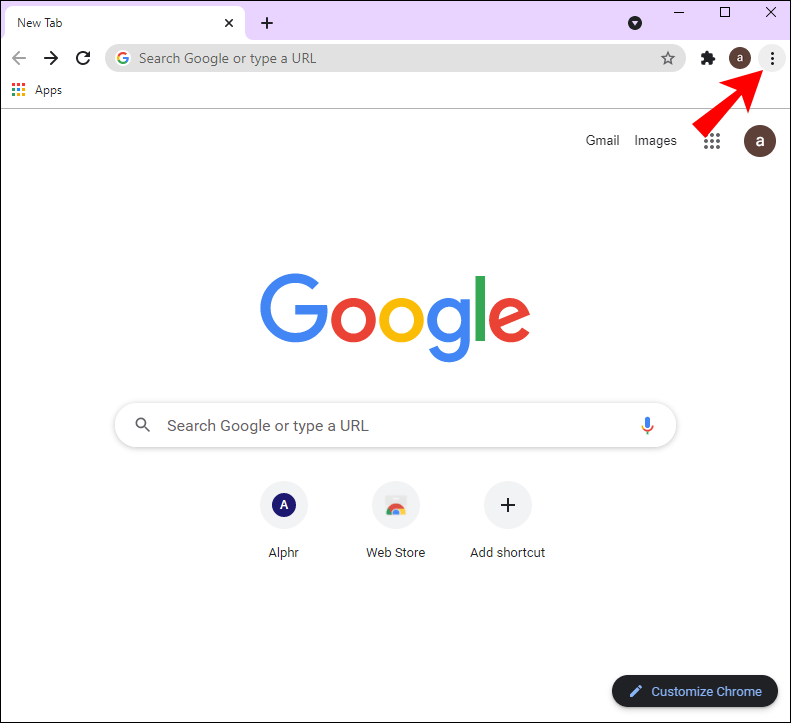
- Klik Alat lainnya lalu Hapus data penelusuran.
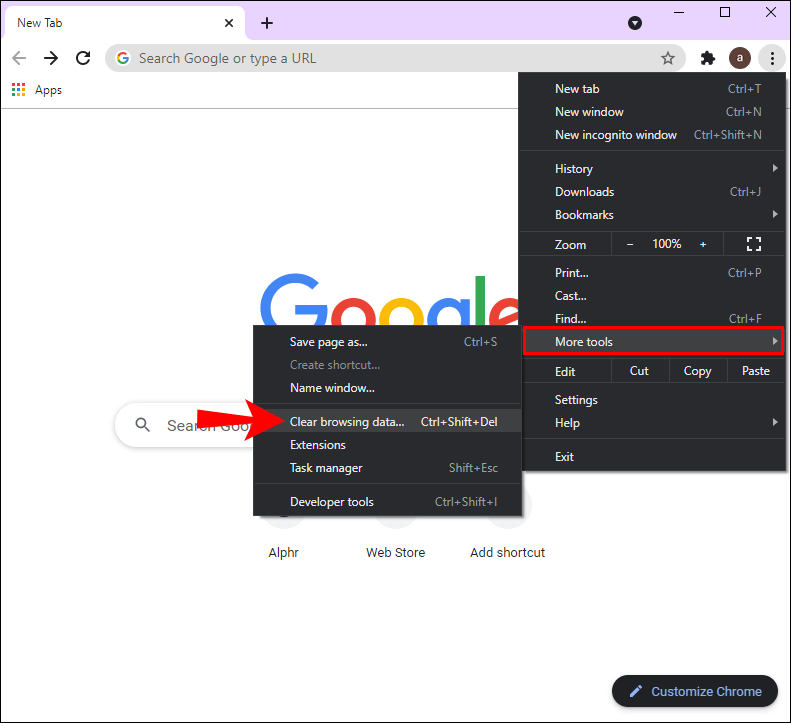
- Pilih rentang waktu atau klik All time untuk menghapus semuanya.
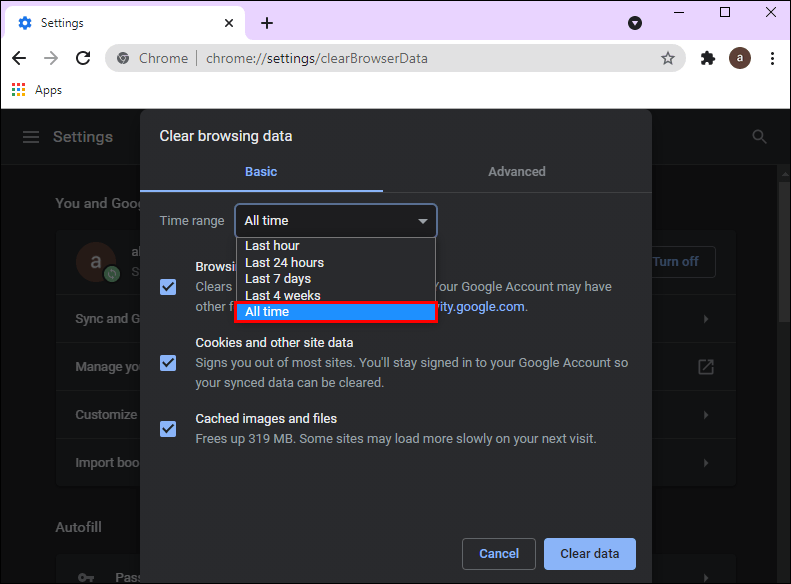
- Centang kotak Cookie dan data sisi lain, dan Gambar dan file dalam cache.
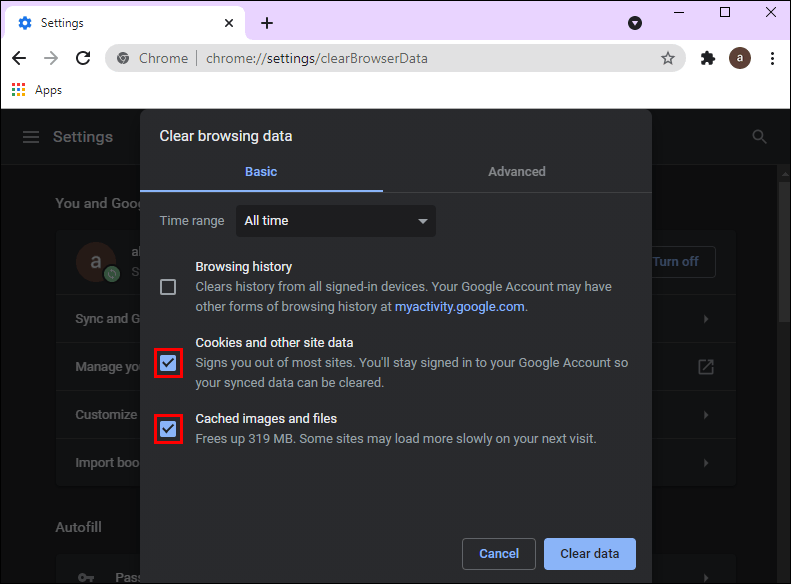
- Pilih Hapus data.
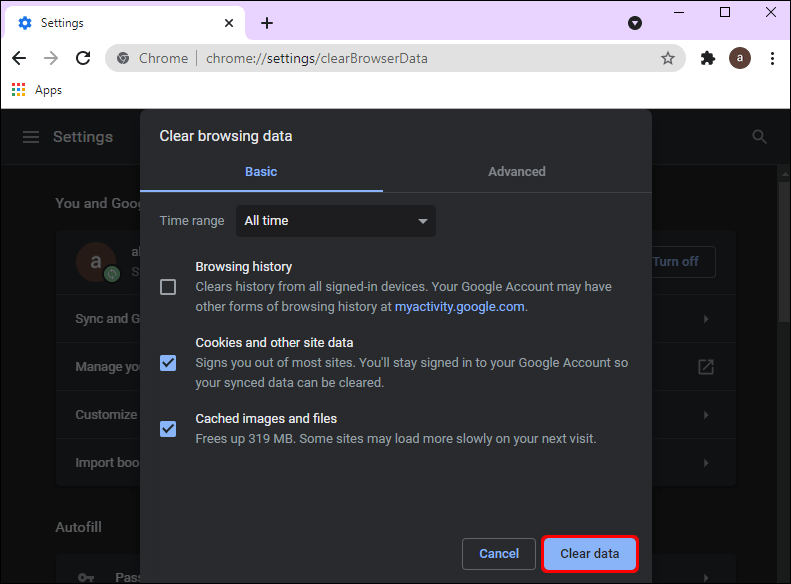
Untuk menghapus cache dan cookie Anda melalui perangkat Android:
- Luncurkan aplikasi Chrome.
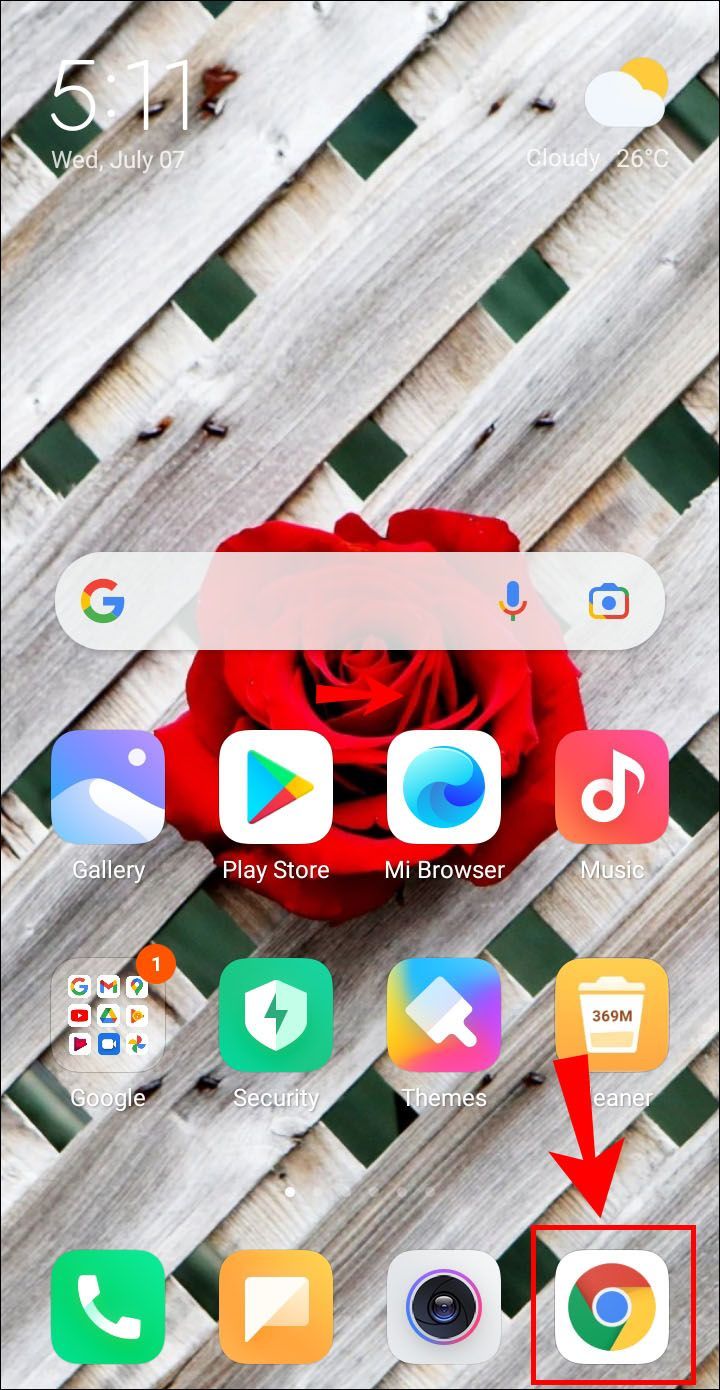
- Dari kanan atas, klik menu Lainnya bertitik tiga.
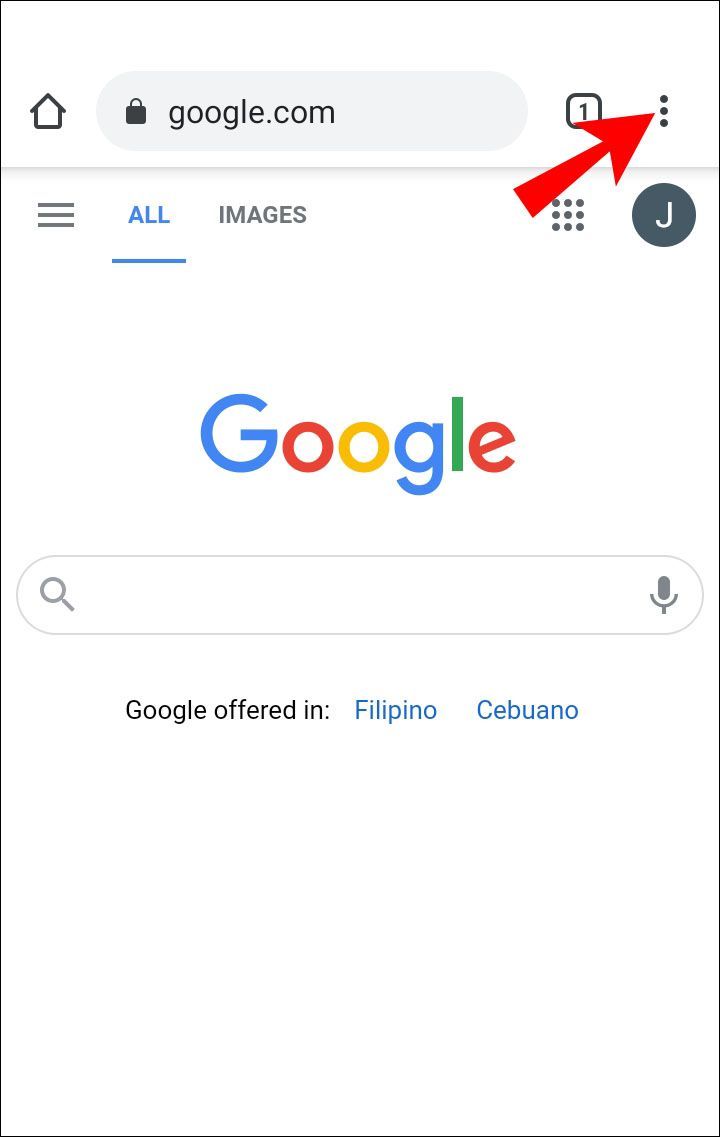
- Klik Riwayat lalu Hapus data penelusuran.
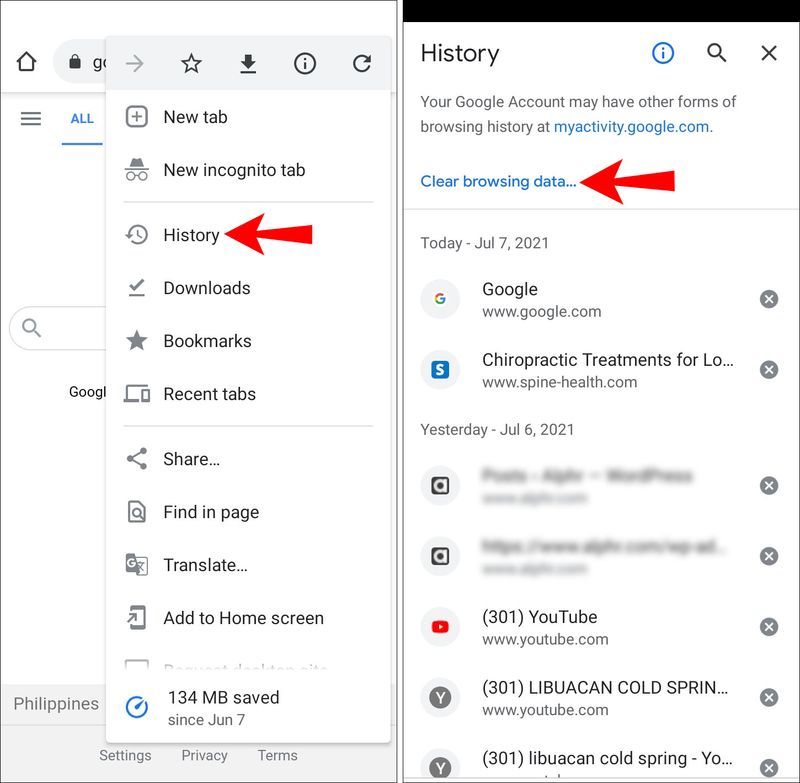
- Pilih rentang waktu atau klik All time untuk menghapus semuanya.
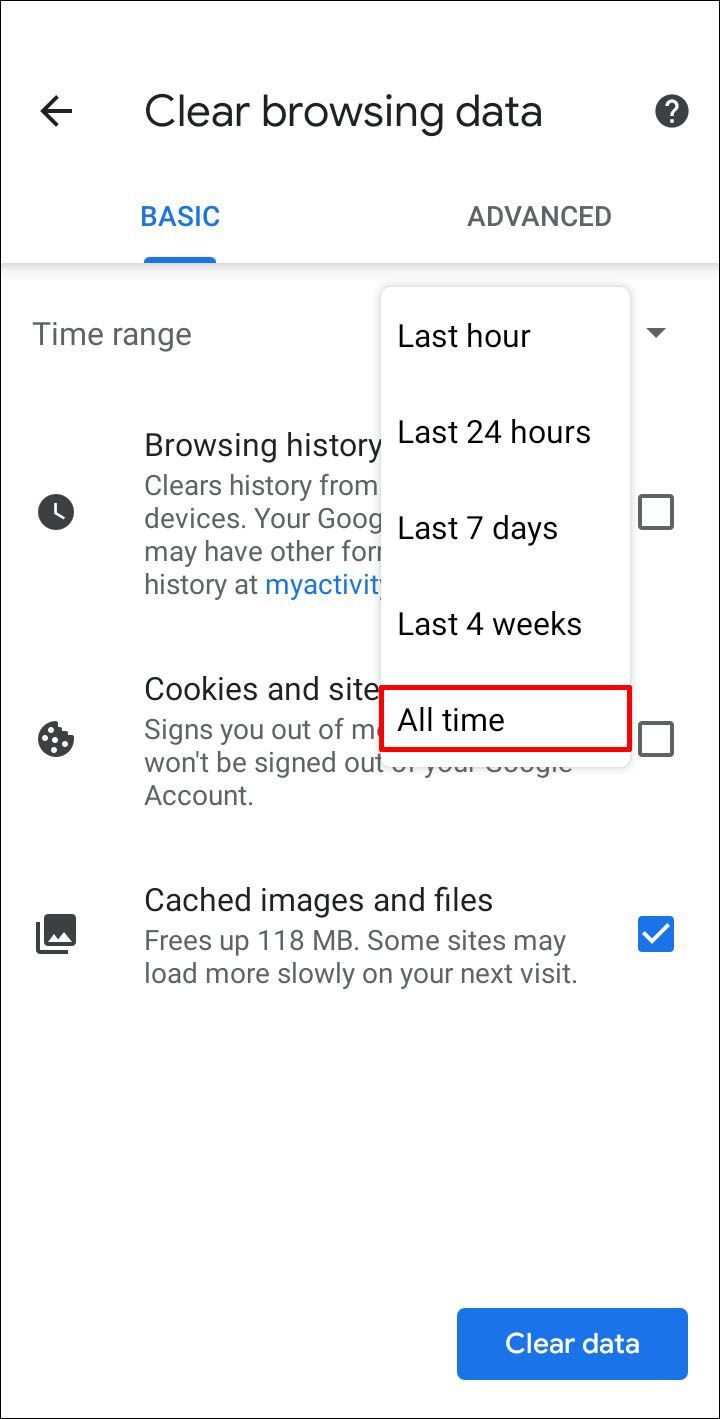
- Centang kotak Cookie dan data sisi lain, dan Gambar dan file dalam cache.
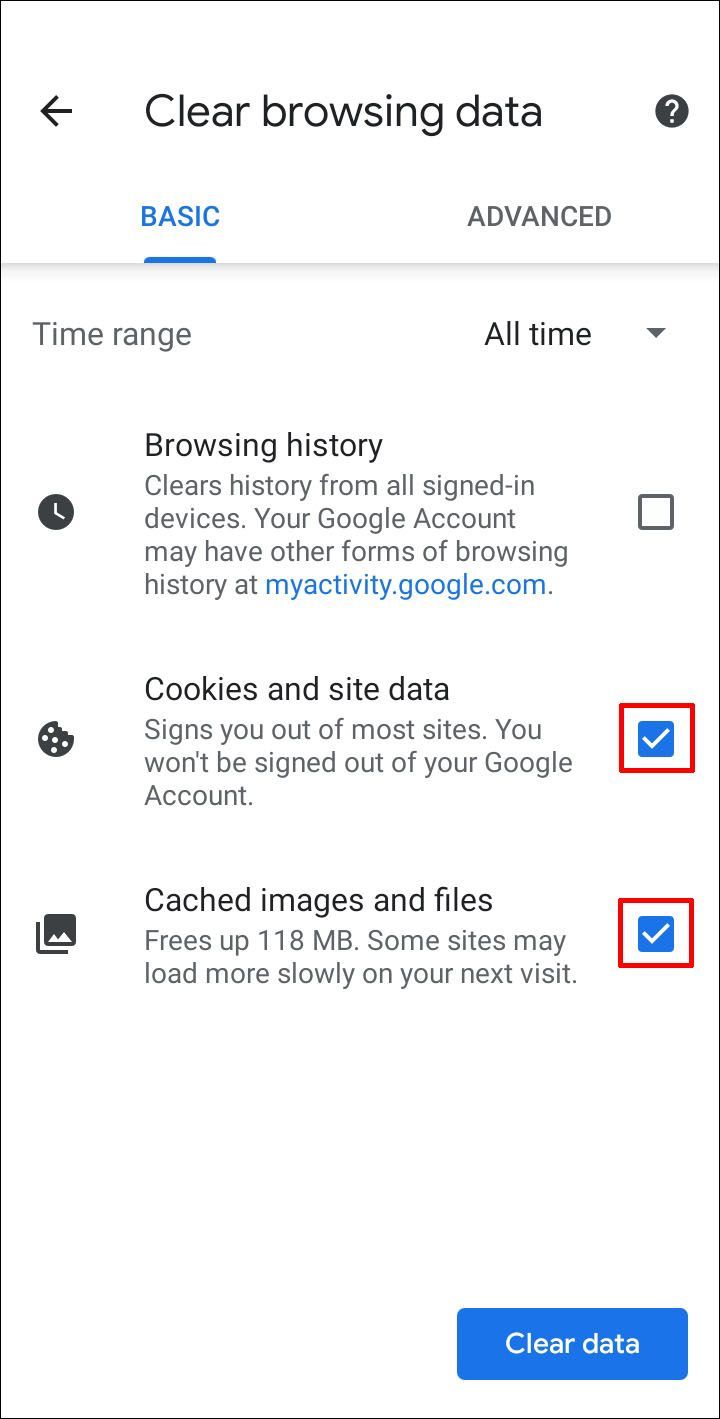
- Pilih Hapus data.
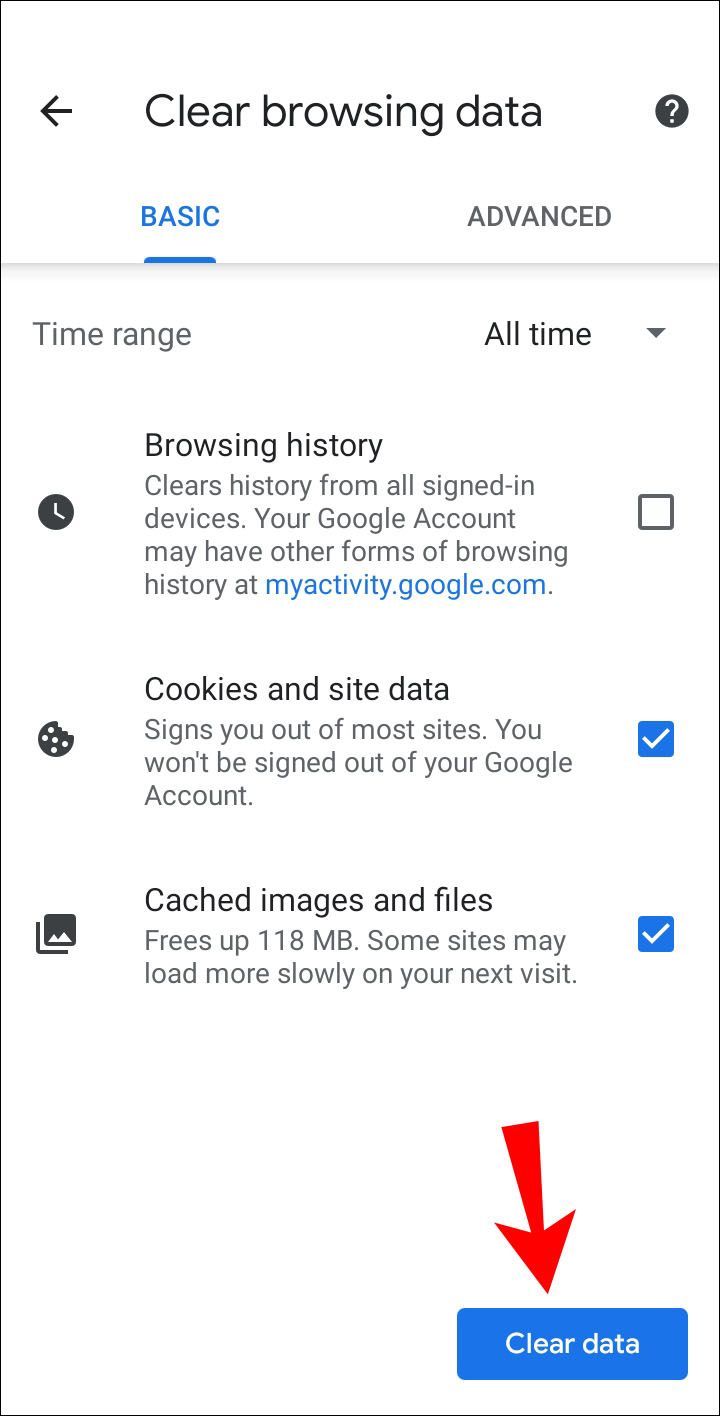
Untuk menghapus cache dan cookie Anda melalui perangkat iOS:
- Luncurkan aplikasi Chrome.
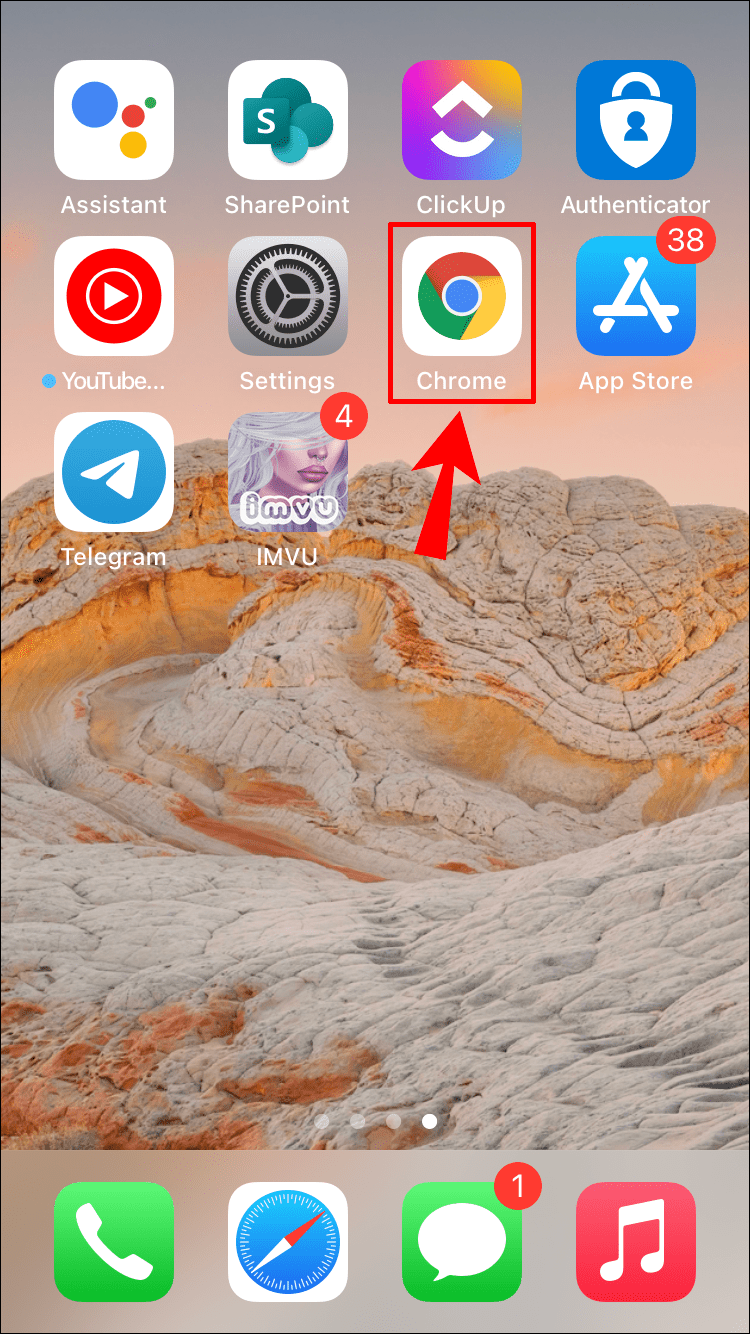
- Di bagian bawah, klik menu More bertitik tiga.
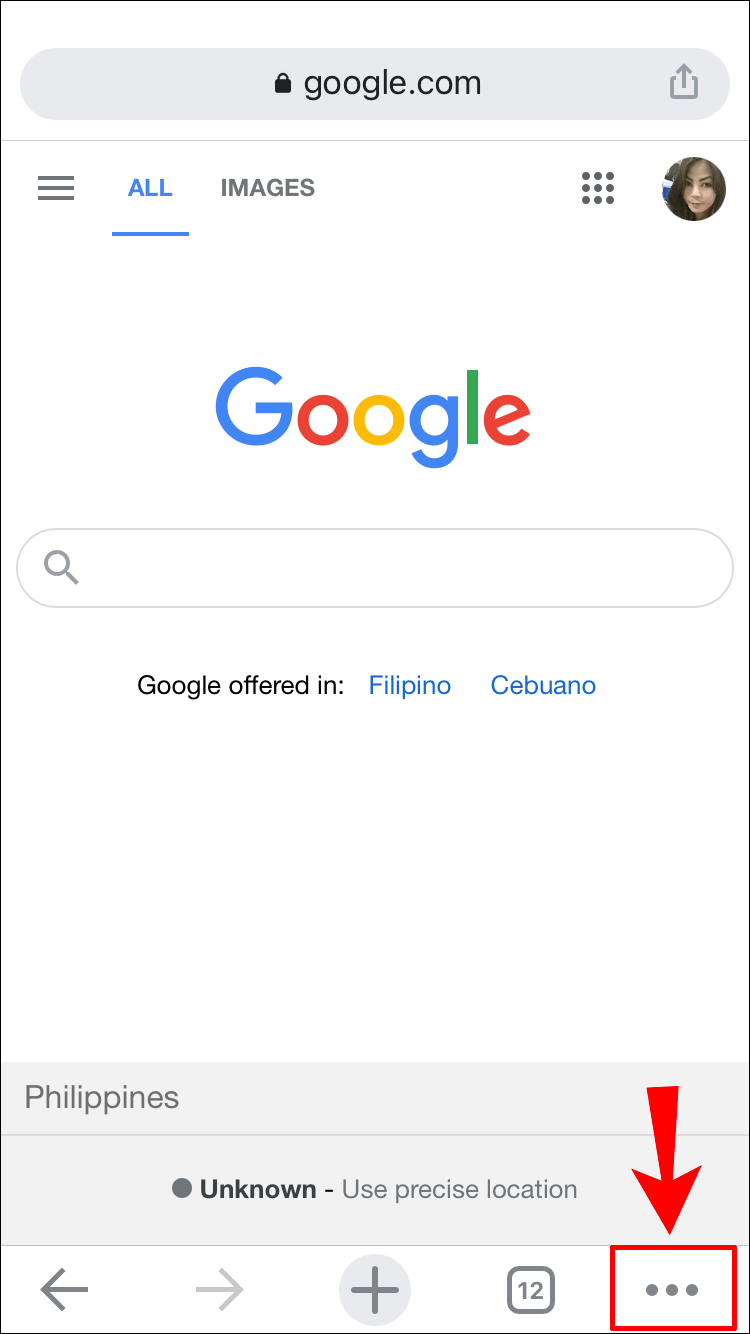
- Klik Riwayat lalu Hapus data penelusuran.
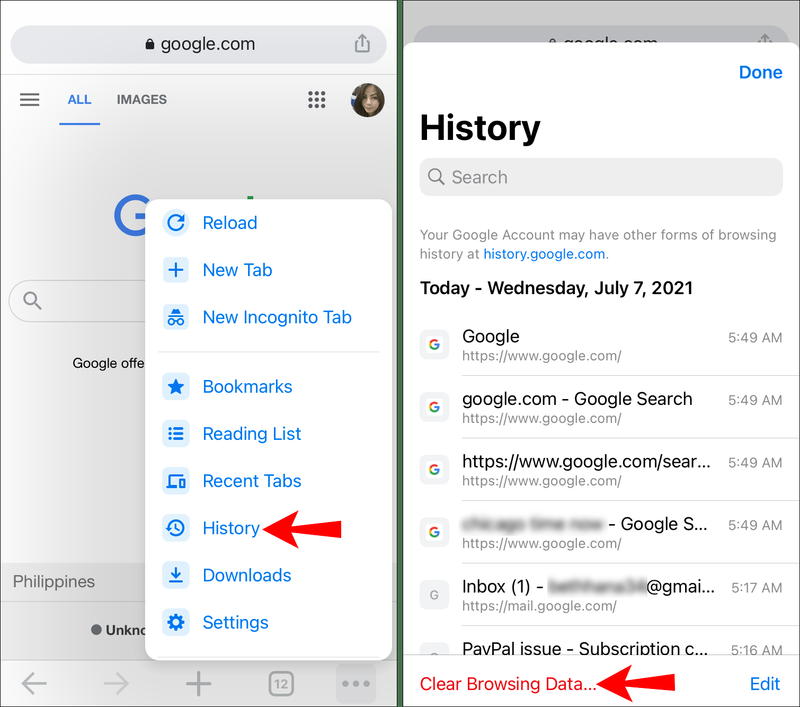
- Pastikan kotak centang Cookies, Site Data, dan Cached Images and Files dicentang.
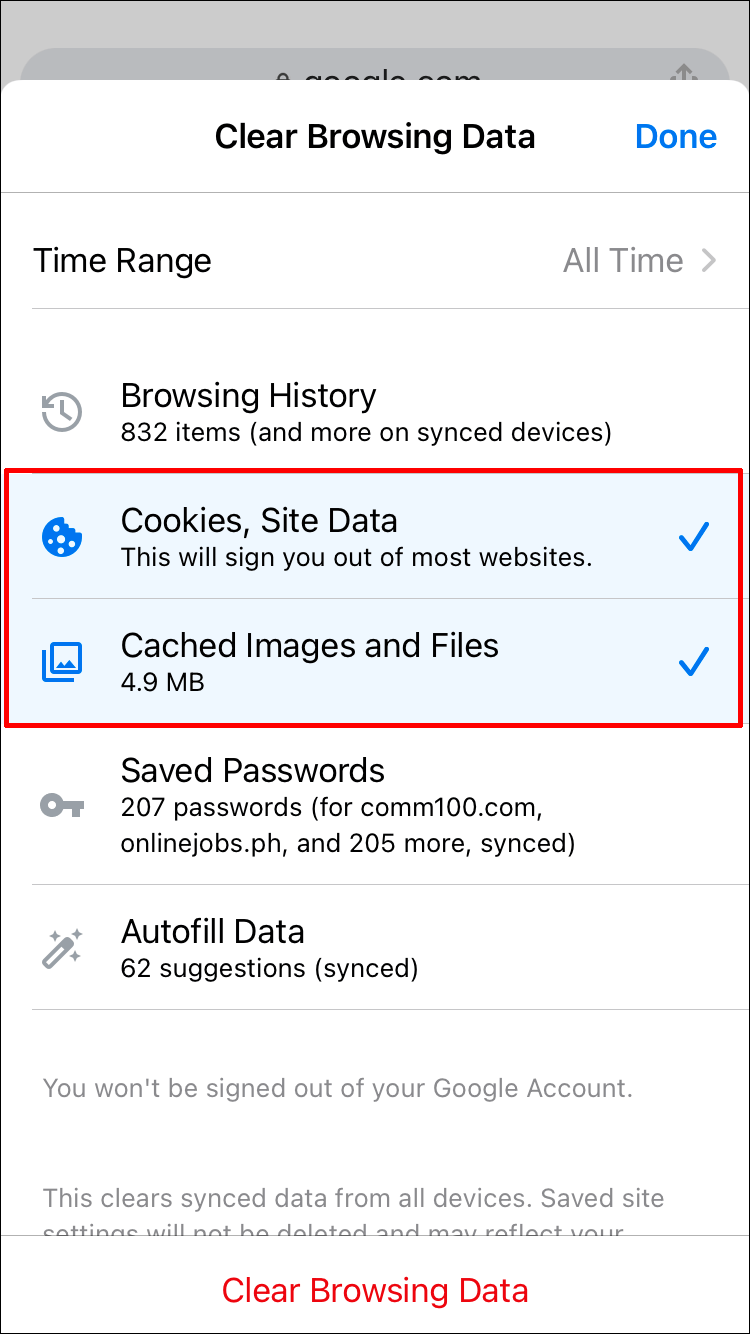
- Pilih Hapus data penelusuran.
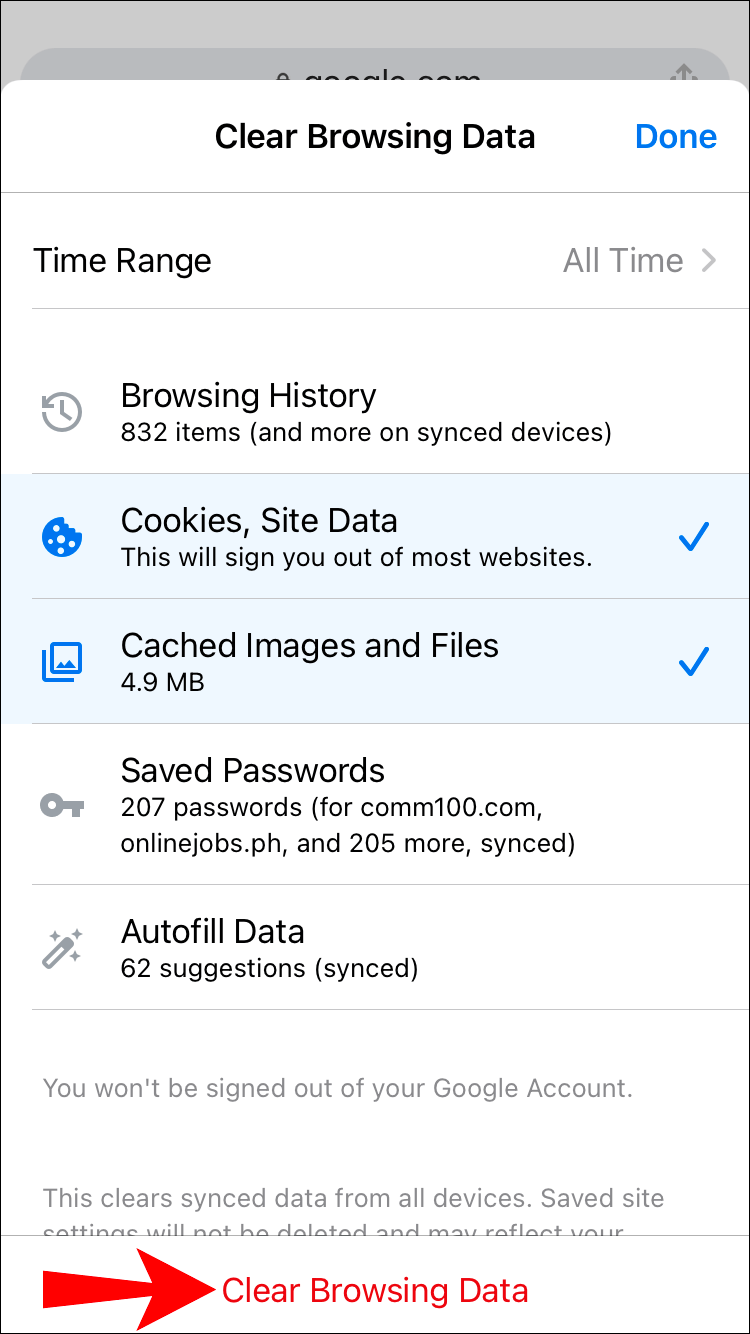
Pastikan Sistem Operasi Anda Terkini
Sistem operasi yang ketinggalan zaman dapat menjadi tidak kompatibel dengan enkripsi terbaru karena browser berhenti mendukungnya. Secara khusus, komponen dalam sertifikat SSL terbaru berhenti bekerja. Pastikan Anda telah menginstal OS terbaru seperti Windows 10 atau Mac OS X atau Android dan iOS terbaru.
cara melaporkan server perselisihan
Hidupkan Kembali komputer Anda
Tutup semua aplikasi Anda yang terbuka, simpan semuanya, lalu coba mulai ulang komputer Anda. Anda juga dapat mencoba me-restart router Anda. Ini dapat menghapus masalah cache sementara.
Pastikan Jam Komputer Anda Memiliki Waktu yang Tepat
Peramban bergantung pada jam komputer untuk disinkronkan dengan benar guna memvalidasi sertifikat SSL. Waktu dan tanggal di desktop, laptop, dan perangkat seluler baru tidak selalu disinkronkan secara otomatis setelah login pertama. Untuk memperbarui waktu di Windows:
- Pada baki tugas di kanan bawah, klik kanan waktu.
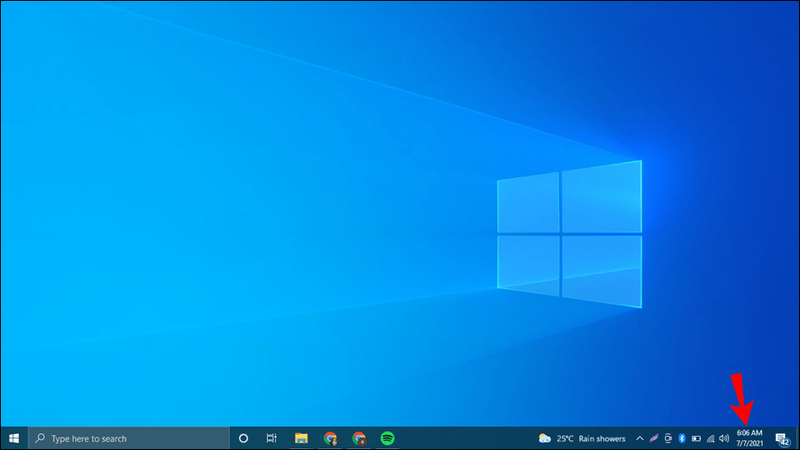
- Klik Sesuaikan tanggal/waktu.
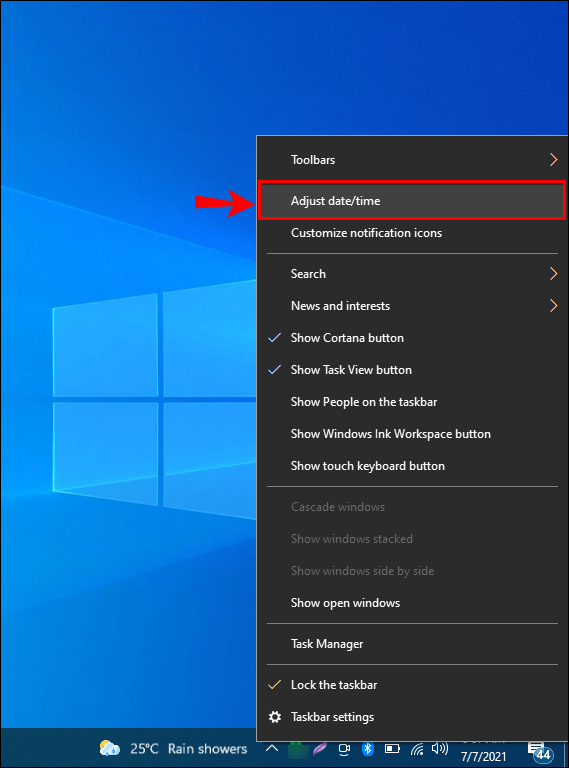
- Klik Setel waktu secara otomatis.
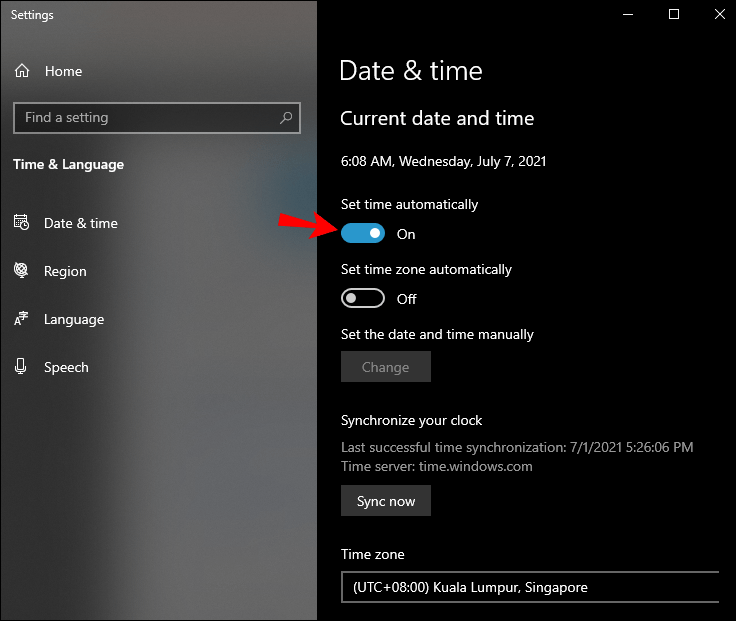
- Pastikan waktu yang ditampilkan pada baki tugas sekarang sudah benar. Jika tidak,
- Pilih tombol Ubah untuk memilih zona waktu secara manual.
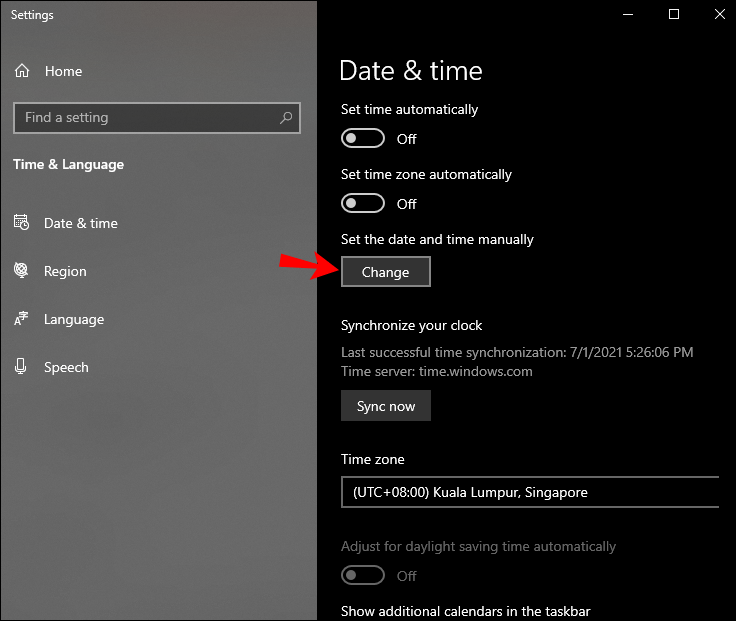
Untuk memperbarui waktu di Mac:
- Pilih Preferensi Sistem dari menu Apple.
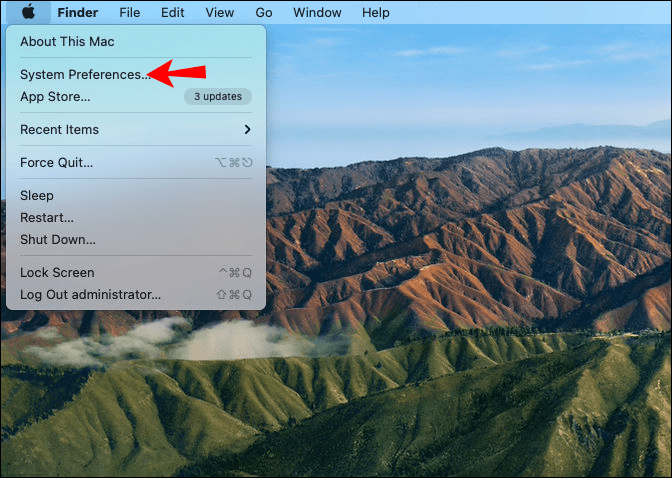
- Pilih ikon Tanggal & Waktu.
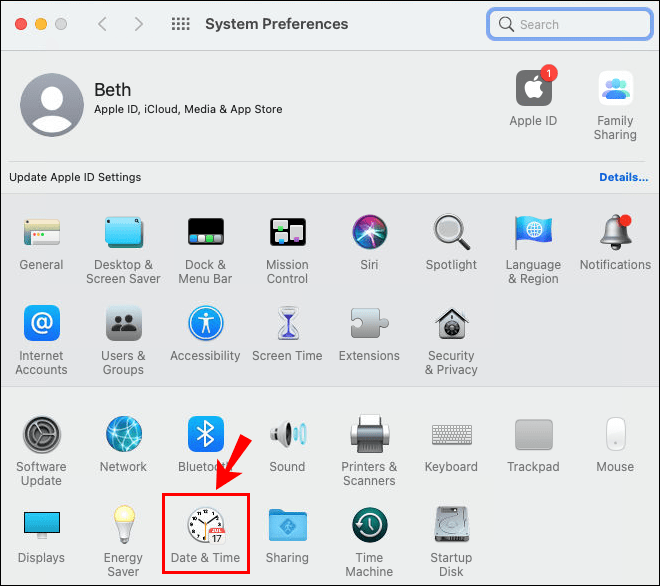
- Klik Setel tanggal & waktu secara otomatis.
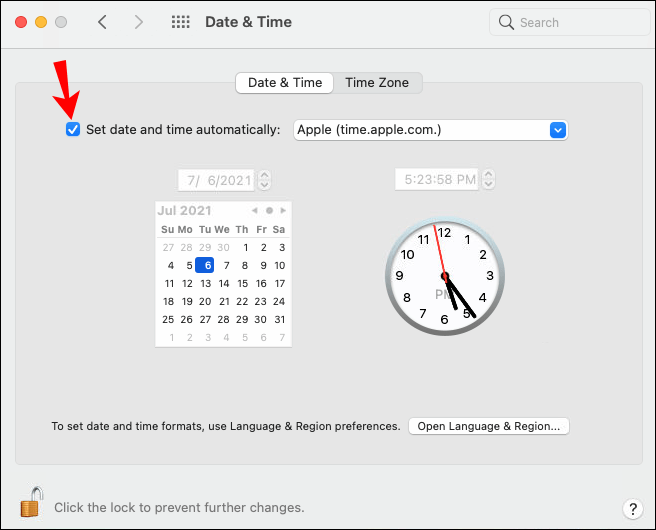
- Klik pada tab Zona Waktu. Jika lokasi Anda tidak diambil, hapus centang pada opsi sehingga Anda dapat memasukkannya secara manual, pilih zona waktu, wilayah, dan kota Anda melalui peta.
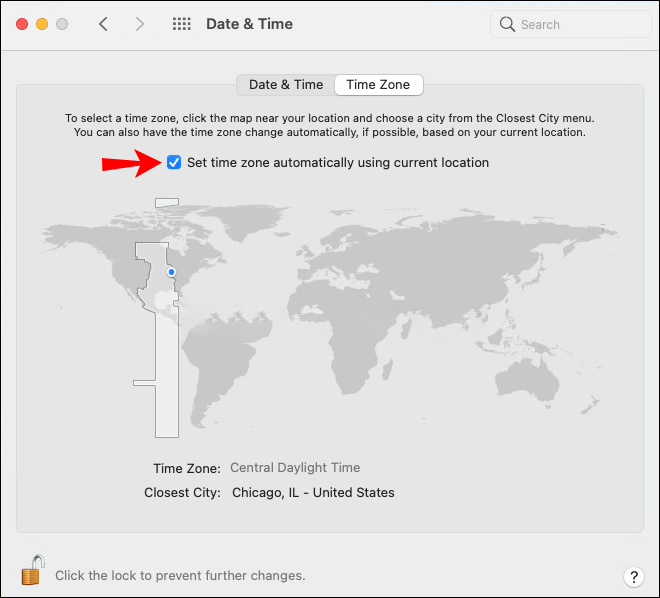
Gunakan Sesi Mode Penyamaran
Coba akses situs web melalui sesi browser pribadi. Untuk melakukan ini dari komputer Anda:
- Luncurkan Chrome.
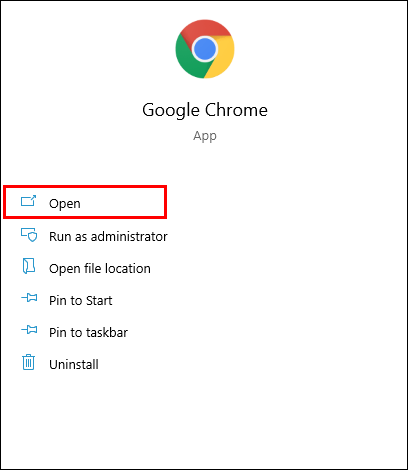
- Dari kanan atas, klik menu tiga titik.
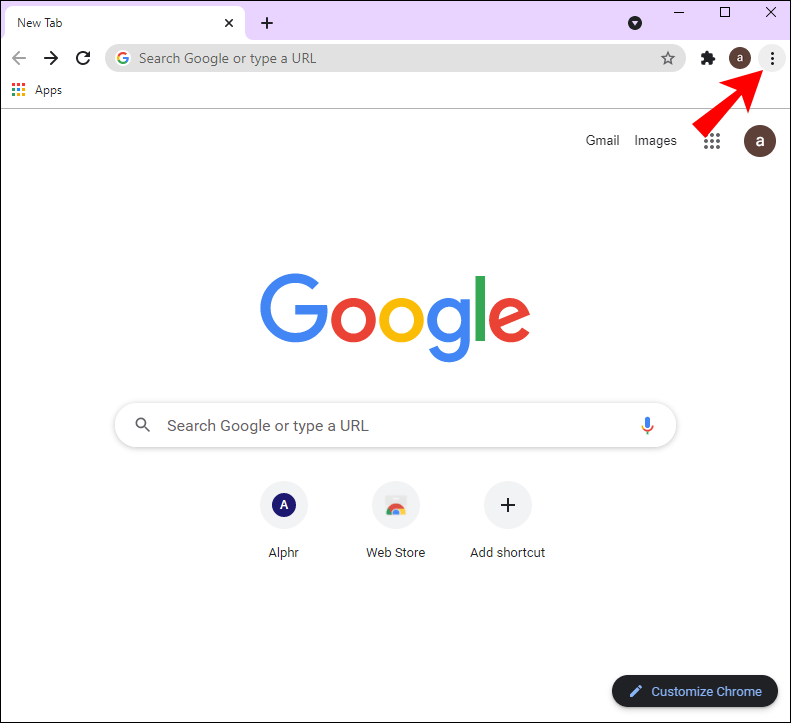
- Pilih Jendela Penyamaran Baru.
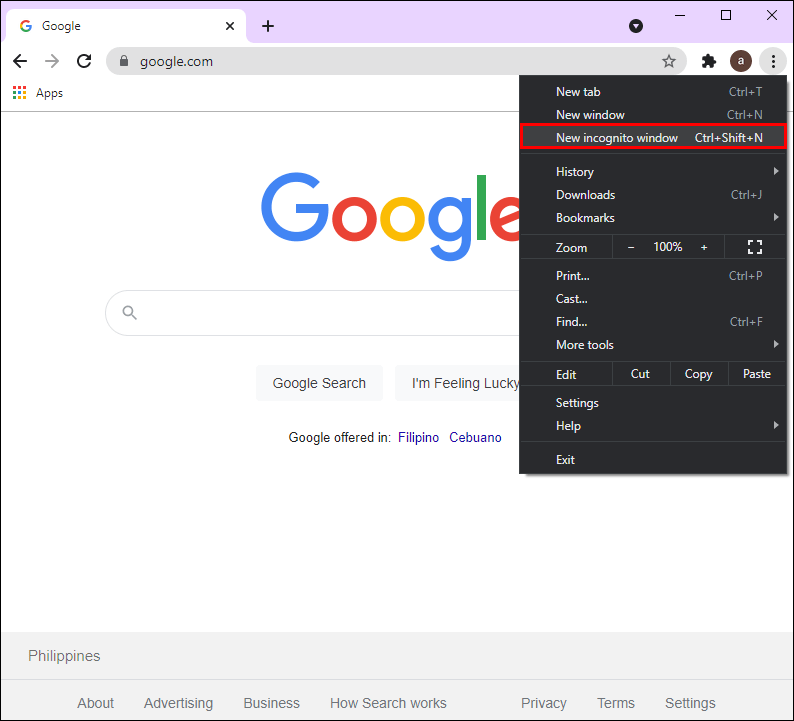
- Jendela baru akan terbuka dengan ikon Penyamaran (topi berkacamata) di sudut atas.
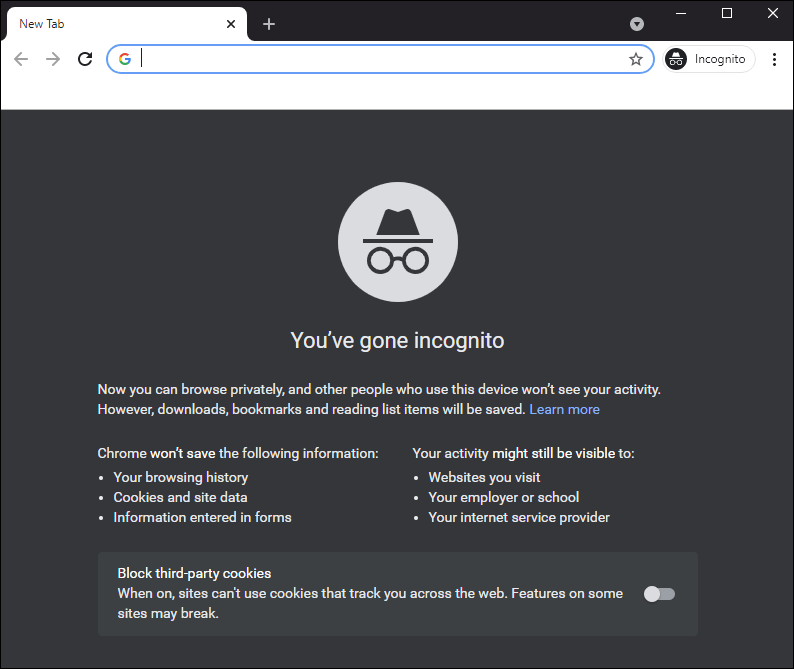
Untuk mengakses Mode Penyamaran melalui Android:
- Luncurkan aplikasi Chrome.
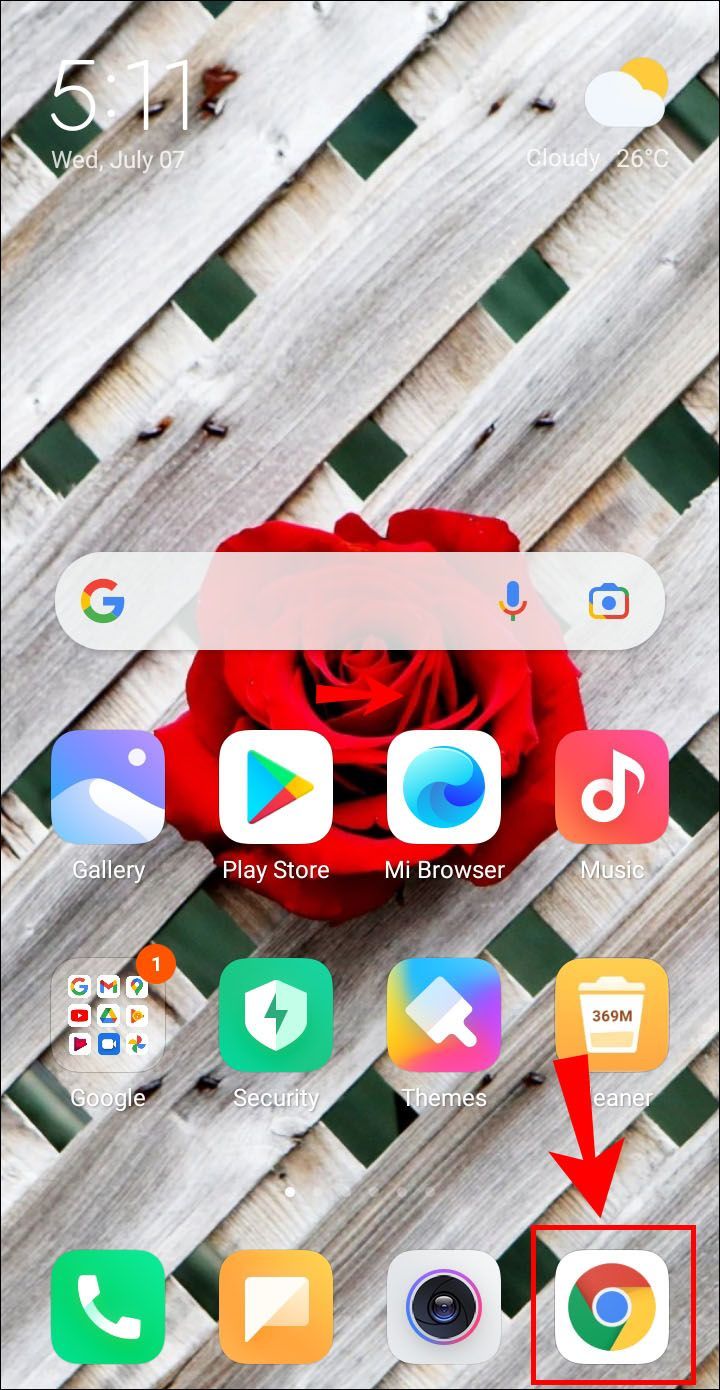
- Kemudian klik menu More bertitik tiga.
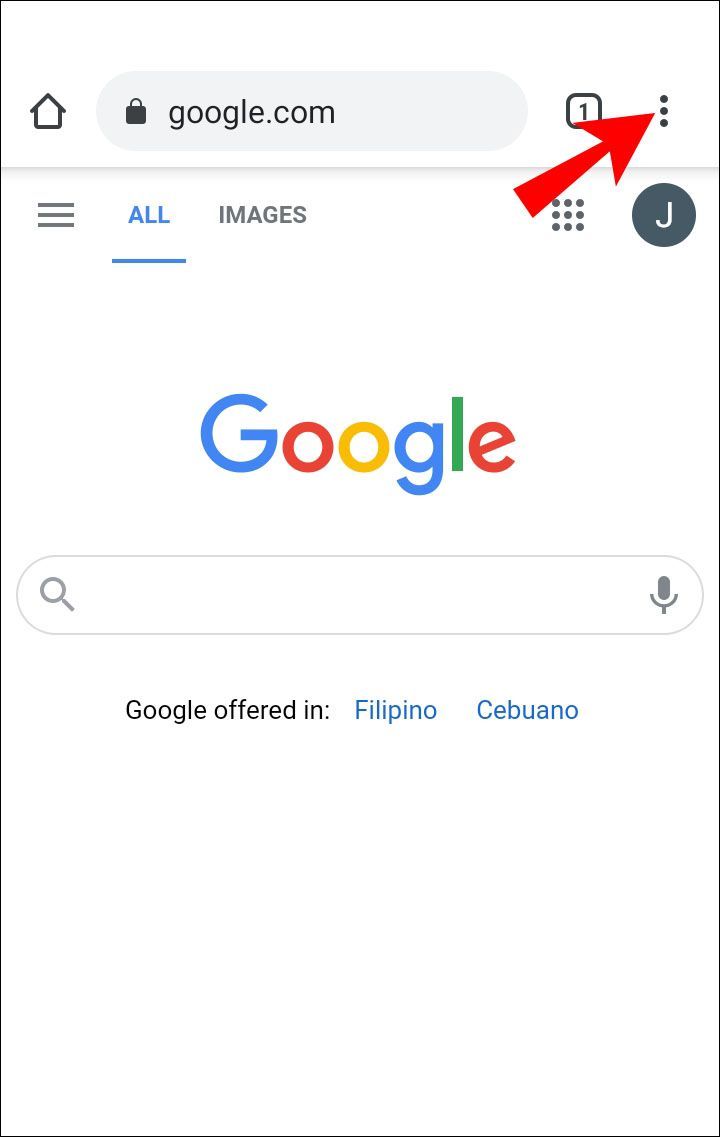
- Pilih tab Penyamaran Baru.
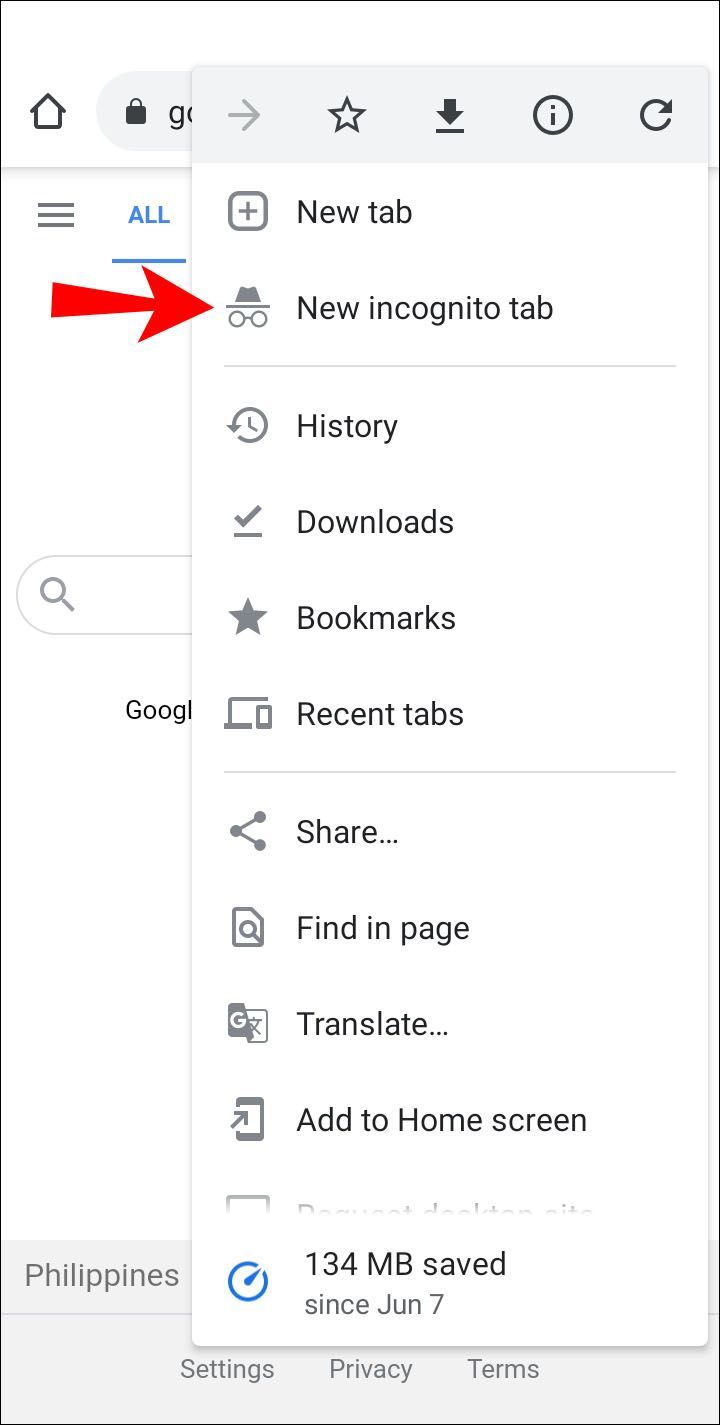
- Jendela baru akan terbuka dengan ikon Penyamaran (topi berkacamata) di sudut kiri atas.
Untuk mengakses Mode Penyamaran melalui iPhone:
- Luncurkan aplikasi Chrome.
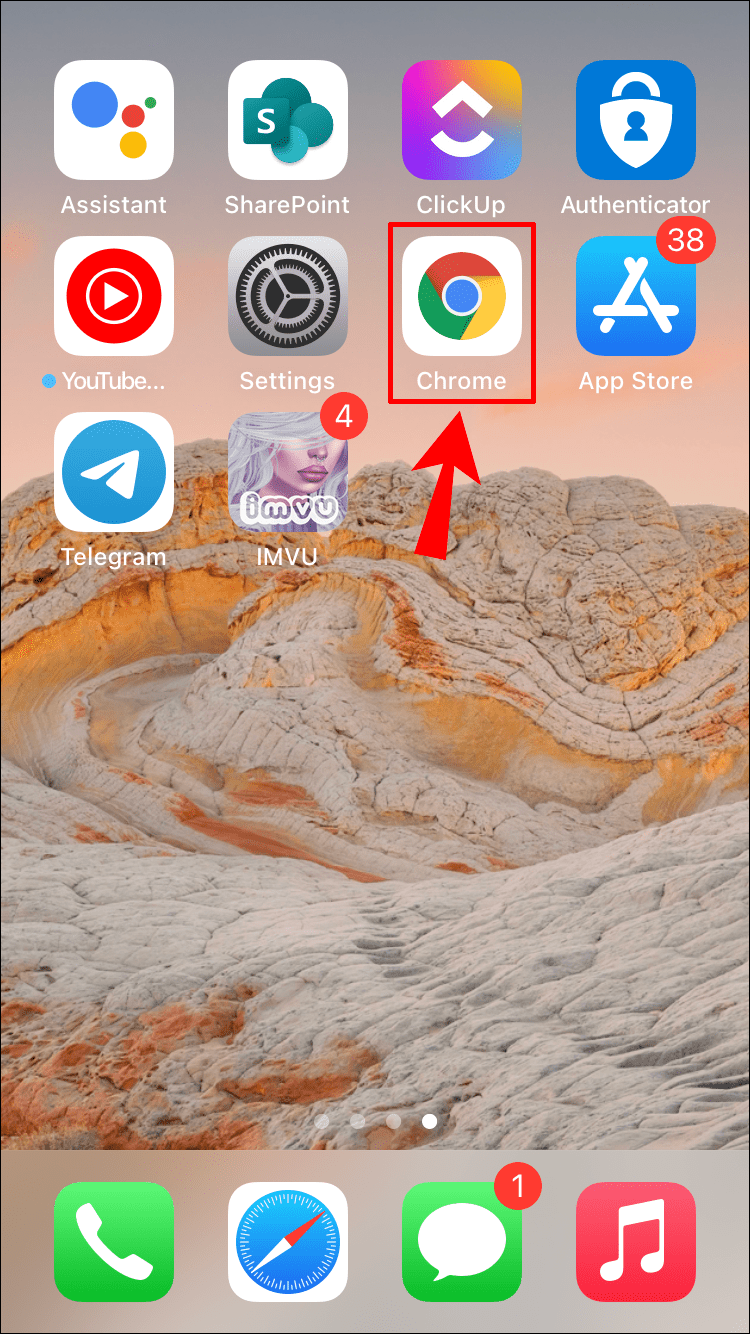
- Kemudian klik menu More bertitik tiga.
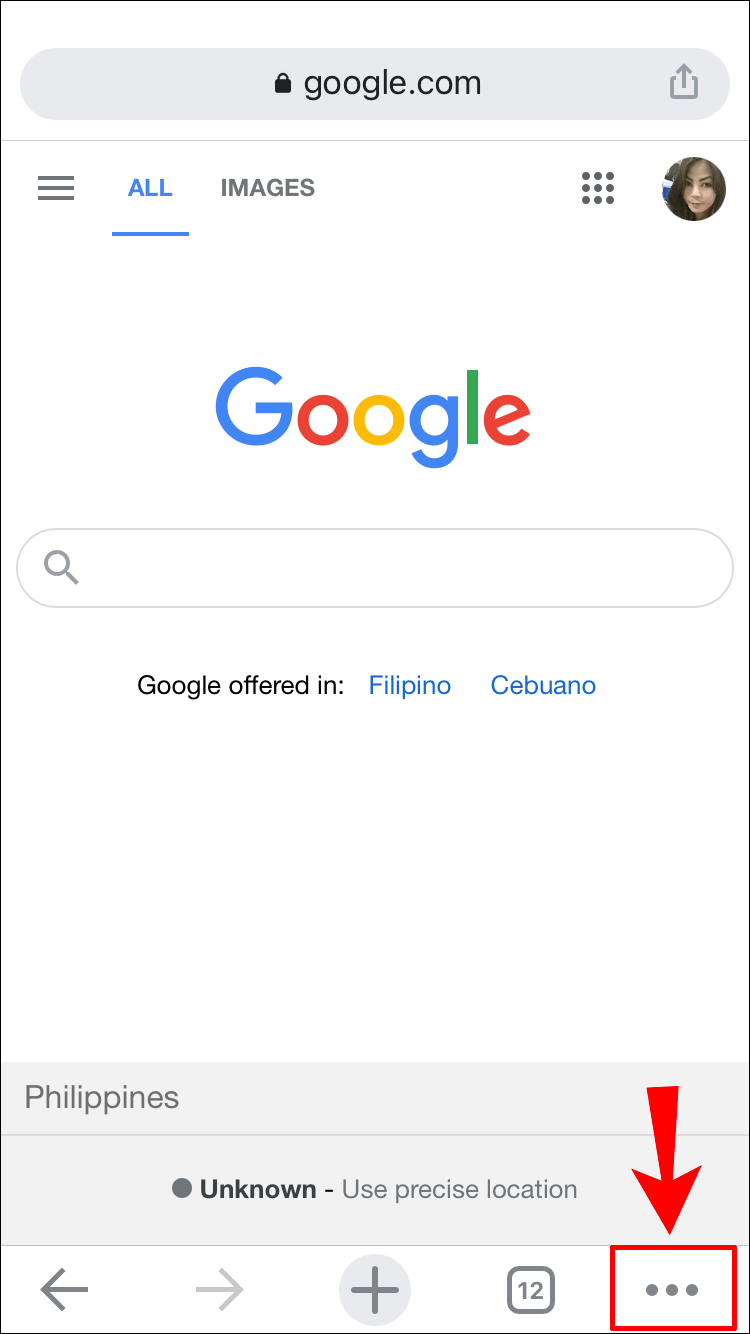
- Pilih tab Penyamaran Baru.
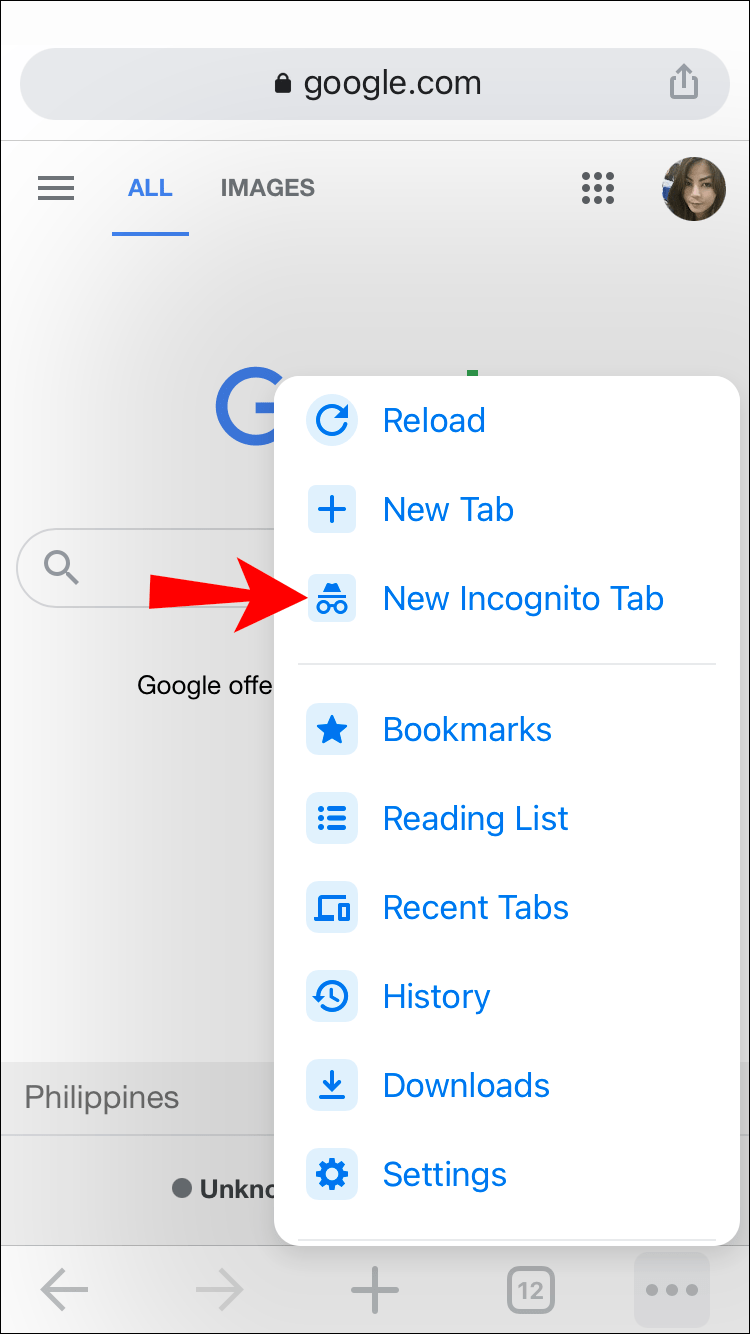
- Jendela Penyamaran baru akan terbuka.
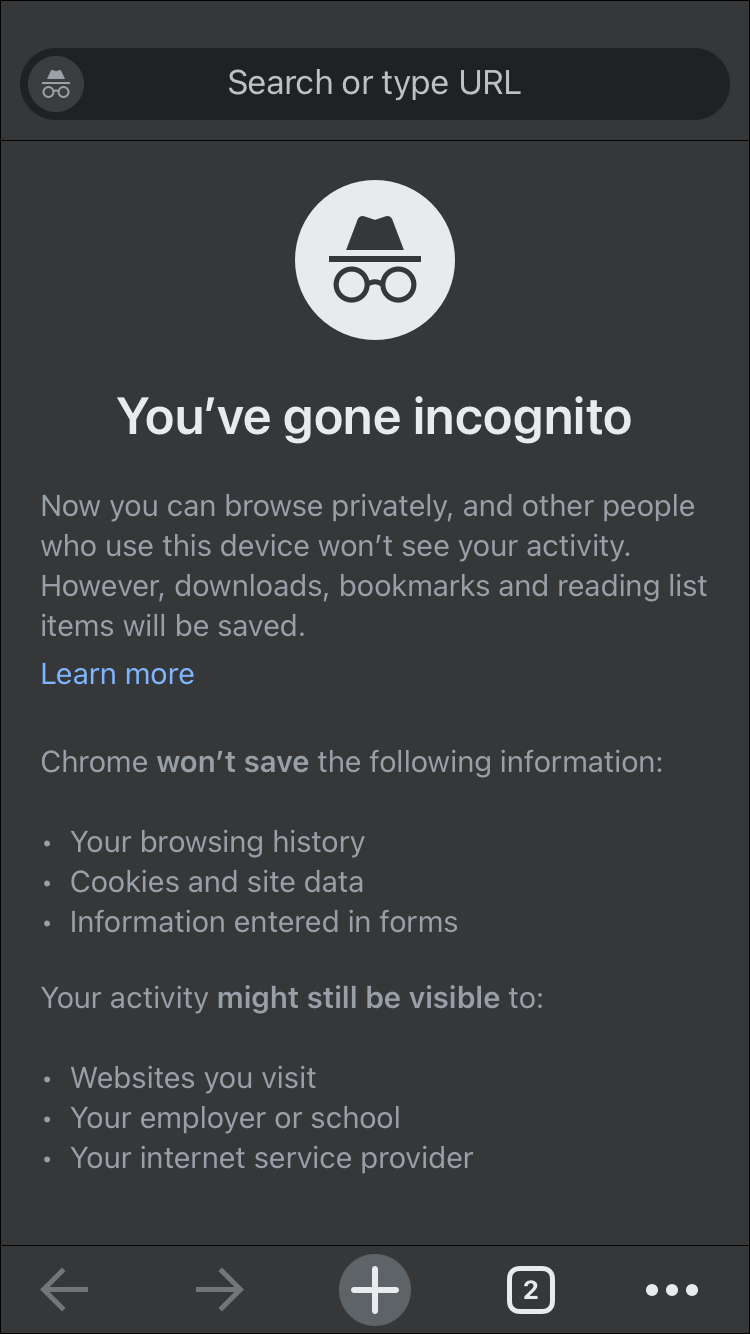
Nonaktifkan Sementara Antivirus dan VPN
Terkadang, aplikasi antivirus dan VPN dapat memblokir sertifikat atau koneksi SSL tertentu. Jika Anda menjalankan perangkat lunak anti-virus atau VPN, Anda dapat mencoba menonaktifkannya untuk sementara atau menonaktifkan fitur Pemindaian SSL mereka.
FAQ tambahan
Apa Itu SSL?
Secure Sockets Layer (SSL) adalah teknologi universal yang menjaga koneksi internet tetap aman untuk melindungi data rahasia dan identitas pribadi yang dikirimkan antara dua sistem. Ini juga membantu mencegah intersepsi dari penjahat dunia maya. Sistem yang terlibat dapat antara server (situs web) dan klien (browser).
Ini dilakukan dengan mengacak data yang ditransfer antara dua sistem saat dalam perjalanan memastikan bahwa informasi tidak mungkin dibaca di antara dua titik akhir.
Apa itu TLS?
Transport Layer Security (TLS) adalah versi SSL yang baru dan lebih baik. Seperti halnya SSL, SSL menyediakan perlindungan ujung ke ujung, untuk memastikan pengiriman informasi yang aman yang dikirim antar aplikasi melalui web, untuk menghindari intersepsi pertukaran data.
Koneksi Anda Sekarang Aman
Koneksi Anda bukan pesan kesalahan pribadi ditampilkan saat browser Anda tidak dapat mengautentikasi sertifikat SSL situs web. Ini mencegah Anda berinteraksi dengan situs web yang seharusnya mengenkripsi transaksi data tetapi mungkin tidak. Meskipun ini biasanya alasan untuk pesan kesalahan ini, alasan lain termasuk perangkat lunak anti-virus atau VPN yang memblokir koneksi.
tema windows 7 untuk windows 10
Untungnya, di mana ada kemauan di situ ada jalan dan ada hal-hal yang dapat Anda lakukan untuk melewati pesan ini dan berhasil terhubung ke situs.
Sekarang kami telah menunjukkan kepada Anda beberapa hal untuk mencoba melewati pesan kesalahan ini, apakah Anda mencoba salah satu tip yang disediakan dalam artikel ini – jika demikian, apa yang Anda gunakan? Dan apakah Anda berhasil terhubung ke situs web? Beri tahu kami di bagian komentar di bawah.