Yang Perlu Diketahui
- Membatalkan dari printer: Tekan Membatalkan , Mengatur ulang , atau Berhenti > keluarkan baki kertas, atau matikan printer.
- Dari aplikasi: Sebagian besar aplikasi menampilkan jendela pembatalan secara singkat. Pilih Membatalkan pilihan.
- Dari Pengaturan Windows: Pilih Perangkat > Printer & pemindai > Buka antrian > Dokumen > Membatalkan .
Artikel ini menjelaskan cara membatalkan pekerjaan pencetakan dan menghapus antrian pencetakan pada PC Windows 10.
Membatalkan Pekerjaan Pencetakan
Ada beberapa pendekatan berbeda untuk membatalkan pekerjaan pencetakan: melalui tombol atau pengaturan pada printer itu sendiri, dari kotak dialog aplikasi, dari Pengaturan Windows, melalui Taskbar Windows, atau dari Panel Kontrol Windows. Jika semuanya gagal, mengatur ulang spooler cetak mungkin dapat menyelesaikan masalah.

CC0 OLEH 2.0 / Pxdi sini
Batalkan Pekerjaan Cetak Melalui Printer Anda
Meskipun printer seluler dan printer all-in-one berbeda menurut produsen dan modelnya, semuanya memiliki fungsi serupa yang dapat membantu menghentikan pekerjaan pencetakan:
-
Pilih jendela ikon, lalu pilih gigi ikon untuk membuka pengaturan Windows.

-
Pilih Perangkat .
cara mencegah windows 10 memperbarui

-
Di sisi kiri, pilih Printer & pemindai .

-
Pilih printer yang akan digunakan untuk membatalkan pekerjaan pencetakan.

-
Pilih Buka antrian .

-
Antrian cetak akan terbuka dan menampilkan semua pekerjaan pencetakan untuk printer yang Anda pilih. Pilih dokumen, lalu pilih Dokumen > Membatalkan .

Anda juga dapat mengklik kanan pekerjaan pencetakan dan memilih Membatalkan . Untuk membatalkan semua pekerjaan pencetakan, pilih Pencetak > Batalkan Semua Dokumen .
-
Pilih Ya . Pekerjaan pencetakan Anda sekarang dibatalkan.

-
Di dalam Taskbar Windows, pilih Mencari atau Cortana di sisi kiri bawah layar Anda. Di kotak pencarian, masukkan Panel kendali dan pilih itu.

-
Pilih Perangkat dan Printer .

-
Anda akan melihat semua perangkat eksternal dan printer Anda. Pilih printer yang ingin Anda hapus pekerjaan pencetakannya.

-
Dari menu di bawah jalur, pilih Lihat apa yang sedang dicetak .
Anda juga dapat mengklik kanan printer, lalu pilih Lihat apa yang sedang dicetak . Cara ketiga untuk mengakses opsi ini adalah dengan mengklik dua kali printer atau klik kanan dan pilih Buka di jendela baru , lalu pilih Lihat apa yang sedang dicetak .
-
Membatalkan pekerjaan pencetakan.
kik bisa di pakai di laptop
-
Buka Taskbar Anda dan klik kanan pencetak ikon.

-
Pilih Buka Semua Printer Aktif .

-
Sorot dokumen tersebut.
-
Pilih Dokumen untuk menemukan beberapa opsi pemecahan masalah pencetakan: Jeda, Lanjutkan, dan Mulai Ulang. Untuk menghentikan sementara pencetakan pada pekerjaan yang macet sehingga pekerjaan pencetakan lainnya mungkin tercetak, pilih Berhenti sebentar . Kemudian, setelah pekerjaan pencetakan lainnya selesai, pilih Melanjutkan . Alternatifnya, pilih Pencetak > Jeda Pencetakan .

-
Pilih Mengulang kembali untuk memulai kembali pekerjaan pencetakan dan semoga dapat mengatasi kesalahan apa pun sehingga pekerjaan pencetakan dapat selesai.
-
Pilih Mencari atau Cortana di sisi kiri bawah desktop Anda. Memasukilayanan.mscdan pilih Jasa .

-
Gulir ke bawah dan pilih Spooler Cetak .

-
Di sebelah kiri, pilih Berhenti . Cara lainnya, klik kanan Spooler Cetak dan pilih Berhenti .

-
Anda akan melihat kotak dialog yang mengonfirmasi penghentian layanan.

-
Sekarang, pilih Mulai ulang layanan . Cara lainnya, klik kanan Spooler Cetak , lalu pilih Mengulang kembali .

Bisa juga dengan klik kanan Print Spooler lalu pilih Properti untuk menemukan kontrol berhenti dan memulai ulang tambahan.
-
Anda akan melihat kotak dialog tentang memulai ulang layanan Print Spooler.

-
Anda sekarang telah menyetel ulang spooler printer Anda.
Ada baiknya Anda mencoba mematikan printer, cabut kabel listrik selama beberapa detik agar printer dapat direset sepenuhnya, lalu colokkan kembali dan hidupkan kembali.
Membatalkan Pekerjaan Cetak Melalui Aplikasi
Selama pencetakan, sebagian besar aplikasi akan menampilkan kotak dialog sebentar yang menawarkan opsi pembatalan. Ini adalah cara tercepat untuk membatalkan pekerjaan pencetakan, namun Anda harus cepat menangkapnya dan memilih Membatalkan .

Cara Menghapus Antrean Cetak Melalui Pengaturan Windows
Ini cepat dan efektif untuk masuk ke Pengaturan Windows dan membatalkan pekerjaan pencetakan dan menghapus antrian cetak, jika perlu.
Anda juga dapat mengakses antrian printer melalui ikon printer di Taskbar.
Cara Menghapus Antrian Cetak Melalui Control Panel
Meskipun tidak terlalu terlihat di Windows 10, Panel Kontrol masih tersedia untuk digunakan untuk pemecahan masalah dan tugas lainnya, termasuk menghapus pekerjaan pencetakan Anda.
Cara Memperbaiki Pekerjaan Cetak yang Terjebak
Mungkin Anda tidak perlu menghentikan pekerjaan pencetakan, namun menghapus pekerjaan yang tidak berfungsi dengan benar. Ada beberapa langkah tambahan untuk mendapatkan kembali kendali atas printer Anda.
Cara Mereset Spooler Cetak
Jika semuanya gagal dalam mendapatkan pekerjaan pencetakan yang macet, coba hapus Print Spooler. Print Spooler mengkomunikasikan perintah pencetakan Anda ke printer dan terkadang bisa macet.
Artikel Menarik
Pilihan Editor
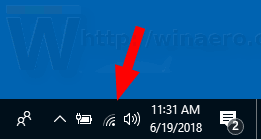
Lihat Kekuatan Sinyal Jaringan Nirkabel di Windows 10
Windows 10 memungkinkan penggunaan sejumlah metode untuk melihat kekuatan sinyal jaringan wi-fi, termasuk Pengaturan, Panel Kontrol, aplikasi netsh, dan banyak lagi.

Cara Menambahkan Peramban Web ke TV Samsung Anda
Smart TV Samsung hadir dengan browser web default yang dapat digunakan untuk pencarian dasar, tetapi sangat terbatas. Misalnya, Anda tidak dapat mengunduh gambar dan file tertentu. Belum lagi itu sangat lambat, yang mana

Cara Membaca Paket di Wireshark
Bagi banyak pakar TI, Wireshark adalah alat bantu untuk analisis paket jaringan. Perangkat lunak sumber terbuka memungkinkan Anda untuk memeriksa dengan cermat data yang dikumpulkan dan menentukan akar masalah dengan akurasi yang lebih baik. Selanjutnya, Wireshark beroperasi di
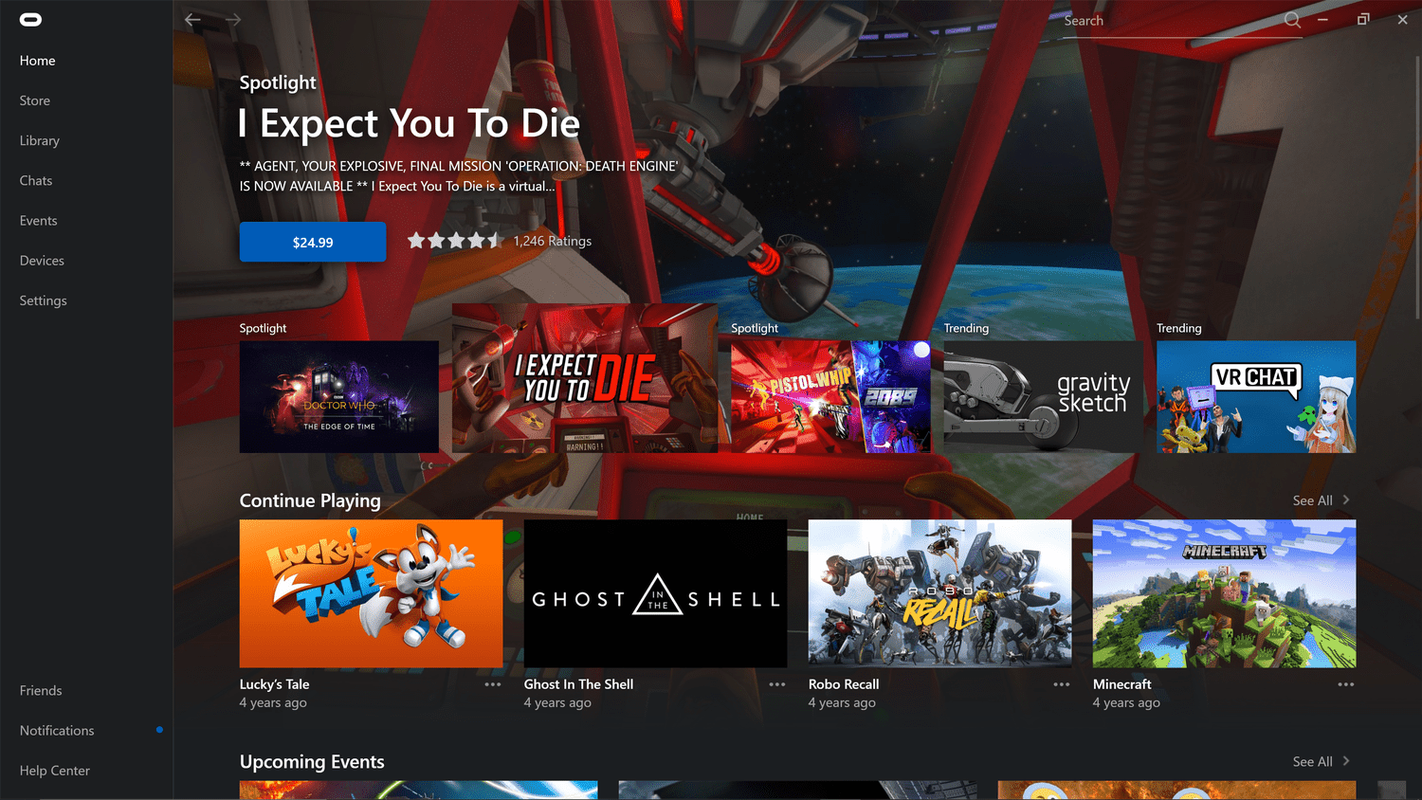
Cara Memainkan Minecraft di Meta Quest dan Quest 2
Minecraft tidak tersedia di Quest, tetapi Anda dapat memainkan Bedrock dan Java Minecraft di Meta Quest atau Quest 2 dengan kabel tautan.

Ulasan OnePlus 3: Segera dikalahkan oleh OnePlus 5
OnePlus 3 baru berusia 19 bulan, dan telah digantikan tiga kali. OnePlus 3T mencuri perhatian hanya lima bulan setelah rilis sebelum OnePlus 5 dan 5T tampaknya benar-benar menguburnya. OnePlus

Ulasan Xenoblade Chronicles 2: Kesan awal dari JRPG ambisius Nintendo
Xenoblade Chronicles 2 sangat besar. Setelah menghabiskan lebih dari 120 jam bermain melalui The Legend of Zelda: Breath of the Wild dan lebih dari 60 jam dengan Super Mario Odyssey, RPG besar lainnya datang ke Nintendo Switch dalam tahun pertama






















