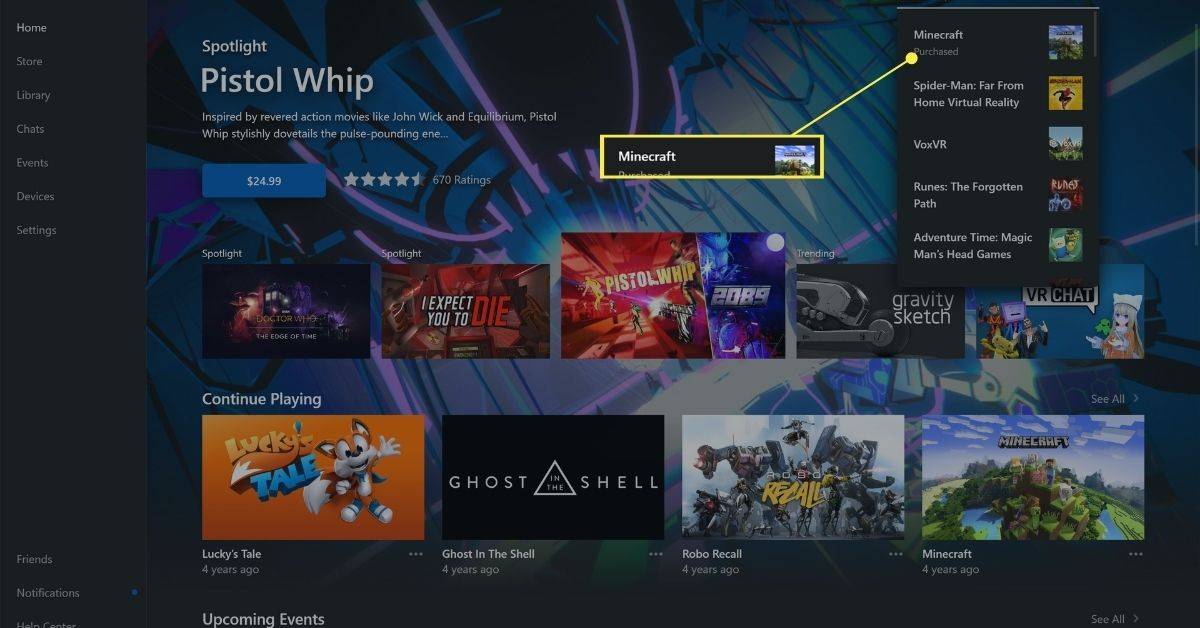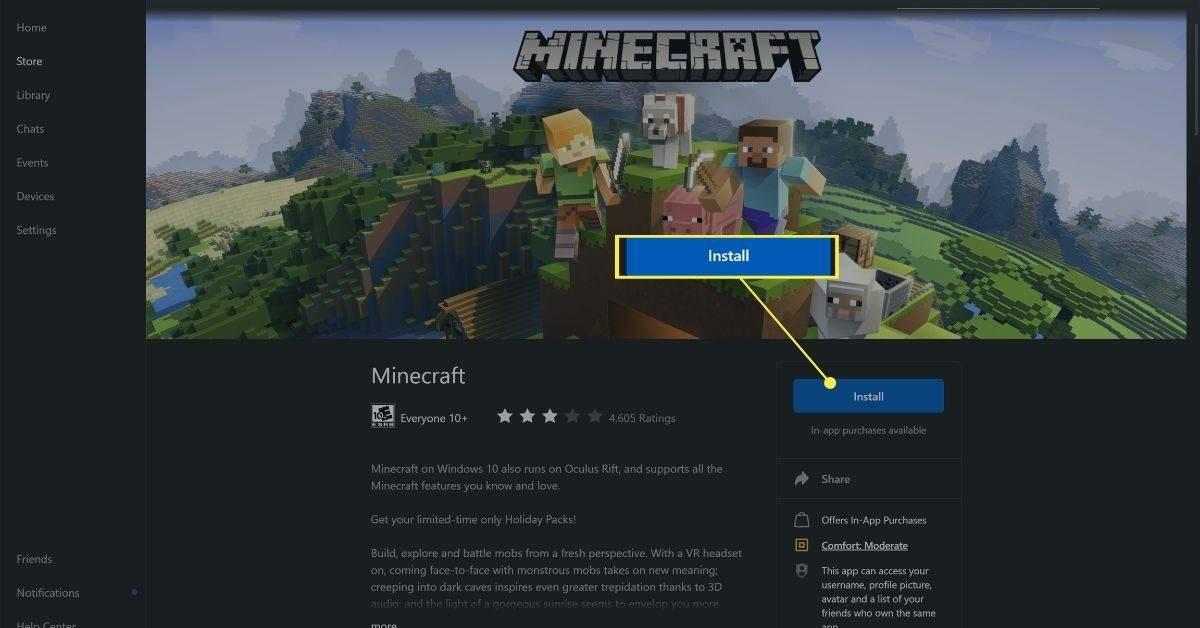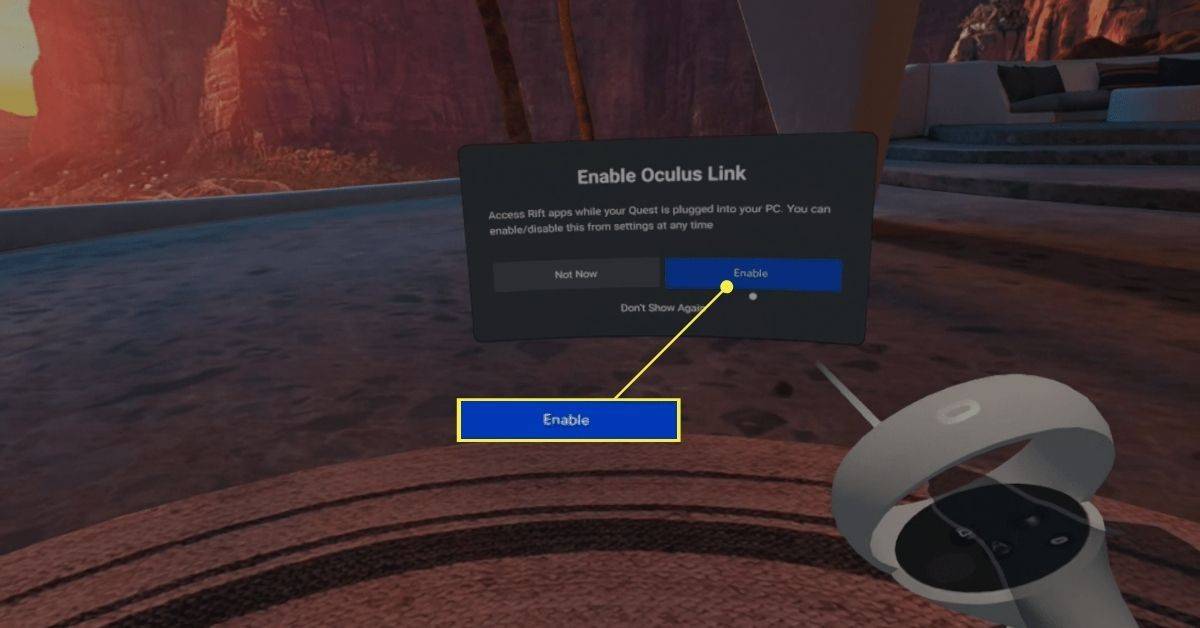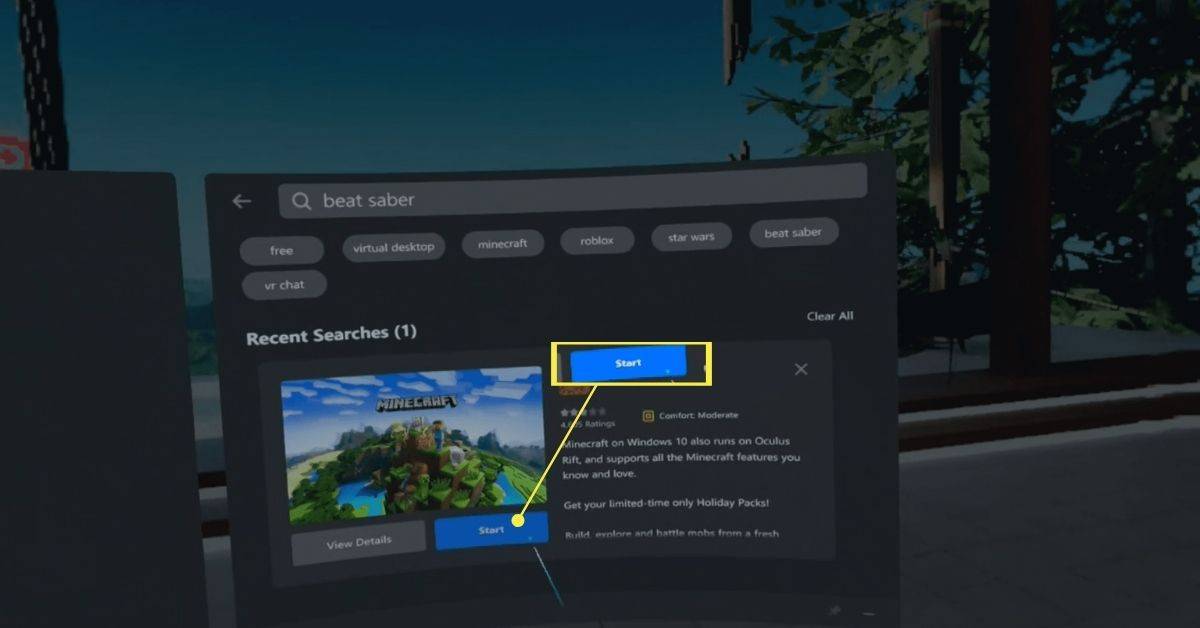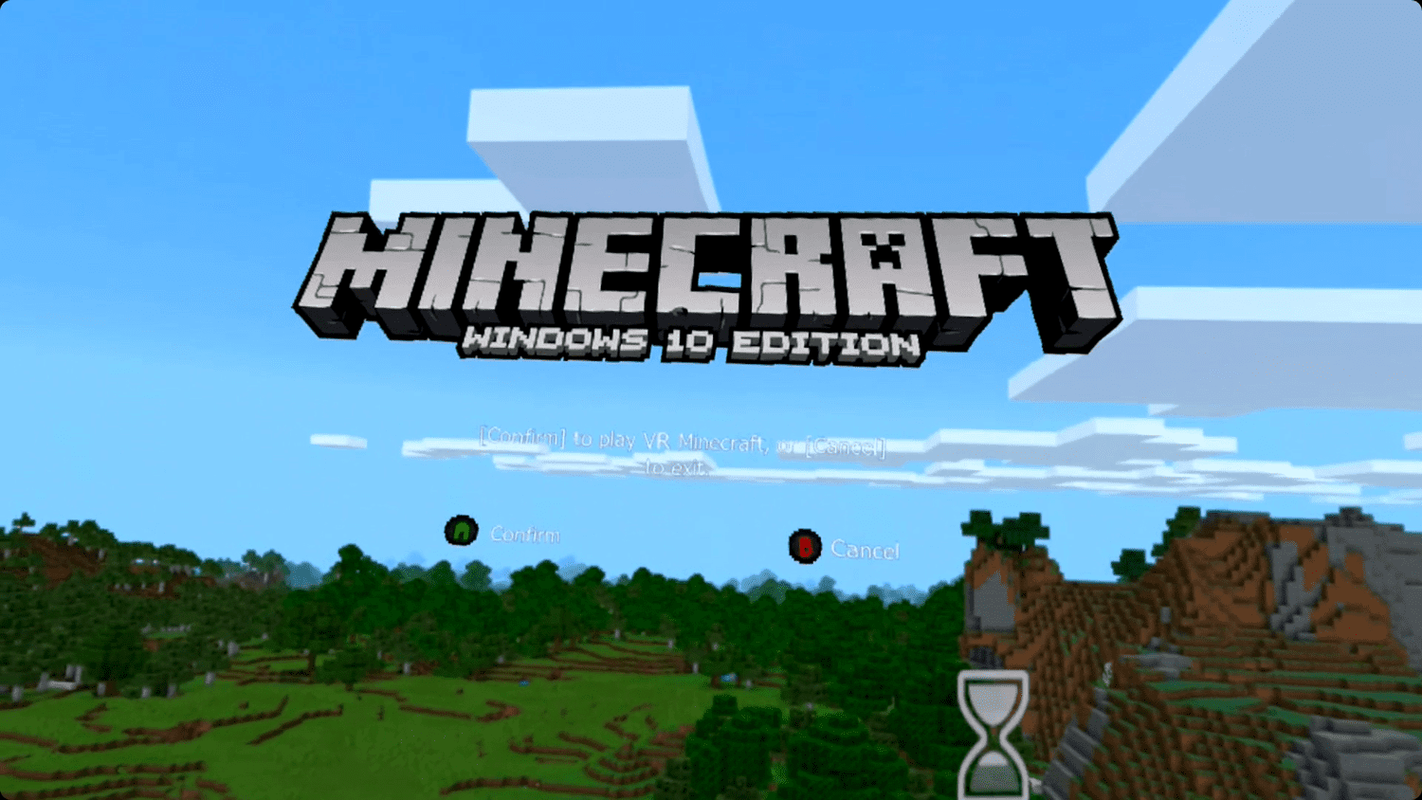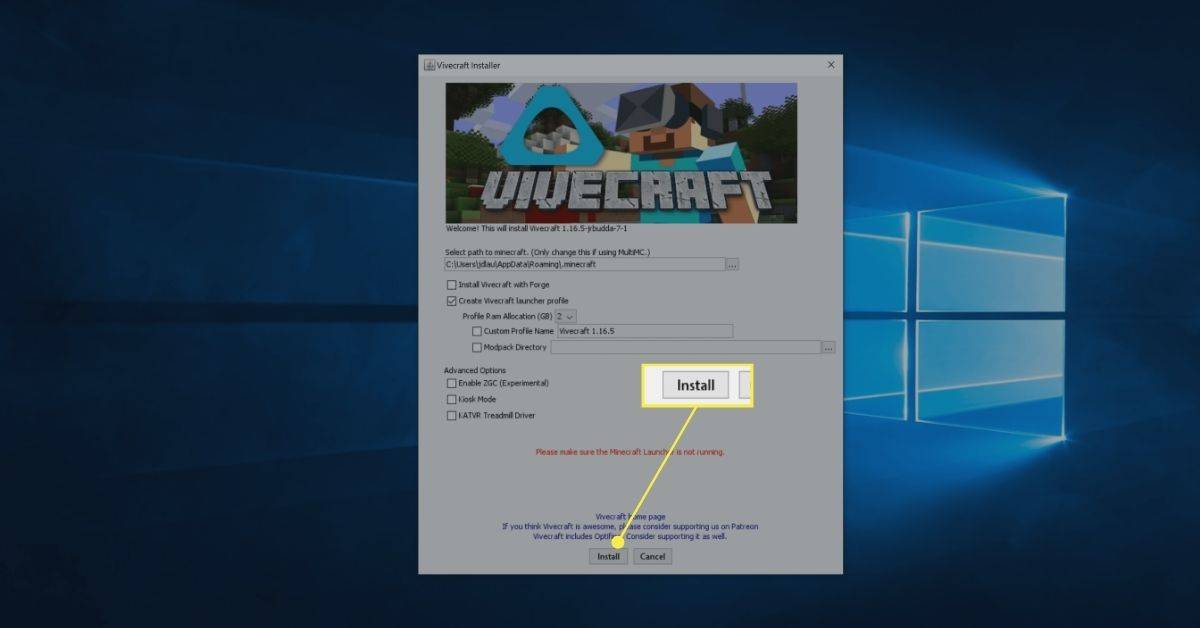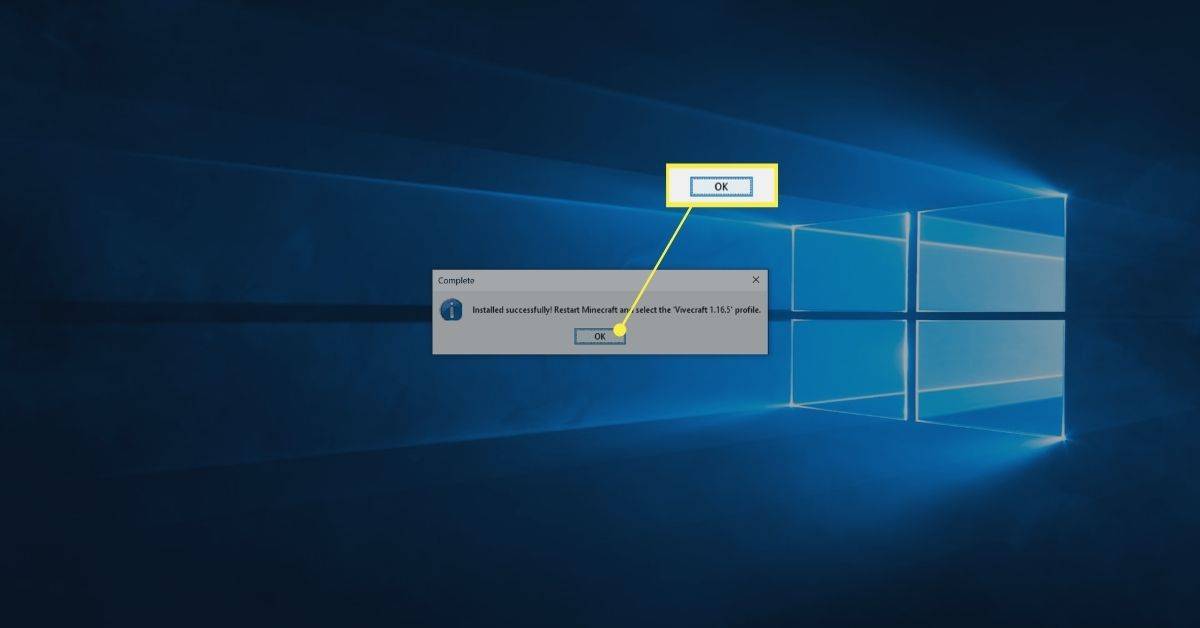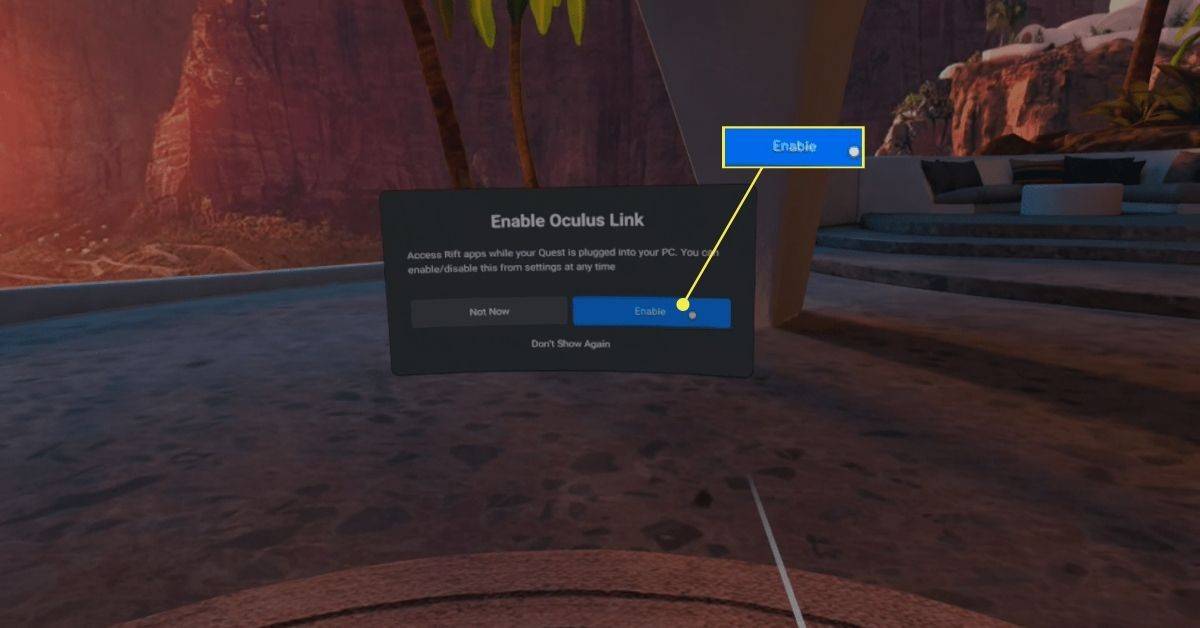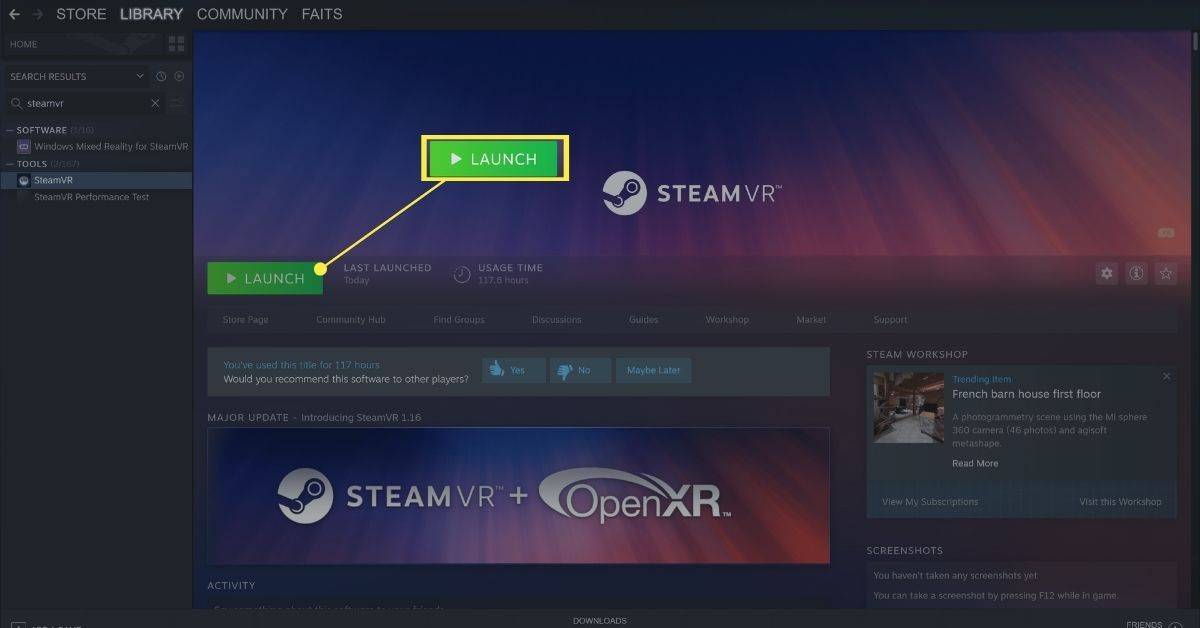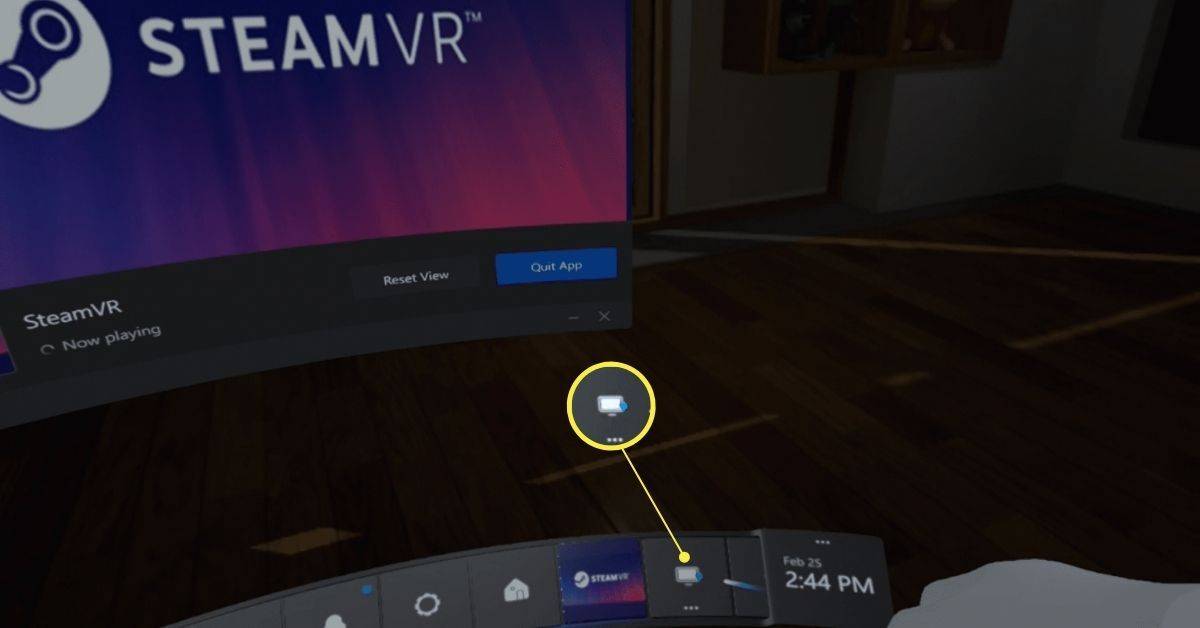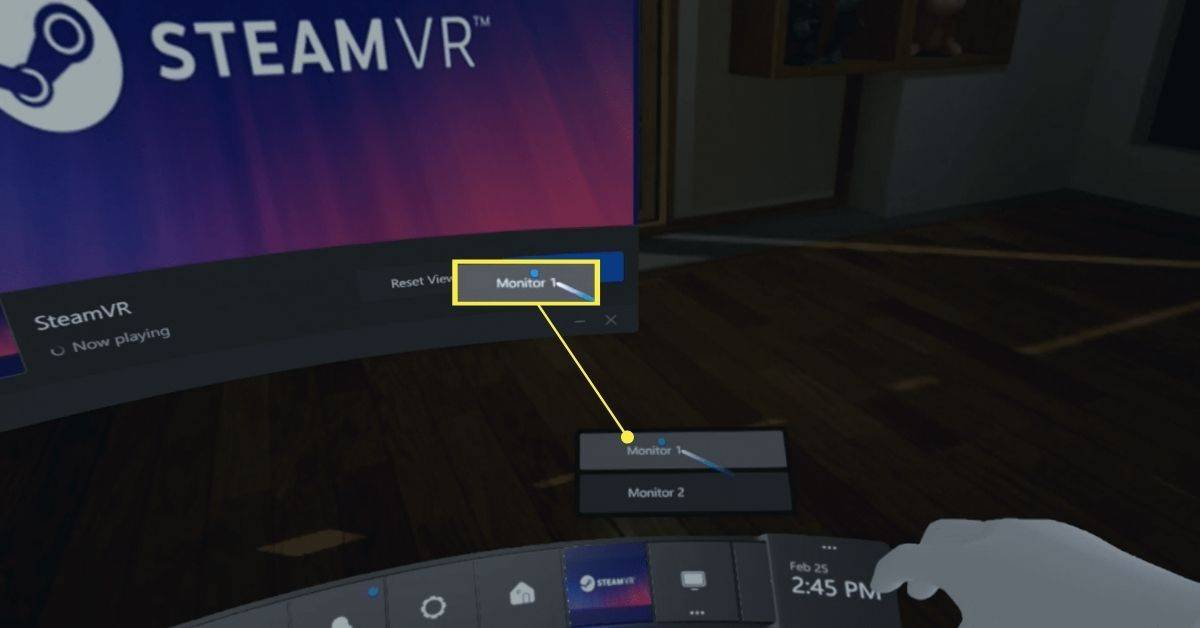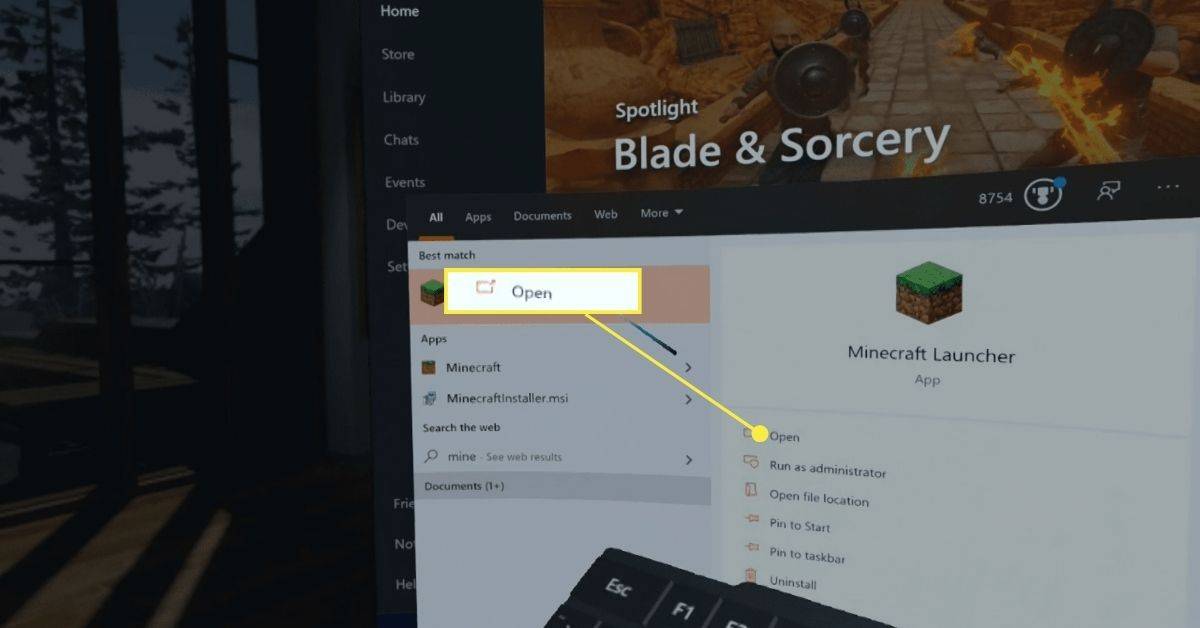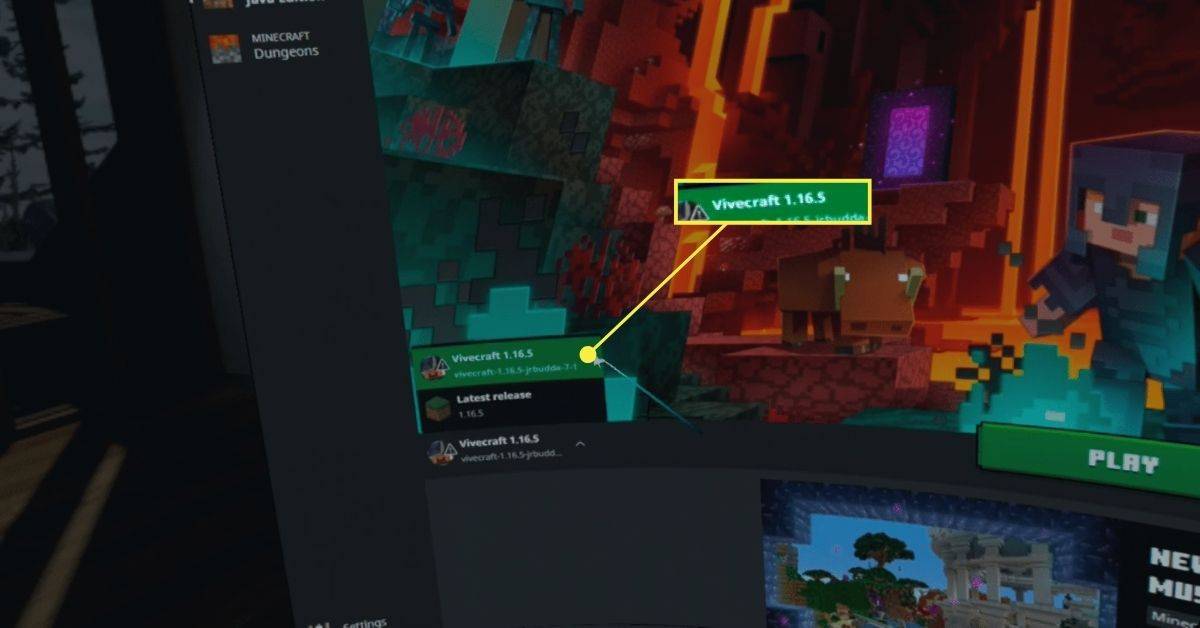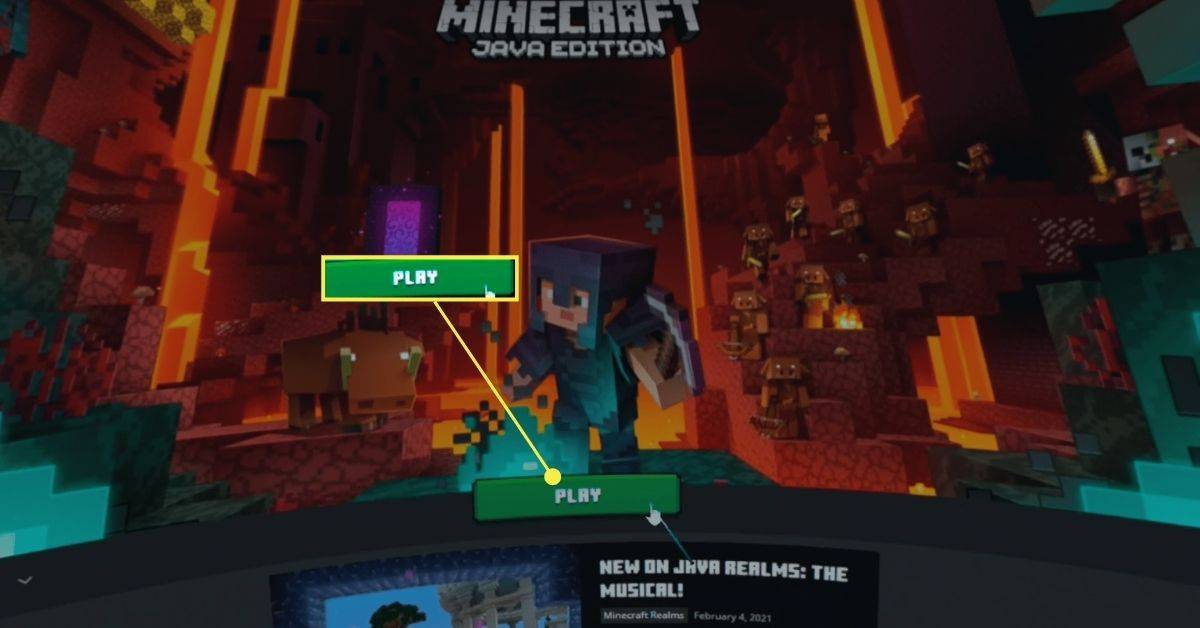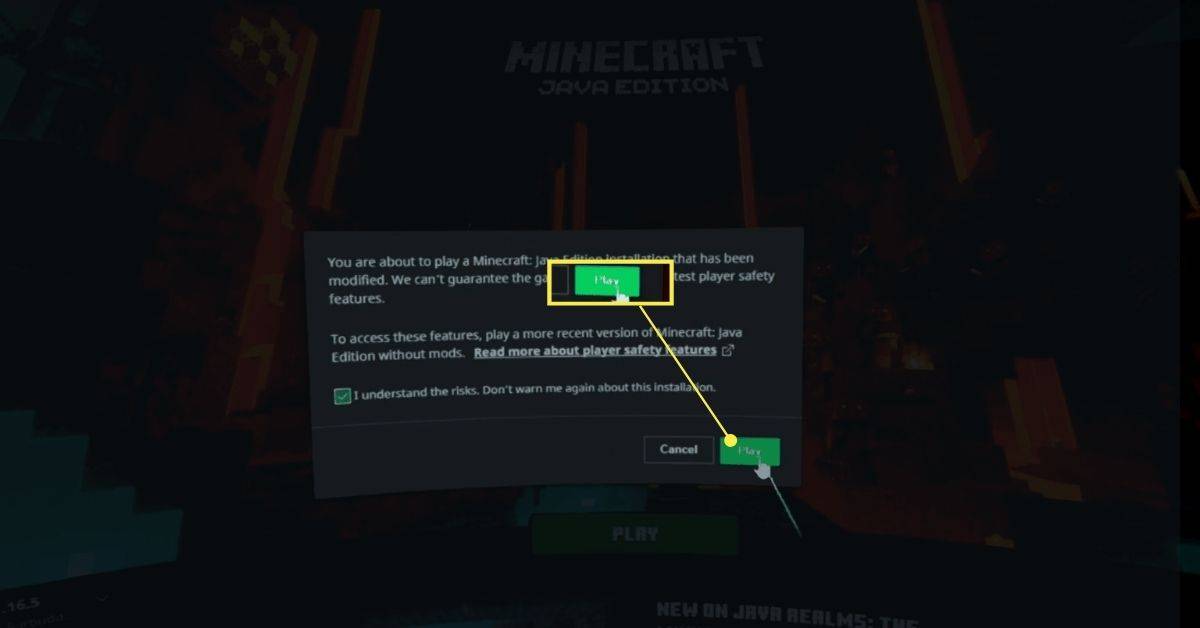Yang Perlu Diketahui
- Untuk memainkan Bedrock Edition, sambungkan headset ke komputer melalui kabel tautan, lalu buka aplikasi Minecraft.
- Untuk memainkan Java Edition, Anda perlu menginstal Java, menginstal Steam, dan menginstal Steam VR.
- Kemudian, instal Vivecraft dan buka di Steam VR pada Quest Anda.
Artikel ini menjelaskan cara memainkan Minecraft di headset realitas virtual Meta Quest atau Quest 2 Anda. Kami menyertakan instruksi untuk Minecraft versi Batuan Dasar dan Java.
Bisakah Anda Memainkan Minecraft di Meta Quest atau Quest 2?
Ada versi edisi Minecraft Bedrock untuk headset Rift VR, tetapi Minecraft tidak tersedia untuk Quest atau Quest 2. Anda masih dapat memainkan Minecraft di platform ini, tetapi hanya jika Anda memiliki PC yang mendukung VR dan kabel penghubung. Komputer Anda menjalankan aplikasi Minecraft dan mengirimkan data visual ke headset, memungkinkan Anda memainkan Minecraft di VR selama Anda tetap terhubung ke PC.
Beberapa versi Minecraft dapat dimainkan di Quest Anda, tetapi prosesnya sedikit berbeda. Jika Anda belum memiliki salah satu versi tersebut, Anda harus membeli salah satu versinya sebelum dapat memainkan Quest Anda.
Berikut versi Minecraft yang dapat Anda mainkan di Quest:
-
Luncurkan aplikasi Meta Quest di komputer Anda.
cara menambahkan musik ke snap
-
Pencarian untuk Minecraft , dan pilih dari hasil.
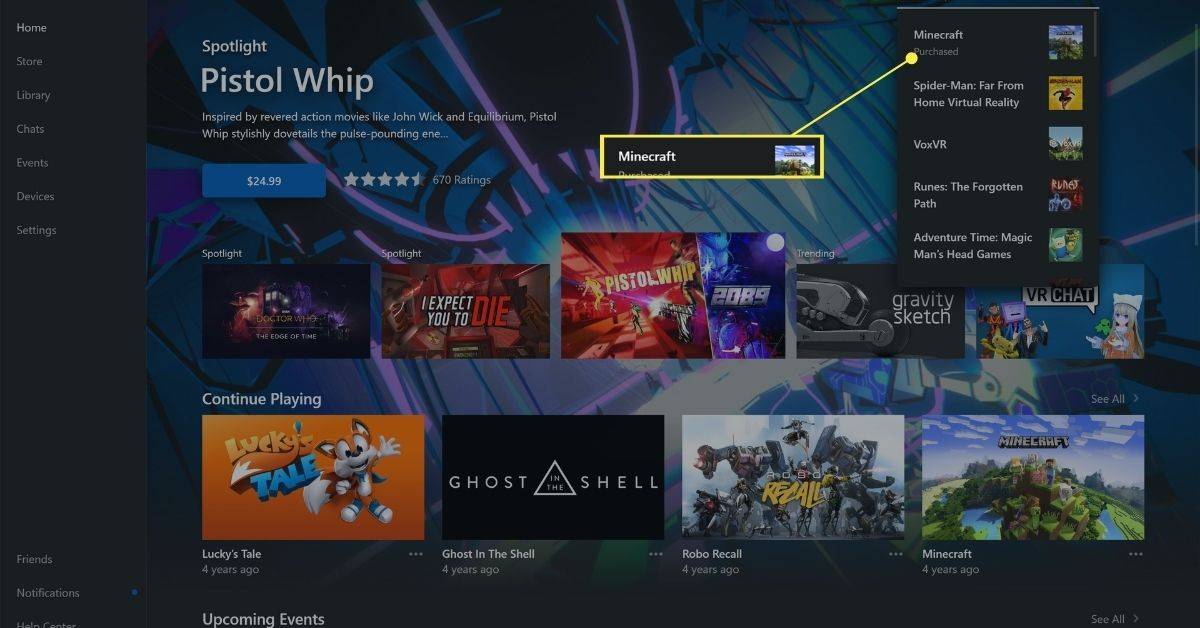
-
Klik Bebas atau Install .
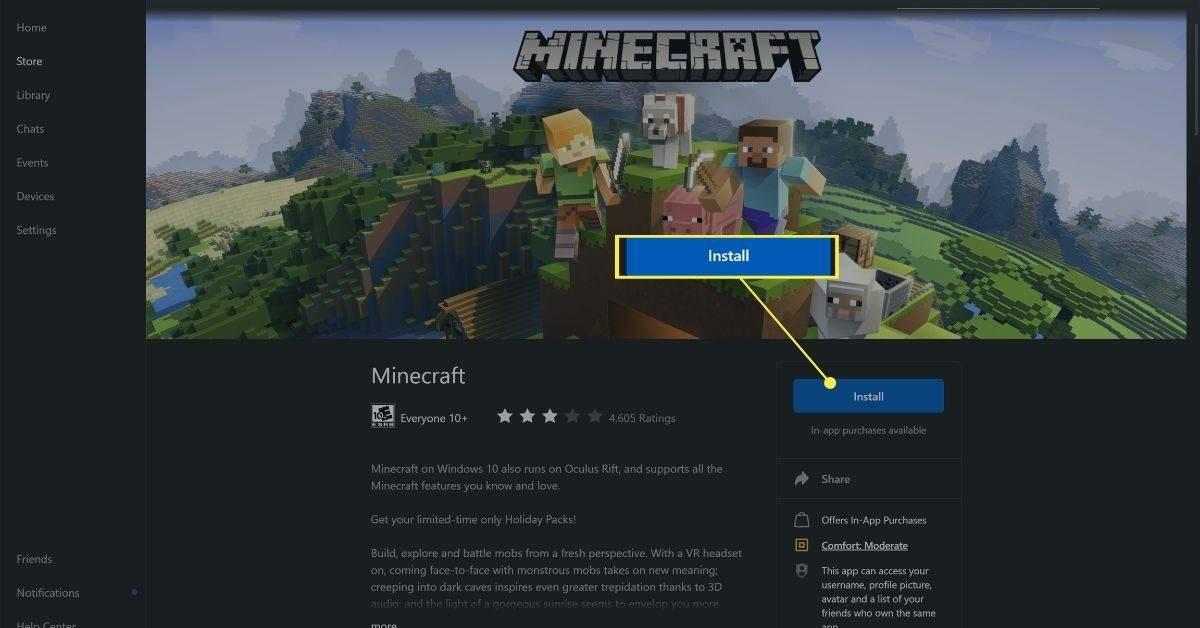
Ini bukan aplikasi Minecraft lengkap, ini hanya program gratis yang memungkinkan Minecraft Bedrock Edition berjalan di VR pada perangkat keras Meta.
-
Kenakan headset Anda, dan sambungkan ke komputer Anda melalui kabel link.
-
Pilih Memungkinkan untuk mengaktifkan fungsi tautan.
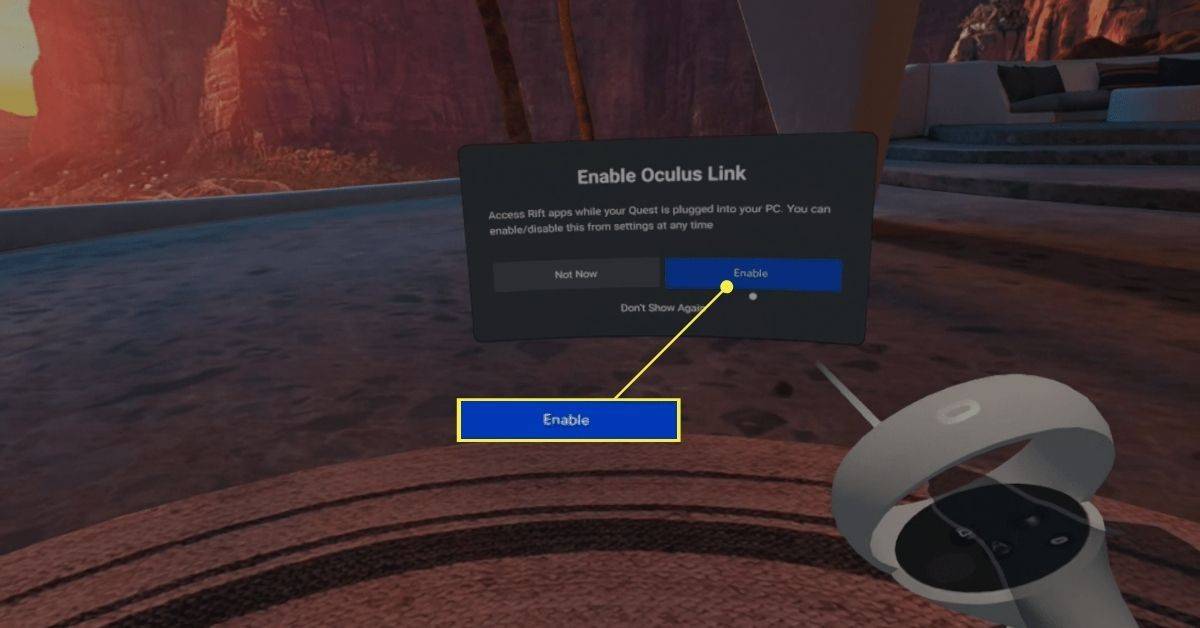
-
Temukan Minecraft di aplikasi Anda atau cari, lalu pilih Awal .
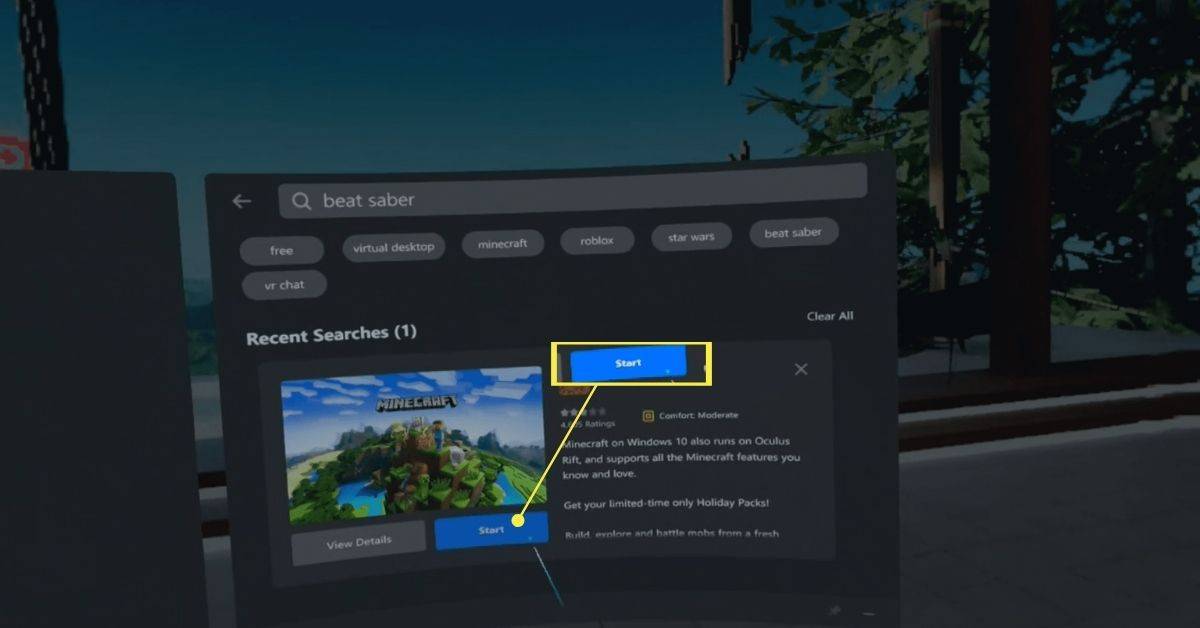
-
Minecraft akan diluncurkan di VR.
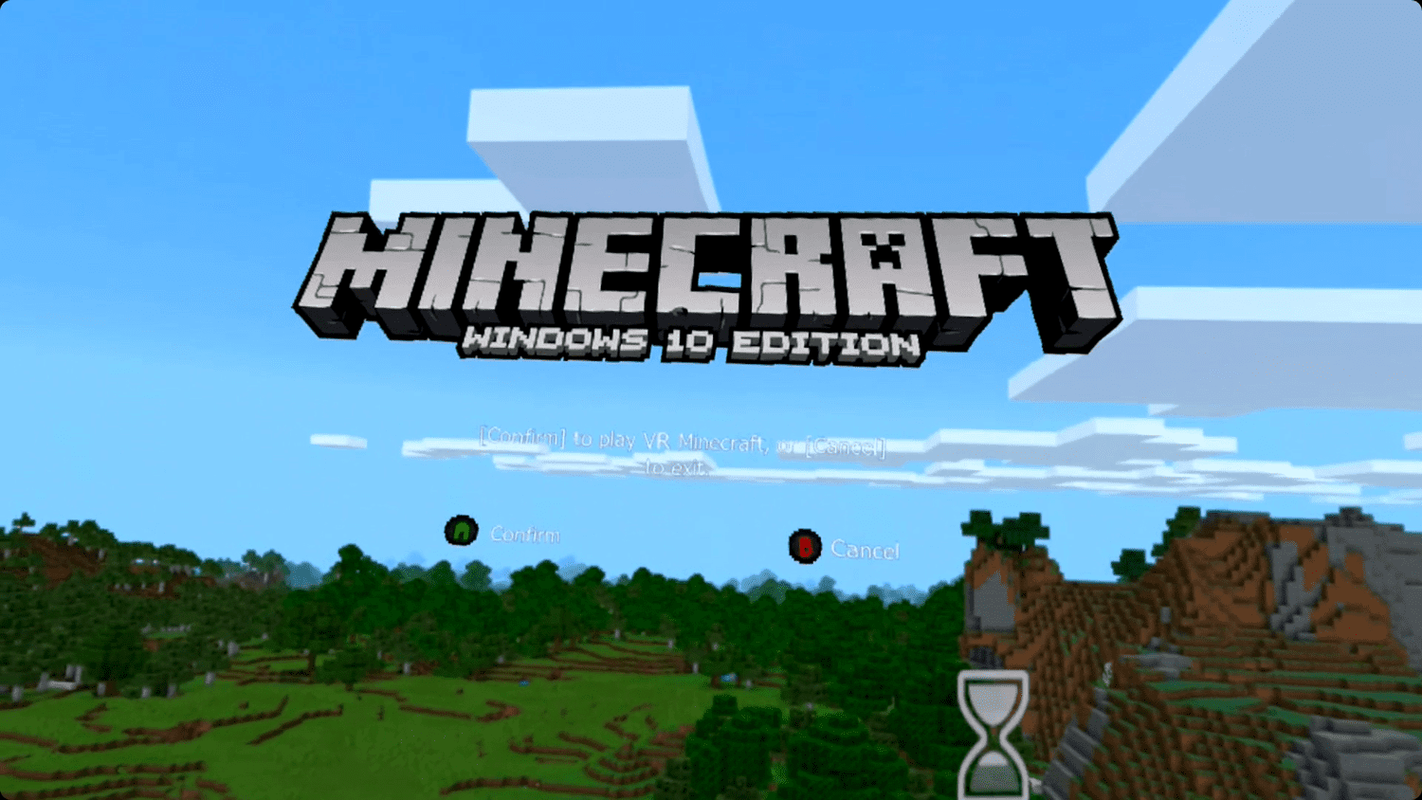
-
Navigasi ke Halaman unduhan Vivecraft dan klik Vivecraft versi terbaru.
-
Klik vivecraft-x.xx.x-jrbudda-x-x-installer.exe dan unduh filenya.
-
Luncurkan file setelah selesai diunduh, dan klik Install .
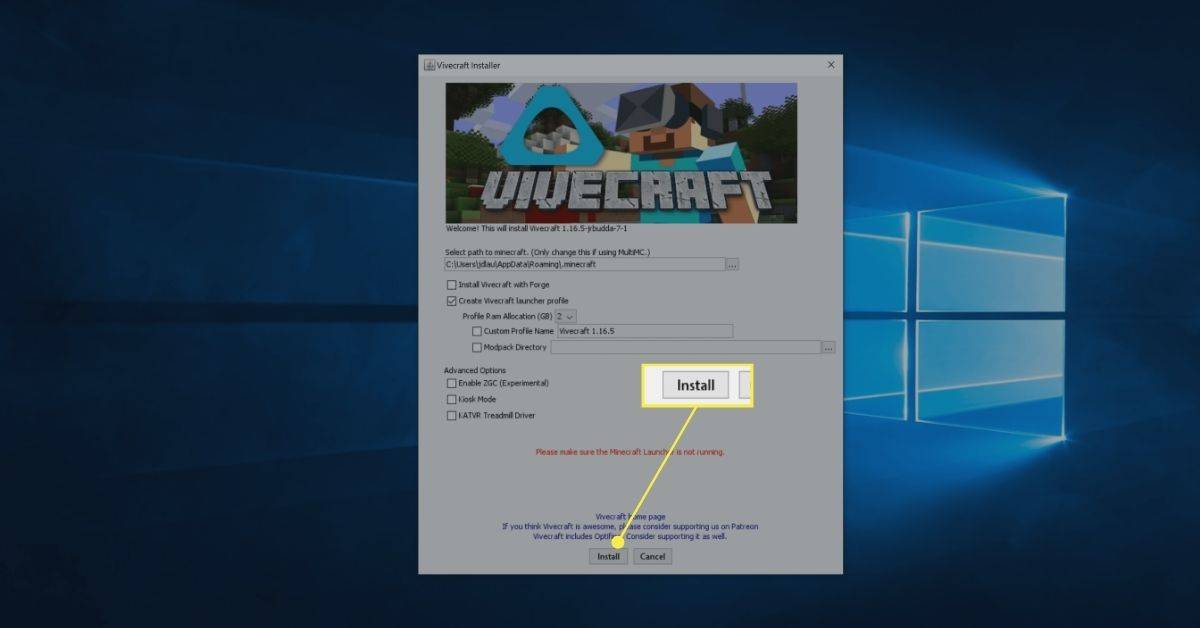
Penginstalan akan gagal jika Anda belum menginstal Java di komputer Anda.
-
Klik OKE .
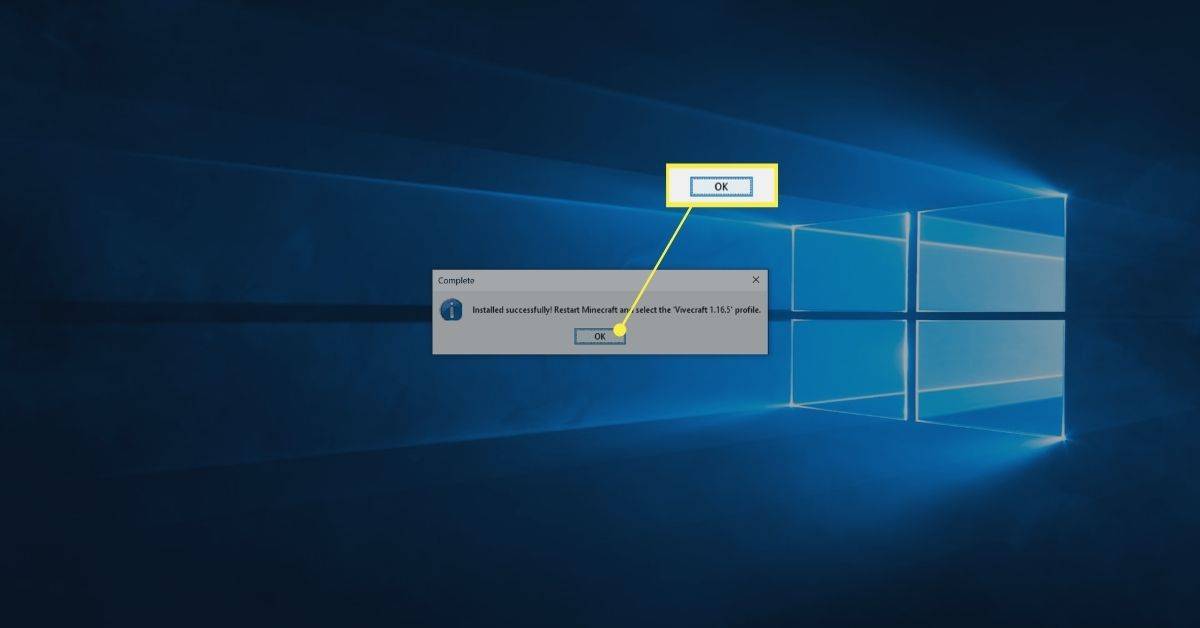
-
Luncurkan aplikasi Meta Quest di komputer Anda.
-
Kenakan headset Quest Anda, dan sambungkan ke komputer Anda dengan kabel tautan.
-
Pilih Memungkinkan .
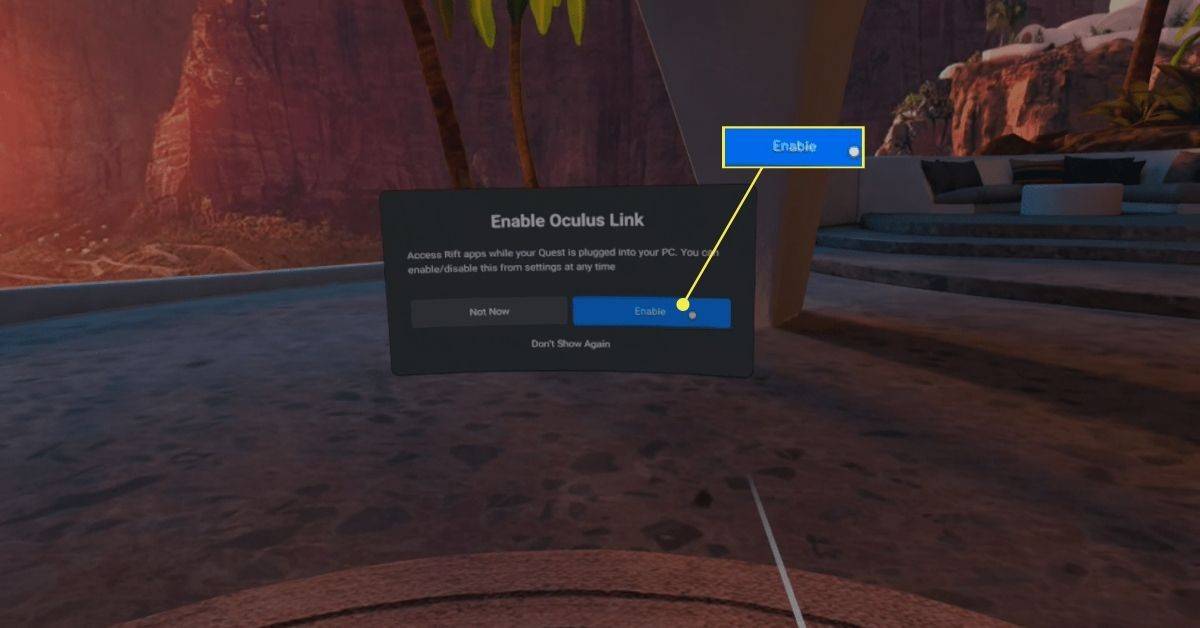
-
Di komputer Anda, temukan Steam VR di perpustakaan Steam Anda dan klik Meluncurkan .
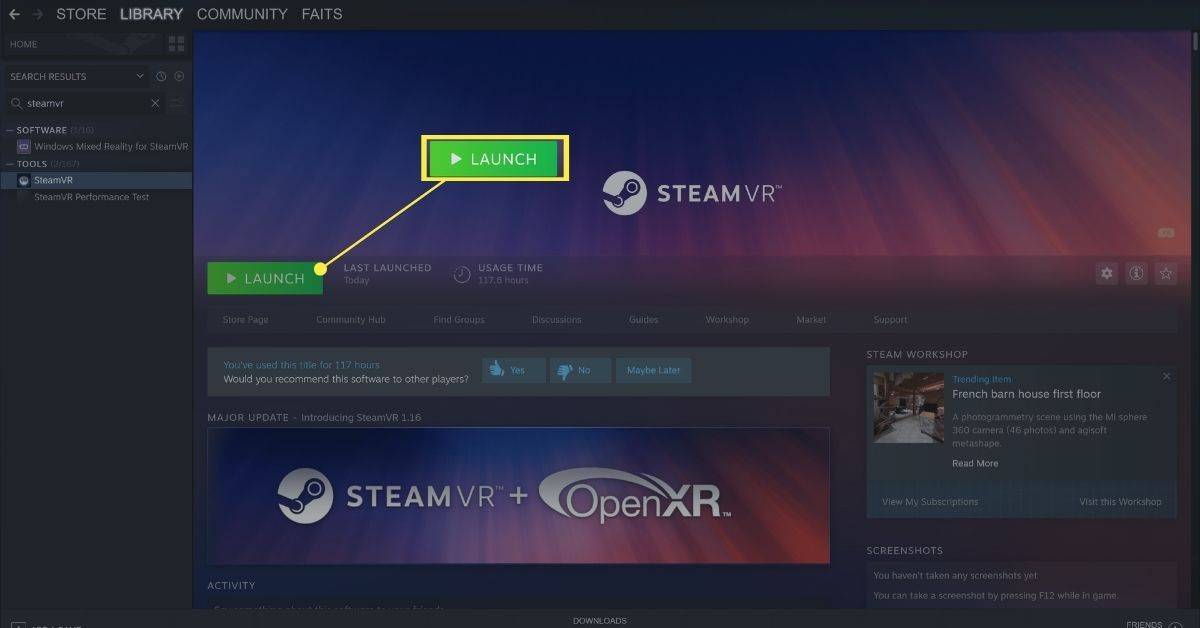
-
Di antarmuka Steam VR di headset Anda, pilih ikon monitor .
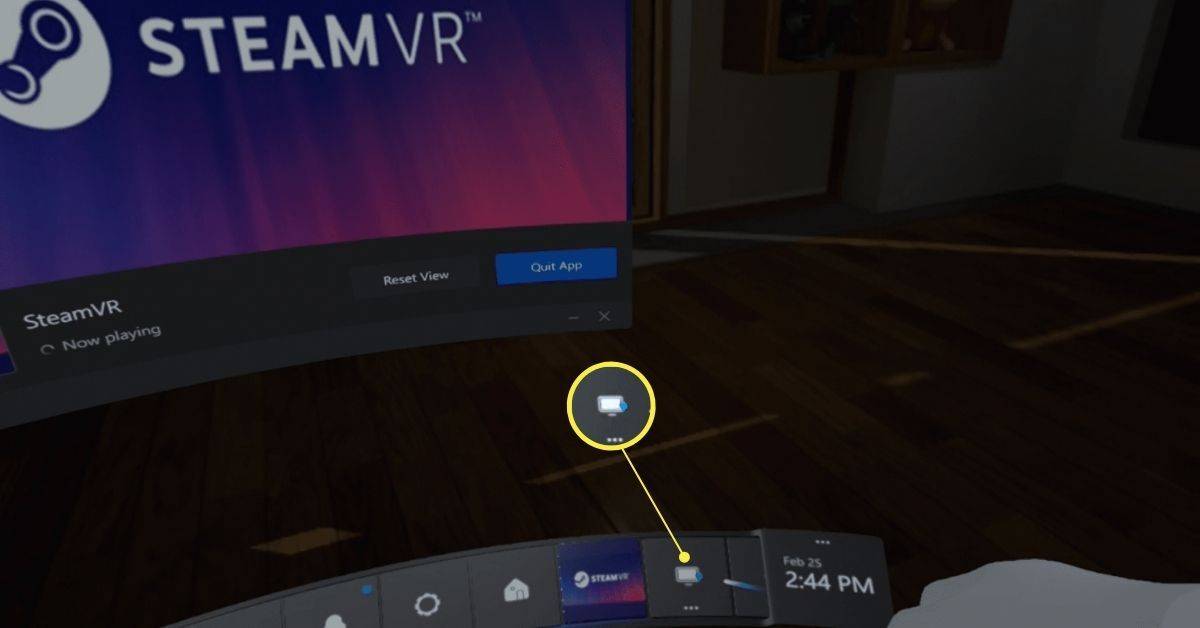
-
Jika Anda memiliki beberapa monitor, pilih salah satu monitor yang akan menjalankan Minecraft.
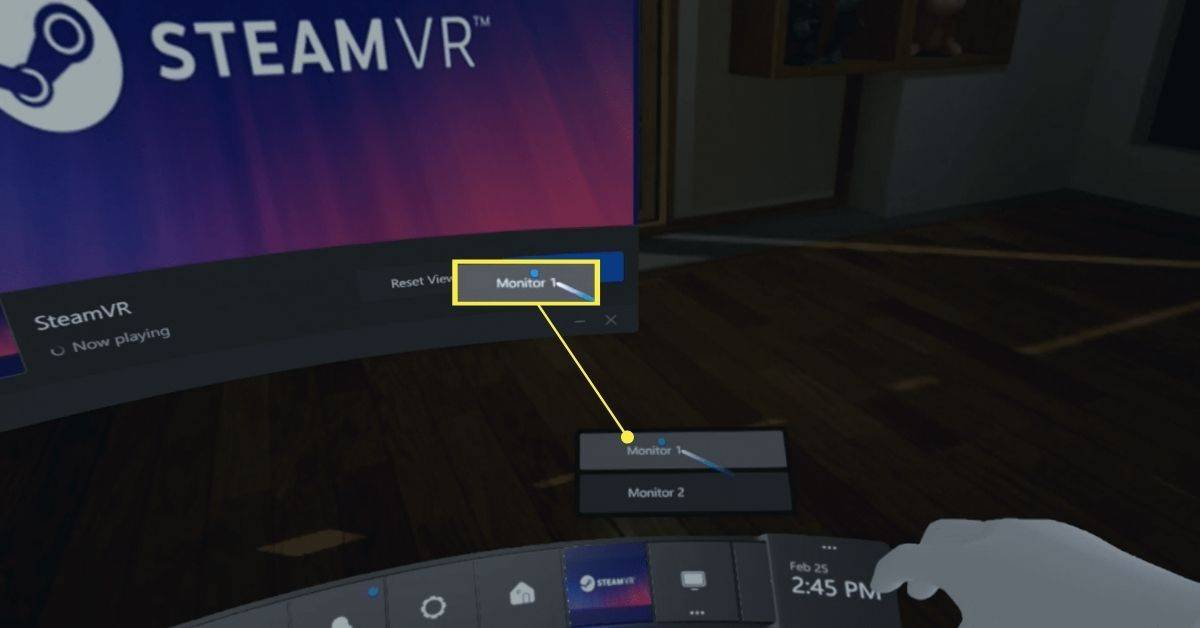
Jika Anda memilih monitor yang salah, Minecraft tidak akan muncul di desktop virtual Anda setelah langkah berikutnya. Jika demikian, Anda dapat mengulangi langkah ini untuk memilih monitor yang benar atau melepas headset dan memindahkan jendela Minecraft ke monitor lainnya.
-
Menggunakan desktop virtual, luncurkan Minecraft versi Java .
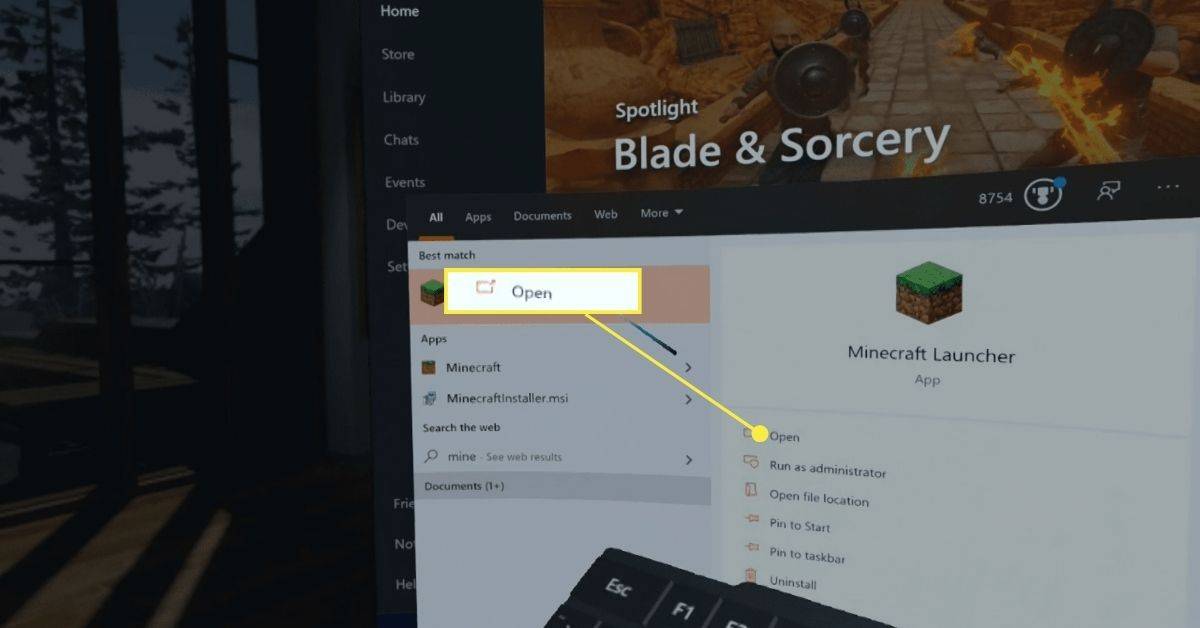
-
Pilih kerajinan hidup dari menu pilihan versi Minecraft.
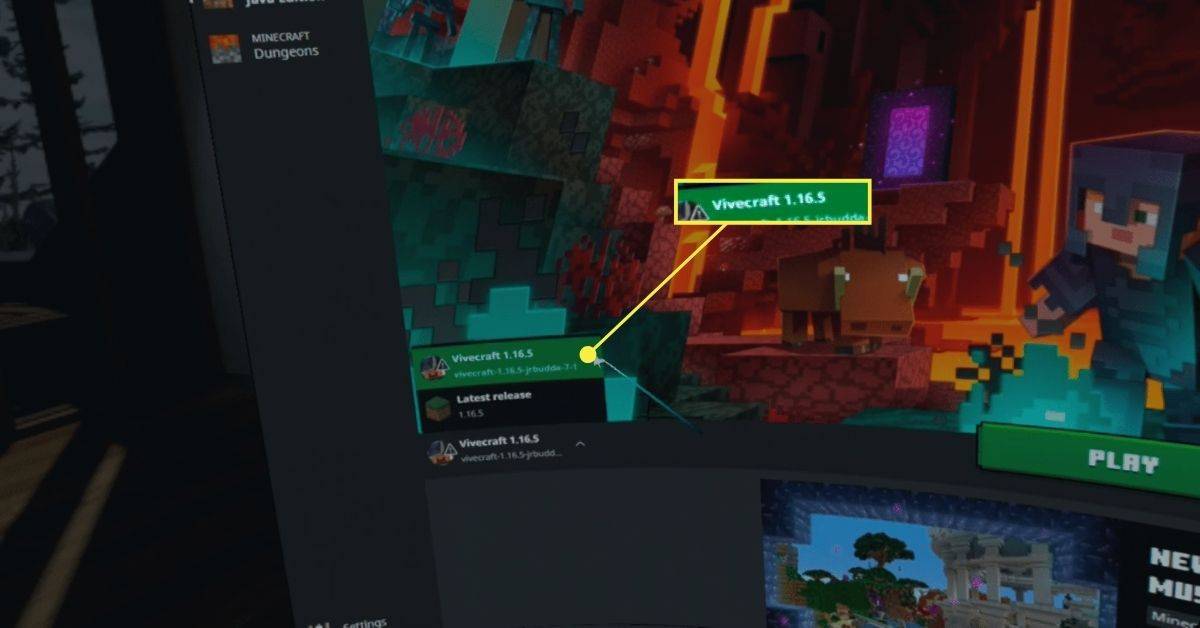
-
Pilih Bermain .
cara meneruskan pesan teks ke email
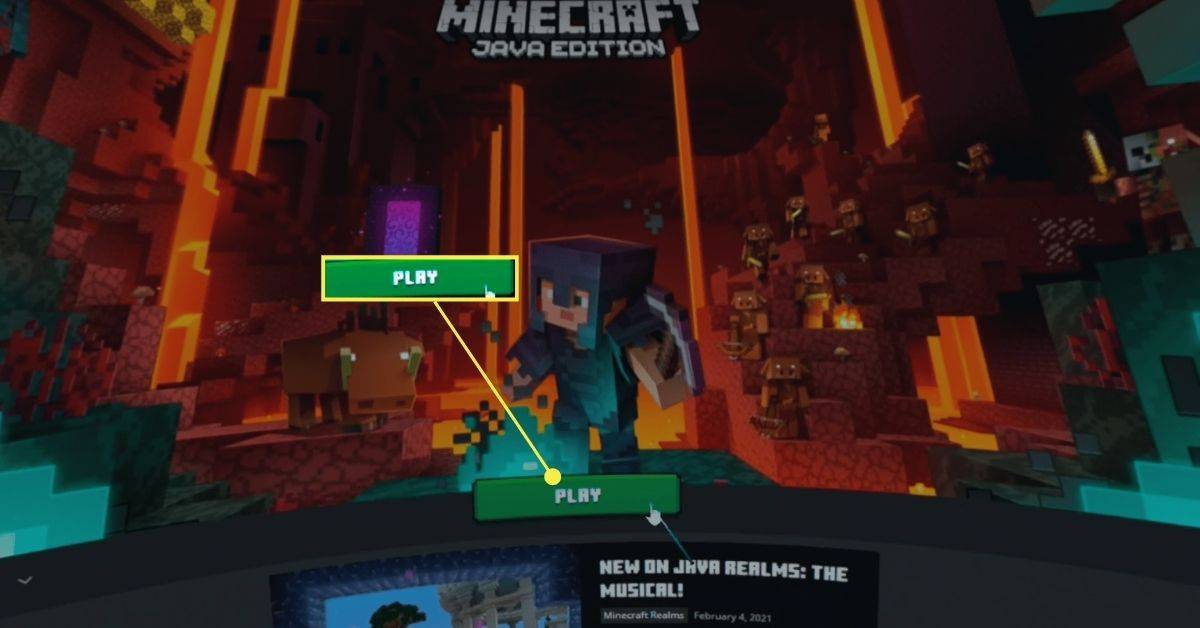
-
Centang kotaknya, lalu pilih Bermain .
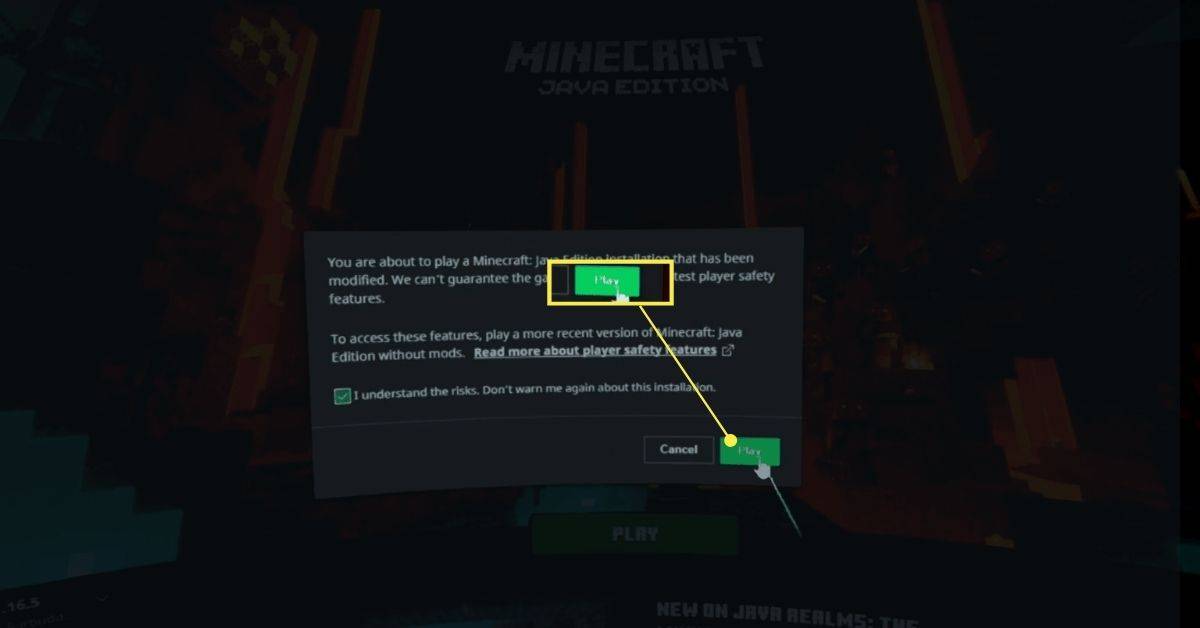
-
Minecraft akan diluncurkan dalam VR di headset Anda.

Cara Memainkan Minecraft Bedrock Edition di Meta Quest atau Quest 2
Edisi Batuan Dasar mudah dijalankan di VR. Yang Anda perlukan hanyalah aplikasi Minecraft yang terinstal di komputer Anda, aplikasi Meta Quest di komputer Anda, aplikasi Rift Minecraft yang terinstal di komputer Anda, dan kabel penghubung untuk menyambungkan headset ke komputer Anda.
Berikut cara memainkan Minecraft Bedrock Edition di Quest Anda:
Cara Memainkan Minecraft Java Edition di Meta Quest atau Quest 2
Anda juga dapat memainkan Minecraft Java Edition dalam VR pada Quest Anda, tetapi ini lebih rumit. Ini memerlukan mod bernama Vivecraft, yang memungkinkan Minecraft edisi Java beroperasi di VR. Implementasi VR di sini lebih kuat daripada versi Bedrock, memberi Anda banyak pilihan gerakan dan interaksi untuk menyesuaikan pengalaman Anda.
serangan balik server serangan global ip global
Untuk memainkan Minecraft Java Edition di Quest, Anda perlu melakukannya menginstal Java , instal Uap , Dan instal Steam VR . Jika Anda belum menginstal ketiganya, pastikan untuk menginstalnya sebelum melanjutkan.
Berikut cara memainkan Minecraft Java Edition dalam sebuah Quest:
Artikel Menarik
Pilihan Editor

Cara Memperbaiki Buffer Konstan di Disney Plus
Seperti kebanyakan aplikasi/situs web streaming, kesalahan dan masalah juga dapat terjadi di Disney Plus. Salah satu masalah yang paling sering dilaporkan adalah buffering konstan. Artikel ini membahas penyebab dan memberikan solusi untuk buffering berulang di Disney+. Sementara beberapa

Cara Mematikan Timpa di Google Spreadsheet
Overwrite, atau overtype seperti yang kadang-kadang disebut, adalah salah satu dari dua mode kerja yang dimiliki komputer mana pun. Itu terjadi ketika teks yang Anda ketik menimpa teks yang ada alih-alih mendorongnya

Cara Gameshare Dengan Teman di Xbox One
Cara berbagi video game Xbox 360 dan Xbox One Anda dengan teman dan keluarga melalui fitur Gameshare / Home Console.

Cara Membuat Stiker untuk TikTok
Stiker sedang trendi di semua media sosial. Facebook adalah yang pertama menambahkannya ke aplikasi Messenger, dan trennya lepas landas. TikTok, sebagai platform yang sangat populer, tentu saja, menampilkan stiker. Banyak yang ingin tahu cara menyesuaikan

Apakah Instagram Memiliki Mode Gelap?
Instagram telah berkembang jauh dari awal yang sederhana pada tahun 2010, sekarang menjadi salah satu aplikasi paling populer di luar sana. Lebih dari 300 juta orang menggunakan platform berbagi gambar dan video, dan meskipun telah berhenti tumbuh seperti itu
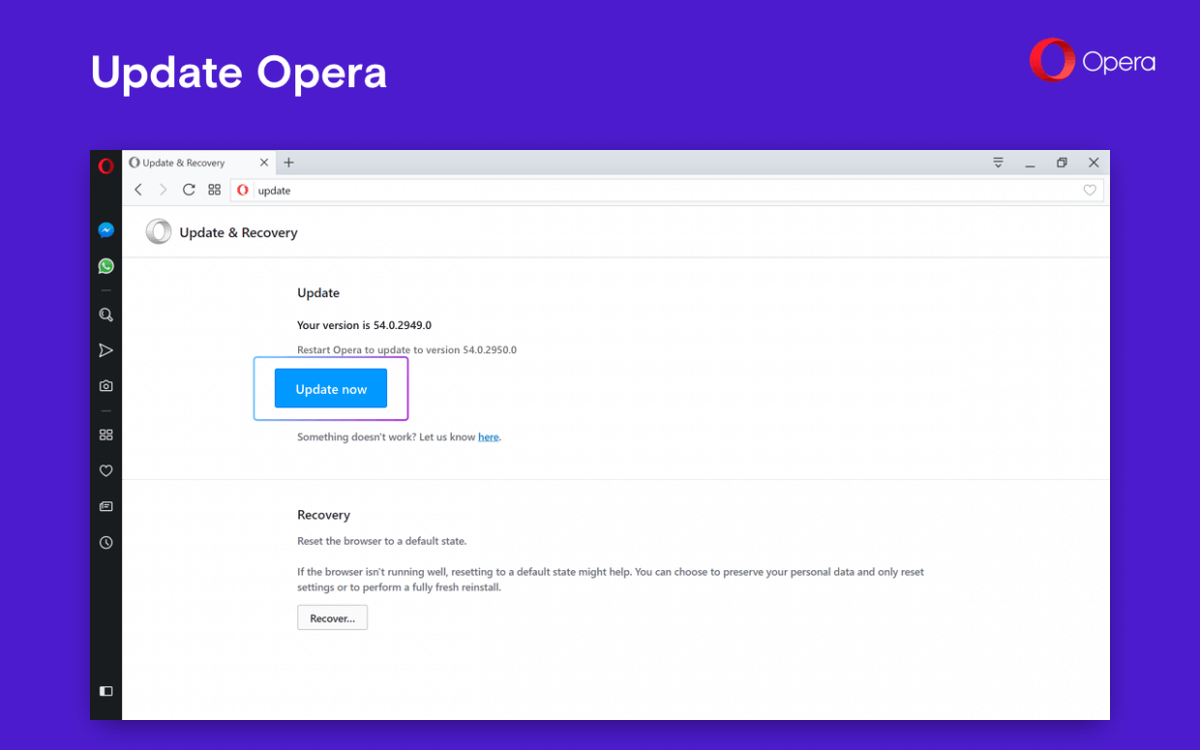
Opera 54: Opsi Pembaruan & Pemulihan
Versi pengembang Opera mendapat pembaruan yang berguna. Versi baru 54.0.2949.0 dari browser web populer ini memungkinkan pengaturan ulang opsi browser yang lebih mudah. Ini fitur perintah khusus di O-menu. Advertisment Pengumuman resmi menjelaskan perubahan sebagai berikut. Setiap kali versi baru Opera tersedia, Anda akan diberi tahu tentangnya