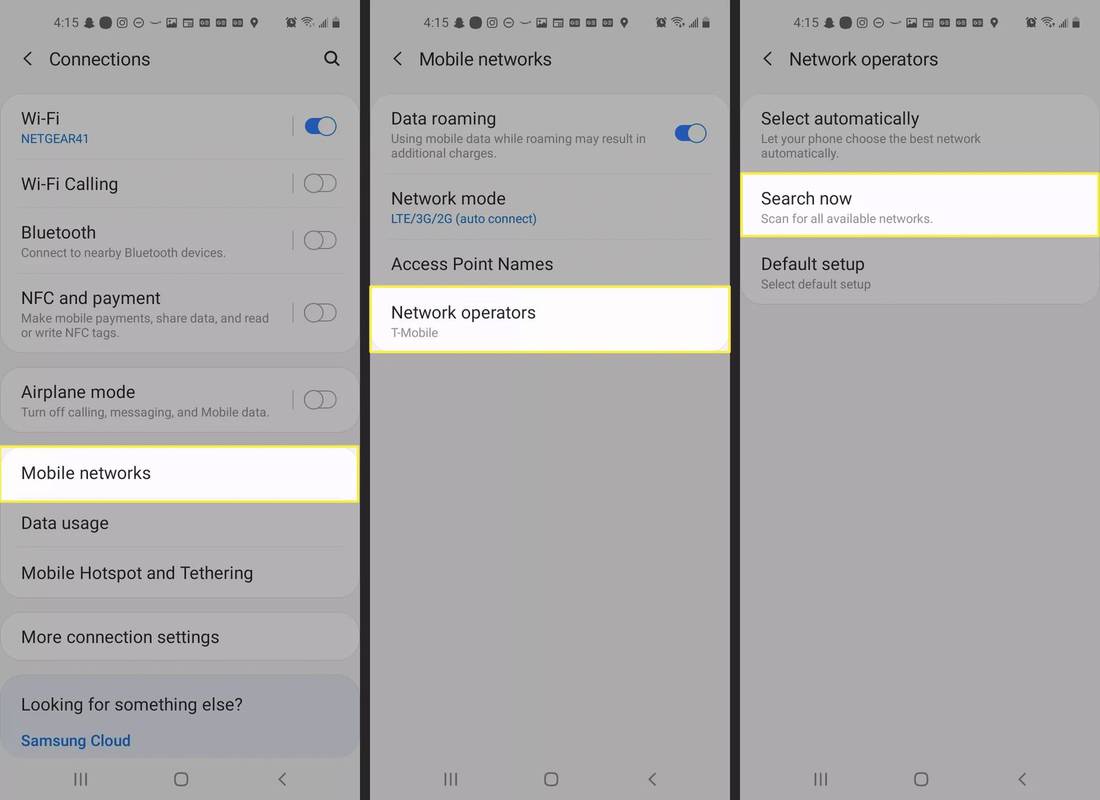Yang Perlu Diketahui
- Gambar baru: Di Photoshop Mengajukan menu, pilih Baru . Pilih warna dari menu drop-down di bawah Isi Latar Belakang . Pilih Membuat .
- Pilihan gambar yang ada: Pilih Tongkat sihir alat. Memegang Menggeser dan klik area latar belakang yang ingin Anda ganti.
- Penggantian gambar yang ada: Dengan latar belakang yang dipilih, gunakan Mengisi alat untuk menerapkan warna baru dari palet warna.
Artikel ini menjelaskan cara mengubah warna background di Photoshop 2020 pada file gambar baru atau yang sudah ada. Ini mencakup informasi tentang beberapa alat yang cocok untuk membuat pilihan dan berbagai metode untuk menerapkan warna pada latar belakang yang dipilih.
Ubah Warna Latar Belakang untuk Gambar Baru
Mengubah warna latar belakang gambar dapat memberikan efek dramatis pada tampilannya, dan salah satu alat terbaik untuk melakukannya adalah Adobe Photoshop— meskipun ada beberapa alternatif bagus. Apakah Anda memiliki versi lengkap atau a uji coba gratis , ada beberapa metode berbeda yang dapat Anda gunakan untuk melakukannya.
Mengubah latar belakang di photoshop sebelum Anda membuat gambar baru adalah cara tercepat untuk mengaturnya sesuai preferensi Anda.

Saat Anda membuat dokumen baru di Photoshop, akan ada opsi untuk memilih warna latar belakang Anda. Gunakan menu tarik-turun atau kotak pilihan warna untuk memilih warna latar belakang yang Anda inginkan. Saat Anda membuat gambar baru, Anda dapat memilih warna latar belakangnya.
Di Photoshop CC 2018 dan yang lebih baru, opsi itu ada di sudut kanan bawah jendela dokumen baru. Di Photoshop versi lama, lokasinya ada di bagian bawah jendela.
Untuk mengubah warna latar belakang setelah membuat gambar, Anda dapat membuat latar belakang baru dengan warna pilihan Anda:
-
Pilih Lapisan tab di bagian atas jendela.
-
Pilih Lapisan Isi Baru , lalu pilih Padat Warna – kecuali Anda secara khusus menginginkan latar belakang gradien atau pola.
-
Beri nama pada layer baru, lalu pilih OKE ketika diminta.
-
Pilih warna dari palet dan pilih OKE lagi.
Ubah Warna Latar Belakang pada Gambar yang Ada
Sebelum Anda dapat mengubah warna latar belakang di Photoshop, Anda harus memilihnya. Berikut beberapa cara untuk melakukannya, baik Anda menggunakan Windows atau MacOS:
Gunakan Alat Tongkat Ajaib
Alat Magic Wand cepat dan kotor serta bekerja paling baik ketika ada perbedaan mencolok antara latar depan dan latar belakang, namun alat ini dapat bekerja dengan baik jika Anda kekurangan waktu atau kesabaran. Untuk melakukannya, pilih Tongkat sihir alat dari menu sebelah kiri (yang keempat di bawah dan terlihat seperti tongkat). Lalu, tahan Menggeser dan pilih bagian berbeda dari latar belakang yang ingin Anda ubah warnanya.
Gunakan Alat Lasso
Jika tongkat ajaibnya agak terlalu berat atau tidak cukup bernuansa untuk memilih seluruh latar belakang Anda, alat laso dapat membantu. Ada tiga yang dapat Anda manfaatkan untuk tujuan yang sama. Pilih dan tahan opsi ketiga di menu sebelah kiri untuk diberikan pilihan. Laso standar memerlukan gambar di sekitar latar belakang dengan tangan; Laso Poligonal akan membiarkan Anda menggambar garis lurus dan tegas; Laso Magnetik akan menempel pada garis dan tepi yang ada.
start menu di windows 10 tidak bisa dibuka
Setelah Anda selesai menggambar latar belakang Anda, sambungkan kembali ke titik awal untuk menyelesaikannya, atau tekan Ctrl+Klik . Jika Anda menggunakan tablet yang menjalankan Windows 10, menekan dan menahan layar akan memberi Anda opsi untuk mengklik kanan, yang membuka menu kontekstual dengan fungsi tambahan. Pilih yang Anda perlukan, lalu ketuk untuk fungsi yang sama.
Gunakan Alat Masking
Jika Anda menginginkan cara yang super presisi dalam memilih latar belakang suatu gambar, Anda dapat menggunakan alat masking. Alat ini berada di urutan kedua dari bawah pada menu sebelah kiri. Pilih, lalu gunakan kuas atau alat serupa untuk 'melukis' pilihan Anda. Hal ini dapat dikombinasikan dengan metode di atas untuk menyempurnakan pilihan yang ada. Anda akan melihat area yang Anda pilih muncul dalam warna merah. Bila Anda sudah puas dengan pilihan Anda, pilih lagi alat masking untuk melihat pilihan Anda dalam garis putus-putus.

Jika latar belakang jauh lebih besar dibandingkan latar depan saat membuat pilihan dengan salah satu metode di atas, pilih latar depan, lalu tekan Ctrl + Menggeser + SAYA untuk membalikkan pilihan Anda dan menyorot latar belakang.
Sekarang setelah Anda memilih latar belakang, sekarang saatnya mengubah warnanya. Anda dapat melakukannya dengan beberapa cara berbeda, bergantung pada warna latar belakang yang Anda inginkan:
Ubah Warna
Tekan Ctrl + DI DALAM untuk memunculkan Rona dan Saturasi menu. Menggunakan Warna penggeser untuk mengubah rona latar belakang Anda. Ini akan mempertahankan tingkat pencahayaan yang sama seperti sebelumnya, namun palet warna keseluruhan akan berubah.
Jika Anda lebih suka warna latar belakang yang lebih seragam, Anda dapat menghapusnya terlebih dahulu, lalu menambahkannya kembali sebelum menyesuaikan ronanya. Untuk melakukannya, tekan Ctrl + Menggeser + DI DALAM untuk mengubah gambar menjadi skala abu-abu, lalu buka Rona dan Saturasi menu seperti sebelumnya. Pilih Mewarnai untuk menambahkan warna kembali ke latar belakang, lalu gunakan Warna penggeser untuk menyesuaikan warnanya.
Cat Di atasnya
Jika Anda lebih suka menggunakan warna kosong sebagai latar belakang, Anda cukup mengecat warna yang sudah Anda miliki.
-
Di Windows dan macOS, tekan F7 untuk membuka jendela lapisan.
-
Pilih Layer baru untuk membuat lapisan baru. Ini adalah ikon kedua dari kanan.
-
Pilih Alat Isi dari menu sebelah kiri. Bentuknya seperti ember cat dan disebut Alat Ember Cat di beberapa versi Photoshop.
-
Gunakan palet warna di dasar menu sebelah kiri untuk memilih warna latar belakang Anda, lalu cukup pilih dalam pilihan Anda untuk membuat warna kosong.
Jika Anda lebih menyukai efek gradien di latar belakang, pilih dan tahan Alat Isi untuk memberi Anda pilihan keranjang gradien, lalu pilih dan seret dalam pilihan Anda untuk membuat warna gradien untuk latar belakang baru Anda.
Pertanyaan Umum- Bagaimana cara menghapus latar belakang di Photoshop?
Jika latar belakang adalah lapisan terpisah, Anda dapat menghapusnya dengan menghapus lapisan itu sendiri atau dengan memilih latar belakang pada gambar dan menekan Menghapus . Jika latar belakang hanya sebagian saja, cara paling tepat adalah menggunakan alat masking untuk memilih area yang ingin Anda hapus. Setelah dipilih, tekan Menghapus atau mengecat latar belakang untuk menghilangkannya.
- Bagaimana cara mengaburkan latar belakang di Photoshop?
Pilih lapisan latar belakang, atau gunakan alat seperti masking atau laso untuk memilih latar belakang gambar. Setelah ditunjuk, buka Saring menu dan pilih Mengaburkan , lalu pilih jenis keburaman yang ingin Anda terapkan dan ikuti petunjuknya.
- Bagaimana cara membuat latar belakang transparan di Photoshop?
Salin dan tempel gambar lengkap ke layer baru, atau duplikat layer gambar itu sendiri. Pilih ikon mata di sebelah lapisan latar belakang untuk menyembunyikannya, lalu buka Properti dan pilih Tindakan Cepat > Hapus Latar Belakang dan Photoshop secara otomatis akan menghapus background dari layer yang dipilih. Simpan proyek sebagai file PSD untuk menjaga transparansi lapisan.