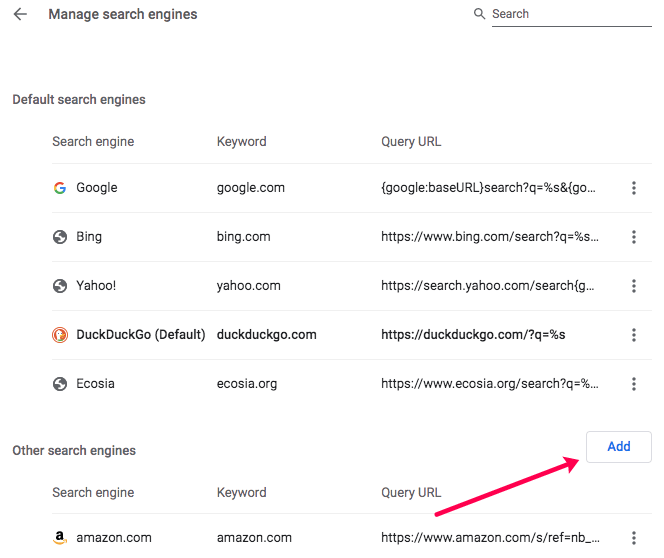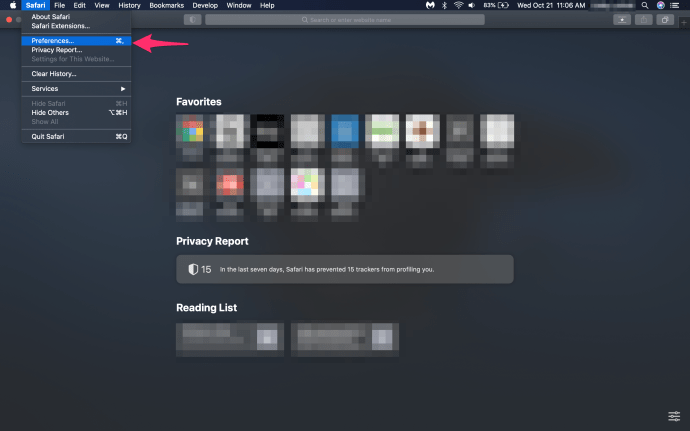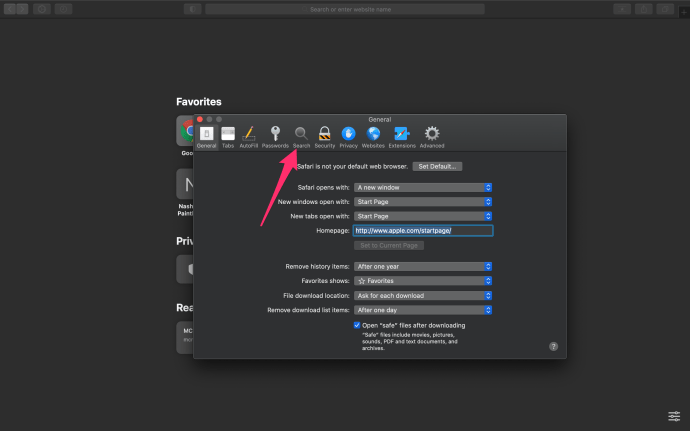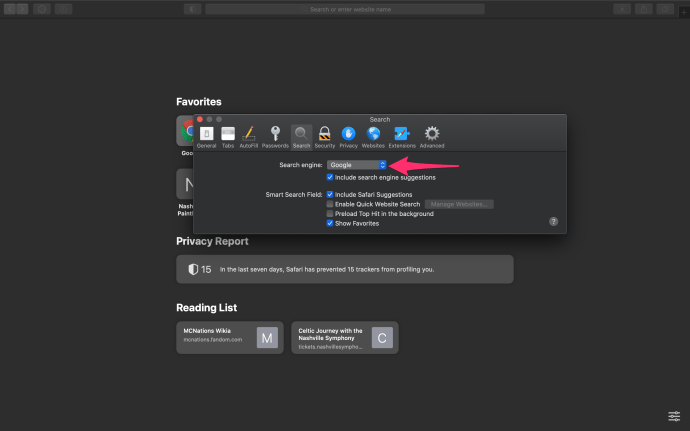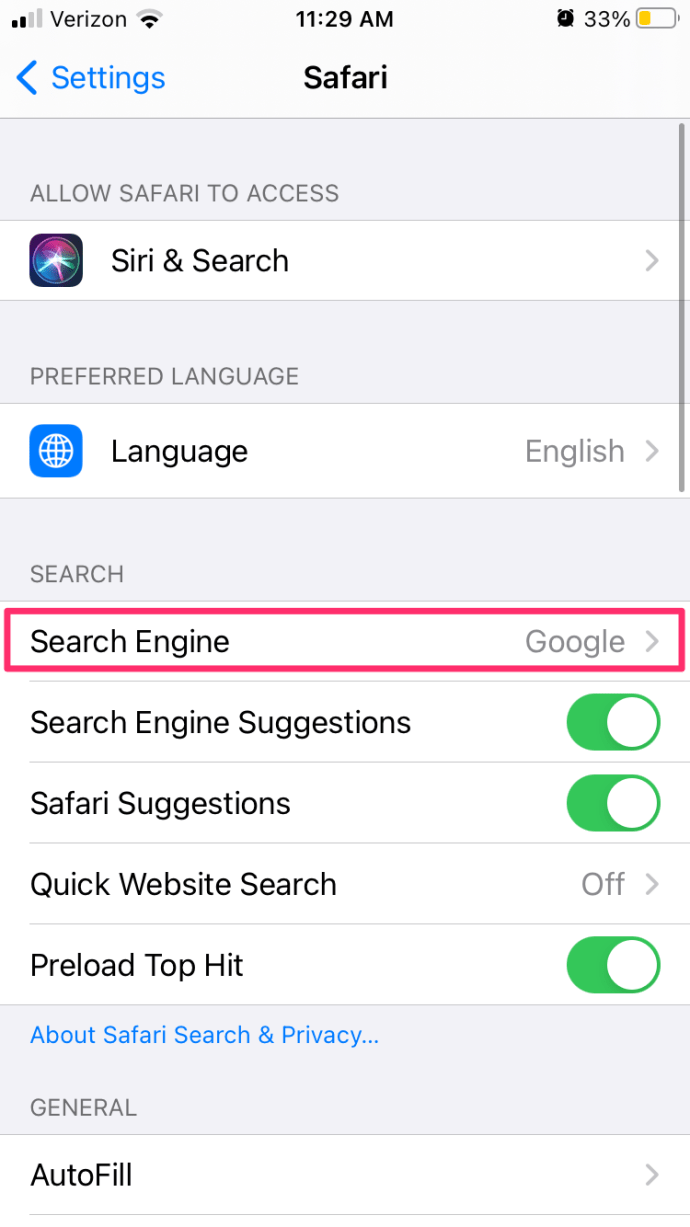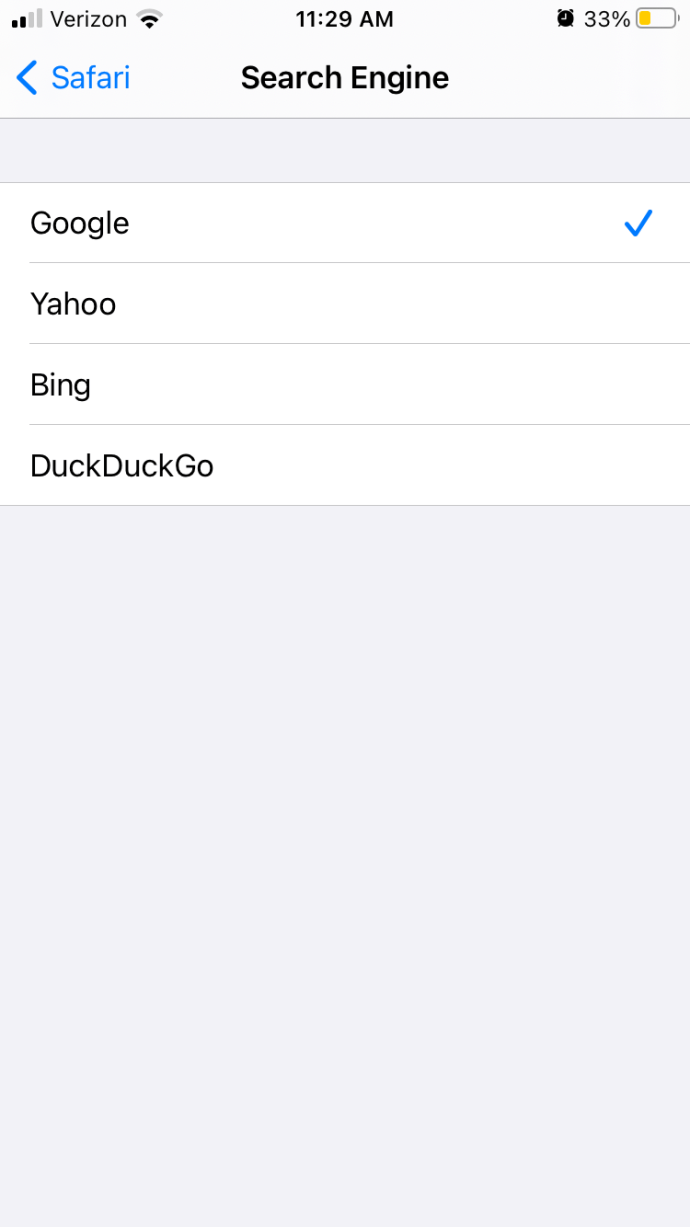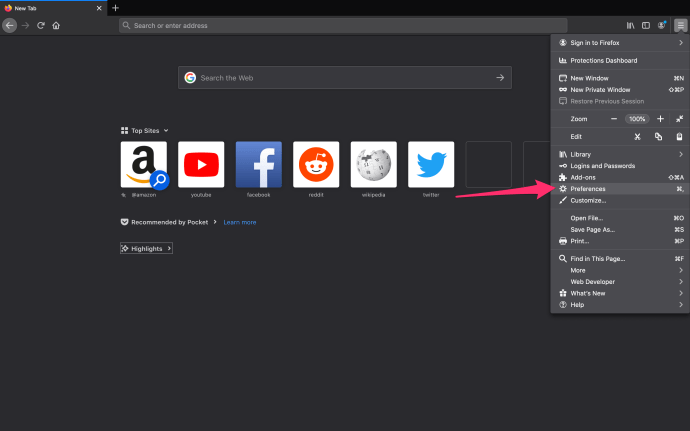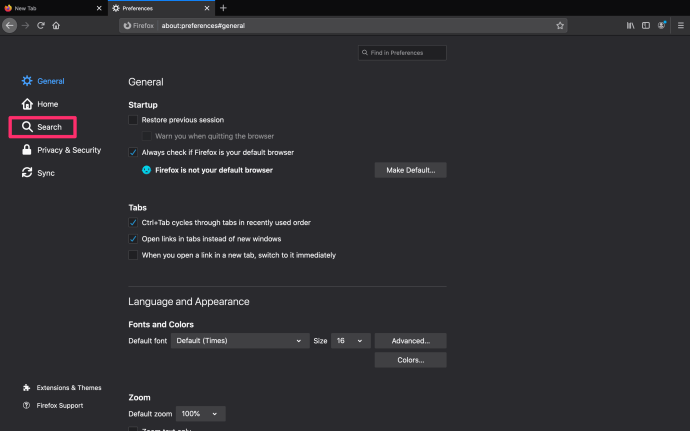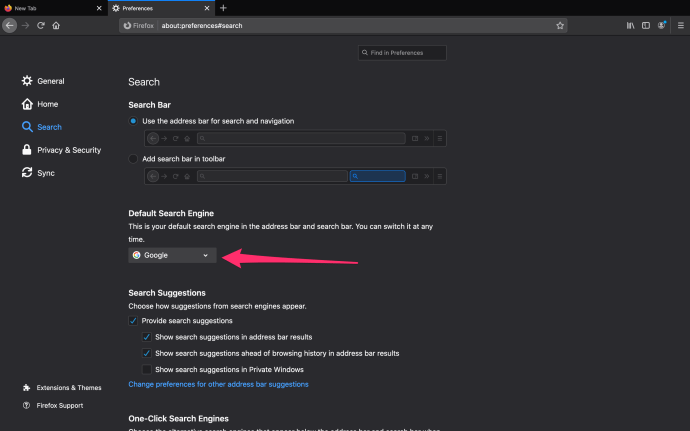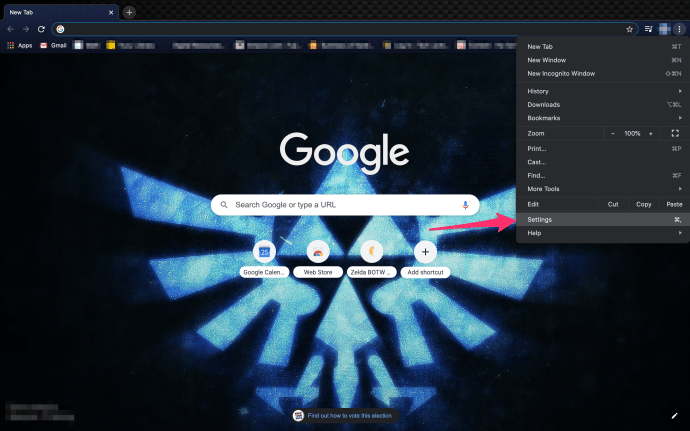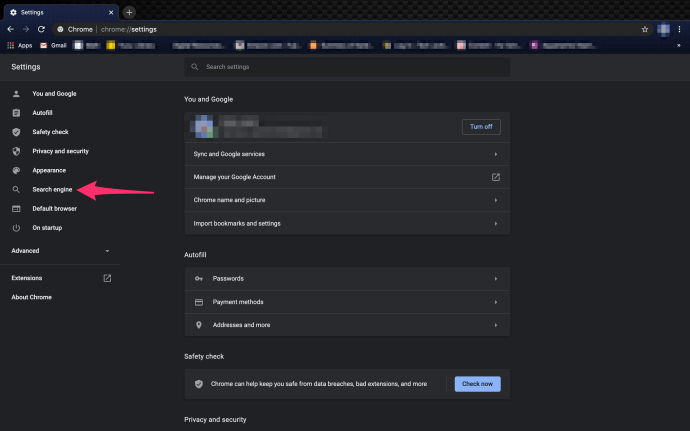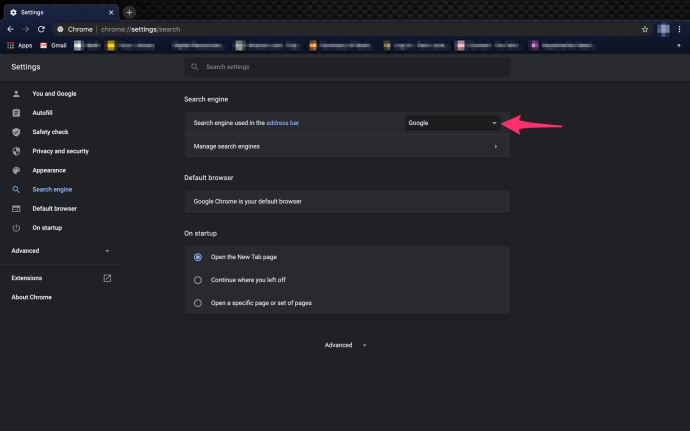Google adalah mesin pencari terbesar dan terpopuler, jadi masuk akal jika Apple telah lama memasukkan Google sebagai mesin pencari default di Safari. Tetapi Google bukanlah mesin pencari yang sempurna, dan kekhawatiran atas praktik pengumpulan data perusahaan telah membuat banyak pengguna macOS mencari mesin pencari alternatif yang melakukan pekerjaan yang lebih baik dalam melindungi privasi pengguna sepertiBebekBebekGo.
Bagi mereka yang ingin mesin telusur default di Safari menjadi sesuatu selain Google, salah satu solusinya adalah dengan menavigasi ke situs web mesin telusur alternatif, tetapi pendekatan ini tidak memiliki kemudahan untuk melakukan penelusuran Web langsung dari bilah alamat Safari dengan cepat.
Jika Anda telah mengubah dari Google ke mesin pencari lain di beberapa titik, Anda mungkin hanya ingin mengubah mesin pencari default Anda di Safari kembali ke Google.
Untungnya, Anda dapat mengubah mesin telusur default di Safari, melakukan penelusuran cepat dan nyaman dengan mesin telusur pilihan Anda.
Artikel TechJunkie ini akan menunjukkan kepada Anda cara mengubah mesin telusur default Anda di Safari yang berjalan di macOS. Perhatikan bahwa sementara banyak orang masih menyebutnya Mac OS X, nama resmi barunya adalah macOS. Namun, macOS dan Mac OS X adalah istilah yang dapat digunakan secara bergantian karena memiliki arti yang sama, tetapi secara resmi Apple sekarang menyebutnya macOS.
Bagaimana cara mengubah mesin telusur default saya di Safari di Mac?
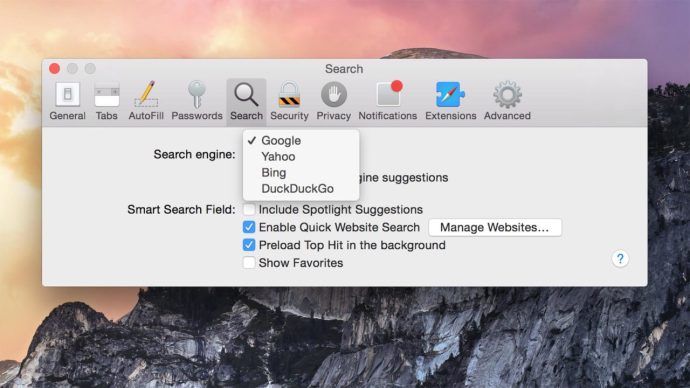
Apple saat ini memberi pengguna pilihan empat mesin pencari.
Catatan: Petunjuk ini ditujukan untuk versi macOS yang lebih baru. Jika Anda memiliki versi yang lebih lama, Anda dapat menemukan opsi mesin telusur di bawah umum tab preferensi.
- Buka Safari
- Pilih Safari dari bilah menu Safari

- Dari menu tarik-turun Safari pilih Preferensi
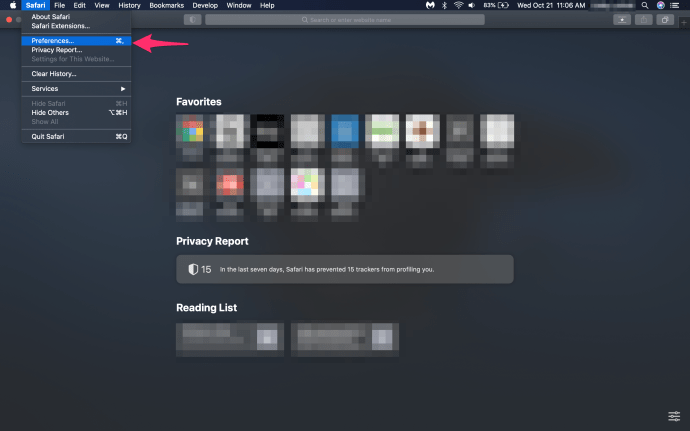
- Klik pada Cari tab
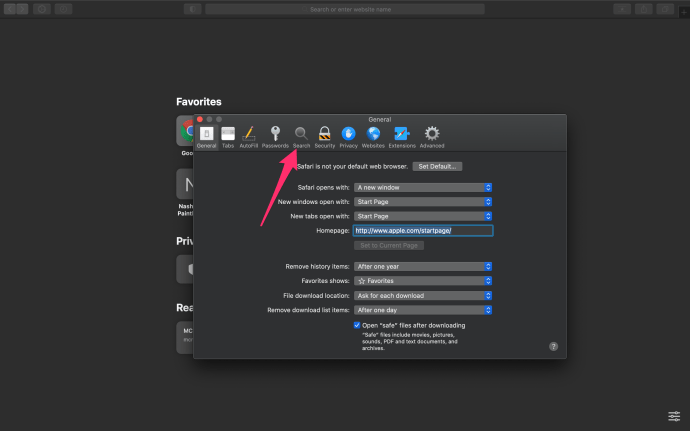
- Dari menu tarik-turun, pilih mesin pencari favorit Anda dari favorite Mesin pencari daftar menu tarik-turun:Google, Yahoo, Bing, dan DuckDuckGo
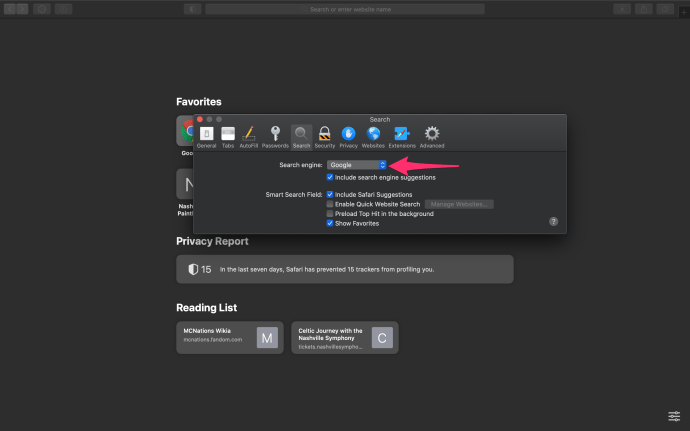
Cukup pilih mesin pencari yang Anda inginkan dari daftar drop-down untuk menjadikannya default untuk Safari di Mac Anda.
Tidak perlu memulai ulang Safari atau mem-boot ulang Mac Anda; perubahan berlaku segera setelah Anda membuat pilihan. Sekarang, Anda dapat mengetik apa pun yang Anda suka di bilah alamat dan mesin pencari favorit Anda (dengan asumsi itu salah satu dari empat yang tersedia) akan muncul dengan informasi yang Anda cari.
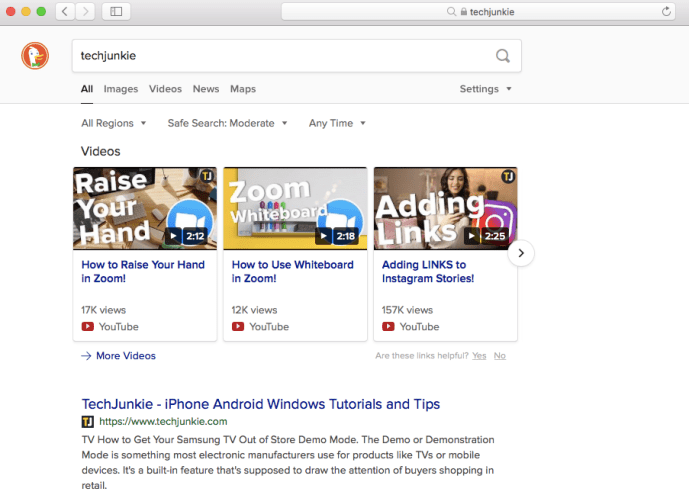
Anda sekarang dapat mencari web dengan lebih nyaman menggunakan mesin pencari favorit Anda, meskipun penggemar mesin pencari yang tidak disebutkan di atas mungkin akan kecewa.
Apple saat ini tidak menyediakan opsi pengguna akhir untuk menjadikan mesin pencari default Safari selain dari empat opsi di atas:Google, Yahoo, Bing, dan DuckDuckGo.Jika Anda menggunakan Mac OSX versi lama, maka daftar mesin default terbatas pada tiga pilihan.
Pengguna yang mencari kemudahan akses ke mesin pencari alternatif harus beralih ke Safari Extensions, atau mungkin menggunakan browser web lain.
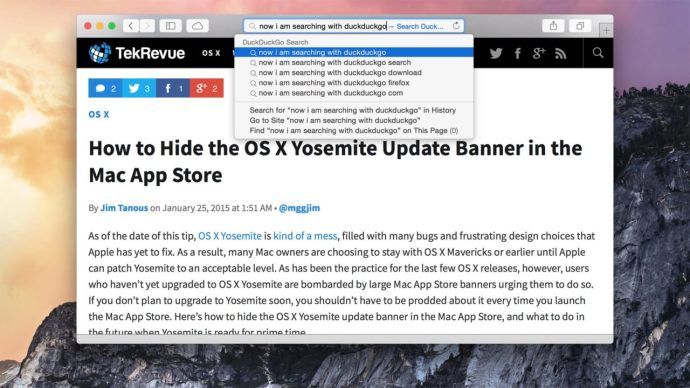
Hanya dengan satu klik, pengguna dapat mengubah mesin pencari Safari default mereka menjadi sesuatu selain Google, seperti DuckDuckGo yang berfokus pada privasi.
Jika Anda ingin lebih menyesuaikan pengalaman pencarian Safari Anda, perhatikan: Sertakan mesin pencari saran kotak di bawah daftar tarik-turun mesin telusur. Membiarkan kotak ini dicentang akan menampilkan permintaan pencarian yang disarankan berdasarkan kata-kata yang sejauh ini Anda masukkan ke bilah alamat Safari.
Opsi Sertakan saran mesin telusur dapat membuat penelusuran untuk kueri yang rumit atau panjang menjadi lebih cepat dengan menyediakan daftar istilah yang sering ditelusuri peka konteks.
Opsi kotak centang lainnya mencakup yang berikut ini:
- Saran Safari – Safari dapat menawarkan saran saat Anda mengetik yang berguna tetapi beberapa orang menganggapnya menjengkelkan.
- Aktifkan Pencarian Situs Web Cepat – Opsi ini memungkinkan Safari untuk menyimpan data dari pencarian di dalam situs web, memberi Anda akses lebih cepat ke hasil pencarian saat Anda mencari di masa mendatang menggunakan bidang pencarian cerdas.
- Pramuat Hit Teratas di Latar Belakang – Ketika kotak ini dicentang, Safari akan memuat halaman web yang menjadi hit teratas pada pencarian Anda, yang berarti bahwa situs web akan memuat lebih cepat jika Anda akhirnya mengklik hasil pencarian pertama.
- Tampilkan Favorit – Saat Anda mencentang kotak ini (yang biasanya dicentang secara default), Bilah Alat Favorit Anda akan menampilkan situs web Favorit Anda. Favorit seperti bookmark kecuali mereka muncul lebih menonjol di toolbar Favorit Anda.
Mengubah Default untuk Safari – iPhone & iPad
Mengubah default untuk Safari di perangkat seluler Apple yang paling populer sedikit berbeda dari instruksi untuk Mac. Jika Anda menggunakan iPhone atau iPad dan ingin menyederhanakan mesin telusur default Anda, lakukan ini:
- Mengunjungi Pengaturan di perangkat seluler Anda
- Gulir ke bawah dan ketuk Safari

- Ketuk Mesin pencari
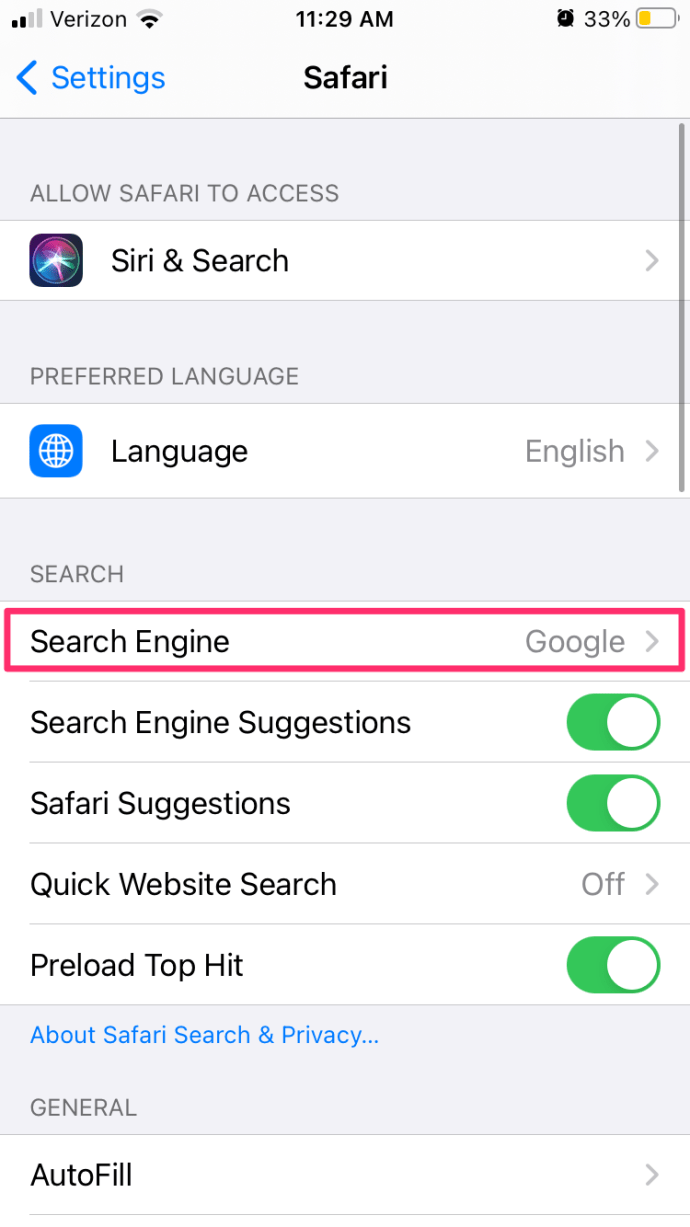
- Pilih Google, Yahoo, Bing, atau DuckDuckGo
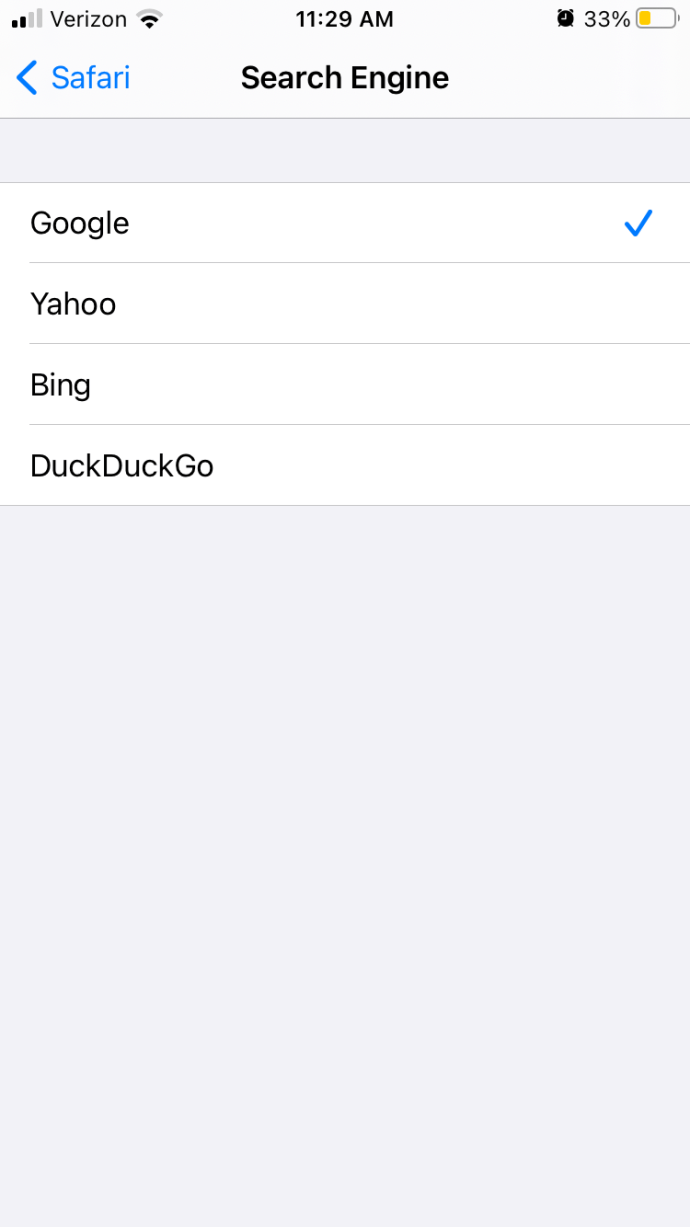
Anda sudah siap!
Mengubah Mesin Telusur Default – Peramban Lain di Mac
Dengan asumsi Anda mengambil lompatan untuk memilih mesin pencari default yang berbeda di Safari, Anda mungkin juga ingin memperbarui browser Anda yang lain juga. Mac sedikit berbeda dari PC, jadi opsi Anda untuk mengubah default di browser sedikit berbeda di seluruh papan.
Ubah Pencarian Default di Mozilla di Mac
Penggemar Firefox dapat memperbarui mesin pencari default mereka ke Google, Bing, Amazon.com, DuckDuckGo, Twitter, eBay, dan bahkan Wikipedia. Untuk membuat sakelar lakukan ini:
- Ketuk tiga garis vertikal di sudut kanan atas

- Klik 'Preferensi' dari menu
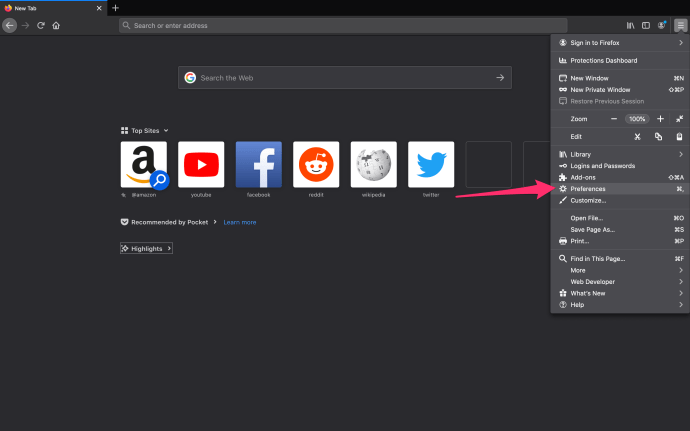
- Klik 'Cari' di sisi kiri
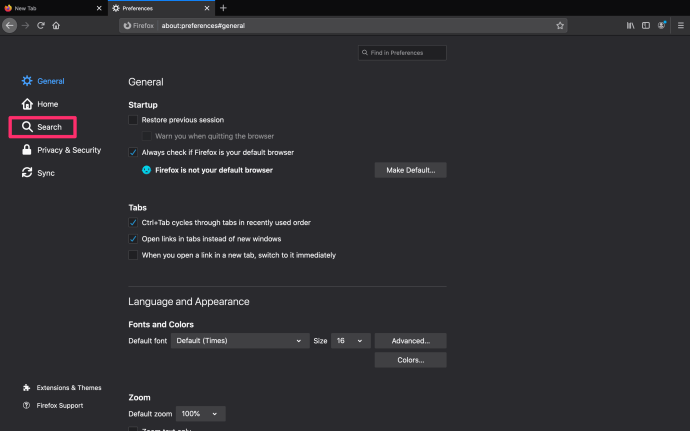
- Gulir ke bawah ke 'Mesin Pencari Default' dan klik tarik-turun
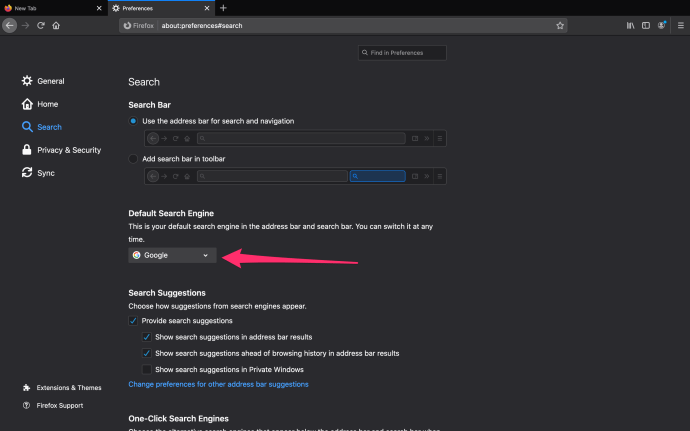
Hanya itu yang perlu Anda lakukan dengan Mozilla untuk mulai menggunakan situs web favorit Anda sebagai opsi pencarian.
Ubah Pencarian Default di Chrome di Mac
Chrome memberi Anda opsi untuk menyetel situs web penelusuran default ke Google, Bing, Yahoo!, DuckDuckGo, atau Ecosia. Untuk melakukan ini:
- Klik pada Tidak bisa opsi di sudut kanan atas (terlihat seperti tiga titik vertikal)

- Klik Pengaturan di bagian bawah menu
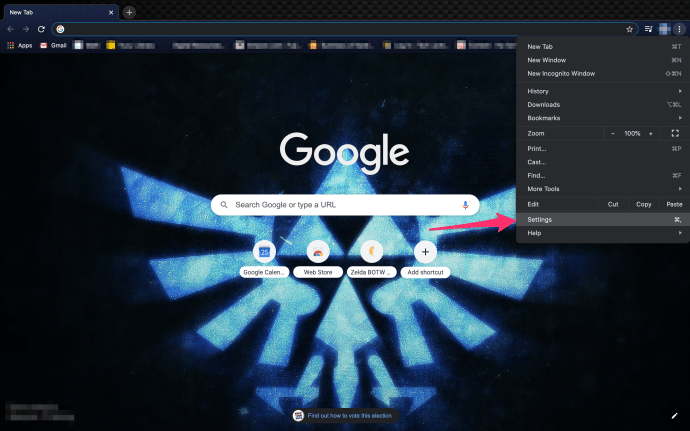
- Anda dapat mengeklik Mesin Pencari di menu paling kanan atau menggulir ke bawah hingga Anda melihat opsi 'Mesin Pencari'.
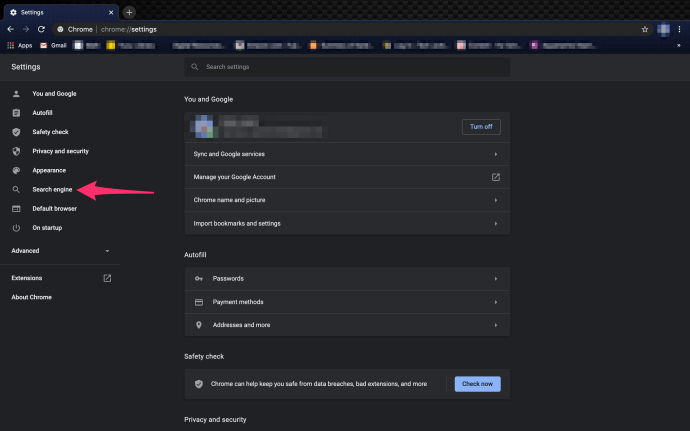
- Klik pada menu tarik-turun berlabel dan pilih mesin telusur default Anda.
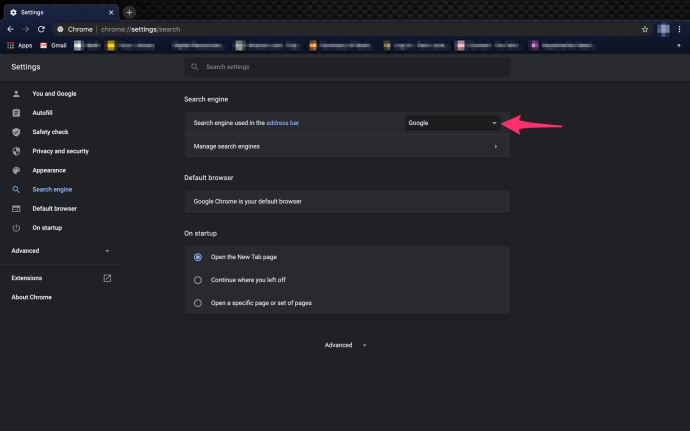
Jika Anda ingin menambahkan mesin pencari Anda sendiri dan tidak tersedia di drop-down, jangan berkecil hati. Chrome memungkinkan Anda menyetel URL apa pun sebagai opsi penelusuran default. Klik 'Kelola Mesin Telusur' di bawah kotak tarik-turun untuk mengakses opsi untuk menambahkan mesin ubahsuaian ke Chrome. Ingat AskJeeves.com (sekarang ask.com)? – Anda dapat mengaturnya sebagai default jika Anda mau.
cara membuat gmail default