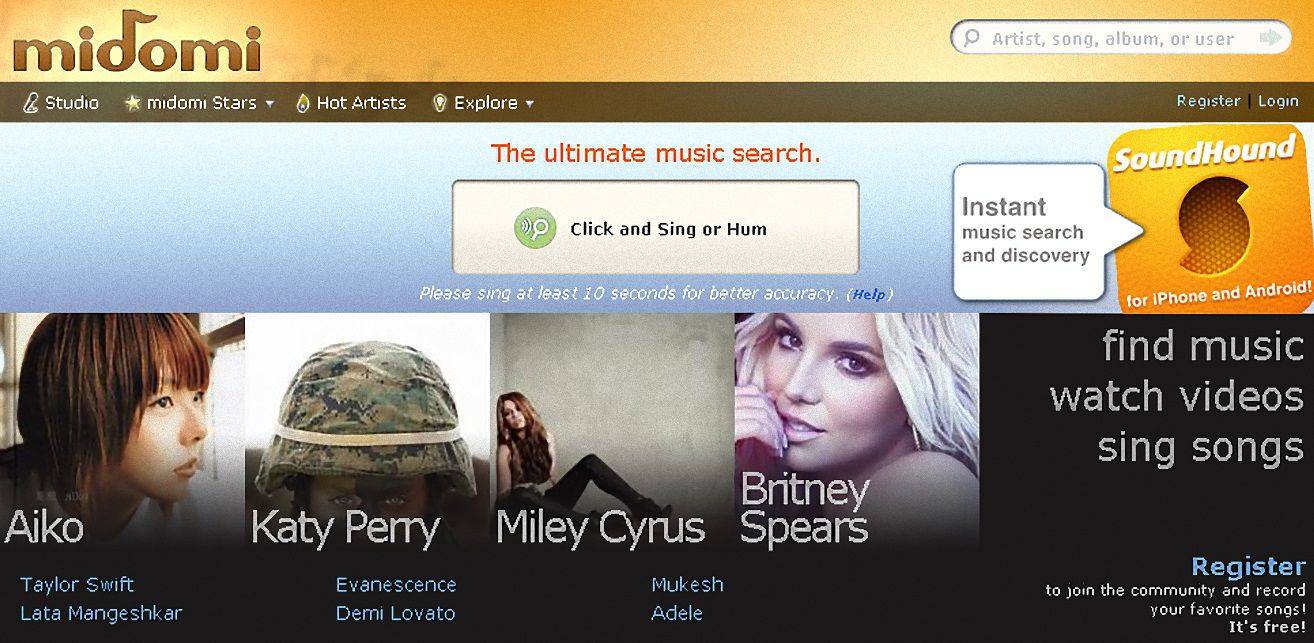Kebanyakan orang mengabaikan setelan Wi-Fi jaringan mereka setelah penyiapan awal. Namun, saluran default penuh, yang seringkali menyebabkan koneksi Wi-Fi lambat. Mengubah saluran Wi-Fi dapat meningkatkan kinerja dan kecepatan internet Anda.

Jika Anda mengalami masalah dalam mengubah saluran Wi-Fi, baca terus.
Mengubah Saluran Wi-Fi di Router Anda
Mari kita langsung ke pengejaran. Pertama, berikut cara mengubah saluran Wi-Fi di router Anda:
- Temukan alamat IP router Anda (gateway default) di bagian belakang atau di manual router. Anda juga dapat mengetik ipconfig di command prompt. Masukkan IP Anda di browser internet di komputer Anda. Ini akan terlihat seperti ini: 192.168.1.1.

- Masukkan nama pengguna dan sandi router Anda untuk masuk. Detailnya ada di bagian belakang router Anda jika Anda belum mengubahnya. Kredensial default biasanya admin, dan kata sandi biasanya kata sandi atau nirkabel.
- Akses pengaturan nirkabel, atau pengaturan lanjutan, tergantung pada router Anda. Pada router D-Link, Anda perlu memilih Pengaturan Jaringan Nirkabel Manual. Langkah-langkahnya mungkin sedikit berbeda untuk merek router yang berbeda, tetapi prinsipnya sama.

- Kemudian, cari Saluran Nirkabel, dan ubah ke saluran yang lebih optimal. Jika Anda telah membagi nirkabel untuk koneksi 2,4 GHz dan 5 GHz, ubah saluran pada kedua frekuensi.

- Simpan perubahan dan keluar dari halaman, jika memungkinkan.

Menemukan Saluran Wi-Fi yang Optimal
Mengubah saluran Wi-Fi tidak terlalu sulit, tetapi menemukan saluran yang optimal sedikit lebih rumit. Pertama, Anda perlu memahami mengapa Anda mengubah saluran. Saat Anda mengatur router untuk pertama kalinya, router akan secara otomatis terhubung ke saluran Wi-Fi yang paling optimal.
cara mendapatkan ejekan di tf2
Namun, dalam banyak kasus, saluran tersebut tidak begitu optimal. Itu karena banyak orang di sekitar Anda mungkin menggunakan saluran yang sama. Mereka tidak terhubung ke jaringan Anda, tetapi Anda berbagi saluran Wi-Fi yang sama, menyebabkan gangguan dan kecepatan transfer Mbps atau MBps lambat.
Ketika terlalu banyak orang terhubung ke saluran yang sama (di Wi-Fi Anda), itu akan ramai. Performa internet Anda menurun. Dengan kata lain, kecepatan data Anda menjadi lambat, dan router tidak menggunakan potensi penuhnya. Itulah mengapa Anda ingin mengubah saluran Wi-Fi.
Anda dapat mencoba saluran satu per satu secara manual. Selain itu, Anda dapat menggunakan aplikasi pihak ketiga, dan banyak di antaranya tersedia untuk perangkat yang berbeda. Berikut adalah beberapa saran.
Gunakan Aplikasi Pihak Ketiga untuk Mendeteksi Saluran Wi-Fi yang Optimal untuk Router Anda
Banyak aplikasi dapat mendeteksi saluran Wi-Fi lokal Anda dan lainnya, tetapi tidak semuanya dapat diandalkan atau praktis. NetSpot adalah aplikasi pencari saluran yang luar biasa untuk pengguna Mac dan Windows.
Anda dapat menggunakan uji coba tujuh hari untuk menemukan saluran paling optimal saat ini, tetapi Anda perlu berlangganan atau memilih versi gratis jika ingin tetap menggunakan aplikasi. Kami akan menyerahkannya kepada Anda, tetapi versi uji coba sudah cukup untuk tugas yang ada.
Jika Anda menggunakan Android, Anda dapat menemukan banyak alat Wi-Fi Analyzer di Play Store. Wi-Fi Analyzer oleh farproc dan WiFi Analyzer oleh olgor.com adalah opsi yang bagus, dan keduanya gratis.

Pengguna Apple dapat mengunduh file Network Analyzer oleh Techet . Aplikasinya gratis dan tidak memakan banyak ruang penyimpanan.
layar biru manajemen memori windows 10

Alat di atas memberi Anda detail tentang jaringan Wi-Fi Anda dan menawarkan saluran terbaik untuk router Anda. Perhatikan bahwa Anda perlu memberi mereka akses ke lokasi Anda.
Setelah Anda mengambil saluran Wi-Fi terbaik untuk pengaturan khusus Anda, kembali ke bagian pertama dengan instruksi, lalu pilih saluran itu di pengaturan Wi-Fi lanjutan pada router Anda. Anda akan segera melihat peningkatan.
Menguji Saluran Wi-Fi
Setelah Anda menerapkan perubahan yang menyertakan saluran Wi-Fi baru untuk router Anda, daringlah, dan uji kecepatan unduh dan unggah Anda.
Speedtest oleh Ookla adalah pilihan yang sangat baik untuk memeriksa kecepatan bandwidth Anda. Tekan yang besar PERGILAH tombol di tengah, dan alat akan menghitung kecepatan internet Anda saat ini (dalam Mbps). Perhatikan bahwa Anda tidak akan pernah memiliki kecepatan koneksi yang Anda tawar dengan penyedia internet Anda. Anda mungkin mendekati kecepatan maksimum paket Anda, tetapi hanya jika Anda dekat dengan basis server atau memiliki penyedia yang luar biasa.
Nikmati Wi-Fi yang Lebih Baik dengan Saluran yang Lebih Baik
Semoga panduan ini membantu Anda mendapatkan pengalaman Wi-Fi yang lebih baik dalam waktu singkat. Instruksi dari bagian kedua artikel harus berfungsi pada semua merek router populer, termasuk D-Link, TP-Link, Asus, Google, Netgear, dan lainnya.
Sudahkah Anda berhasil meningkatkan kecepatan internet Anda dengan mengubah saluran Wi-Fi? Sudahkah Anda menemukan saluran baru secara manual, atau apakah Anda menggunakan 3rdaplikasi pesta?





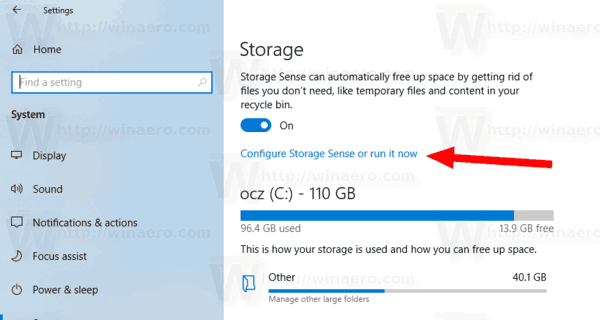



![[Bug] Desktop berubah menjadi hitam di Windows 8.1](https://www.macspots.com/img/windows-8-1/16/desktop-turns-black-windows-8.png)