Yang Perlu Diketahui
- Di Gmail, pilih Pengaturan (roda gigi) > Lihat semua pengaturan > Umum . Pergi ke Tanda tangan bagian dan membuat perubahan.
- Menggunakan Pemformatan toolbar untuk mengubah tampilan tanda tangan atau menambahkan link atau gambar.
- Jika pemformatan tidak berhasil, matikan Mode Teks Biasa .
Artikel ini menjelaskan alasan dan cara memperbarui tanda tangan Gmail di komputer atau perangkat seluler Anda. Anda juga akan menemukan beberapa tip penataan tanda tangan email.
Temukan dan Ubah Tanda Tangan Gmail Anda di Komputer Anda
Jika Anda sudah siap memperbarui informasi kontak, berikut cara menemukan tanda tangan Gmail yang ada, lalu melakukan perubahan.
-
Buka Gmail dan masuk ke akun Google Anda.
-
Pilih Pengaturan (ikon roda gigi).

-
Pilih Lihat semua pengaturan .

-
Pilih Umum tab.

-
Gulir ke bawah ke Tanda tangan bagian dan buat perubahan apa pun yang Anda inginkan.

-
Setelah selesai, gulir ke bagian bawah halaman dan pilih Simpan perubahan .

Ubah Tampilan Tanda Tangan Gmail Anda
Ada banyak cara untuk mengubah tampilan tanda tangan Gmail Anda, mengedit teks untuk memperbarui informasi kontak Anda, atau membuat tampilan baru dengan format teks dan gambar baru. Anda akan menemukan semua yang Anda butuhkan di Pemformatan bilah alat.

Berikut beberapa ide untuk memperbarui gaya tanda tangan Gmail Anda:
-
Pilih Menyusun untuk membuka pesan baru.

-
Pilih Lebih banyak pilihan (tiga titik).

-
Hapus centang di sebelahnya Mode teks biasa .

-
Buka aplikasi Gmail dan ketuk Menu > Pengaturan .
-
Pilih akun Google yang ingin Anda ubah.
bagaimana cara mengubah nama airdrop saya

-
Mengetuk Tanda Tangan Seluler .
-
Edit teks untuk membuat perubahan. Untuk merentangkan teks menjadi beberapa baris, tekan Memasuki di akhir baris.
-
Setelah Anda selesai melakukan perubahan, ketuk OKE .

-
Buka aplikasi Gmail.
-
Mengetuk Menu > Pengaturan .
-
Pilih akun Google yang ingin Anda ubah.
-
Mengetuk Pengaturan tanda tangan .

-
Nyalakan Tanda tangan pengaturan.

-
Ketikkan tanda tangan Anda.

-
Mengetuk Kembali untuk menyimpan perubahan Anda.
Setelah Anda selesai melakukan perubahan, gulir ke bagian bawah halaman dan pilih Simpan perubahan .
Jika Anda memilih foto yang disimpan di Google Drive, bagikan file Google Drive secara publik agar foto tersebut muncul di tanda tangan.
Pemecahan Masalah: Tidak Dapat Menambahkan Pemformatan Teks
Jika Anda tidak dapat menambahkan pemformatan teks ke tanda tangan Anda, Anda mungkin bekerja dalam mode teks biasa. Untuk menonaktifkan teks biasa:
Mengubah Tanda Tangan untuk Banyak Akun
Jika Anda menggunakan beberapa alamat email Gmail, atau jika Anda menggunakan fitur Kirim email sebagai, berikan tanda tangan yang berbeda pada setiap alamat email. Untuk mengubah tanda tangan pada akun lain, buka Tanda tangan bagian dan pilih tanda tangan yang ingin Anda edit dari daftar drop-down.
Ubah Tanda Tangan Gmail Anda di Perangkat Android
Tanda tangan Gmail yang Anda siapkan untuk Gmail di web terpisah dari tanda tangan di aplikasi Gmail untuk Android. Berikut cara mengubah tanda tangan Gmail dari ponsel atau tablet Android Anda:
Ubah Tanda Tangan Gmail Anda di iPhone atau iPad
Seperti di Android, tanda tangan Gmail yang Anda gunakan di iPhone dan iPad berbeda dengan tanda tangan yang digunakan di Gmail di web.
Berikut cara mengubah tanda tangan Gmail dari iPhone dan iPad Anda:
Petunjuk aplikasi seluler berlaku untuk Gmail untuk Android dan iOS. Petunjuknya berbeda jika Anda menggunakan akun Gmail melalui aplikasi lain, seperti aplikasi iOS Mail atau Outlook.
Tentang Tanda Tangan Gmail
Milikmu Tanda tangan Gmail memberi tahu penerima email Anda lebih banyak tentang Anda. Saat informasi kontak Anda berubah, Anda juga harus mengubah tanda tangan di Gmail. Saat Anda berada di sana, perbarui desainnya untuk mencerminkan gaya Anda.
Artikel Menarik
Pilihan Editor

Cara Mewarnai Armor Kulit di Minecraft
Permainan Minecraft pada dasarnya adalah permainan bertahan hidup, berjuang melawan unsur-unsur, dalam bentuk monster bermusuhan untuk mengumpulkan kebutuhan dasar dan akhirnya menjinakkan setidaknya sebagian dari dunia untuk menelepon ke rumah. utama ini

Ulasan Canon Pixma MP190
Pixma MP190 Canon sangat berbeda dengan saudaranya yang lebih besar, seperti MP620, yang telah bekerja sangat baik di PC Pro selama beberapa tahun terakhir. Tanpa tangki tinta terpisah, dan kekurangan ekstra yang membuat sebagian besar

16 Program Sah Tempat Anda Dapat Meninjau Produk dan Menyimpannya
Mendaftarlah ke perusahaan pengujian produk ini di mana Anda akan meninjau produk dan menyimpannya. Termasuk tips dan trik untuk mendapatkan lebih banyak produk.
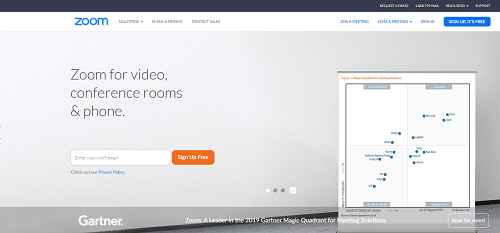
Apakah Webcam Anda Tidak Berfungsi di Zoom? Inilah yang Harus Dilakukan
https://www.youtube.com/watch?v=dqTPDdVzqkU&t=7s Webcam sangat berguna, tetapi dapat menyebabkan masalah dengan beberapa aplikasi. Jika webcam Anda tidak berfungsi di Zoom, santai saja. Ada banyak alasan untuk masalah ini,
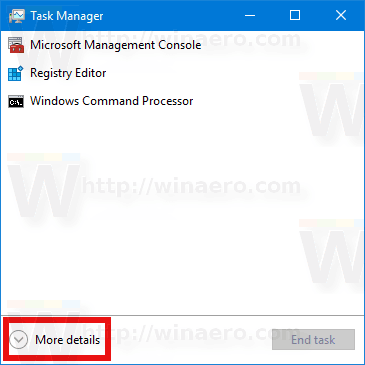
Keluar dari Pengguna Lain di Windows 10
Cara Keluar Pengguna Lain di Windows 10. Meskipun konsep beberapa pengguna yang berbagi satu perangkat atau satu PC semakin langka dari hari ke hari, masih ada

Bagaimana Mengenalinya Tahun Model TV Samsung Anda
Saat Anda ingin menemukan cara untuk melakukan sesuatu di Samsung TV, penting untuk mengetahui model dan generasi TV Anda. Namun, jika Anda tidak terlalu paham teknologi, ini bisa lebih mudah diucapkan daripada
















