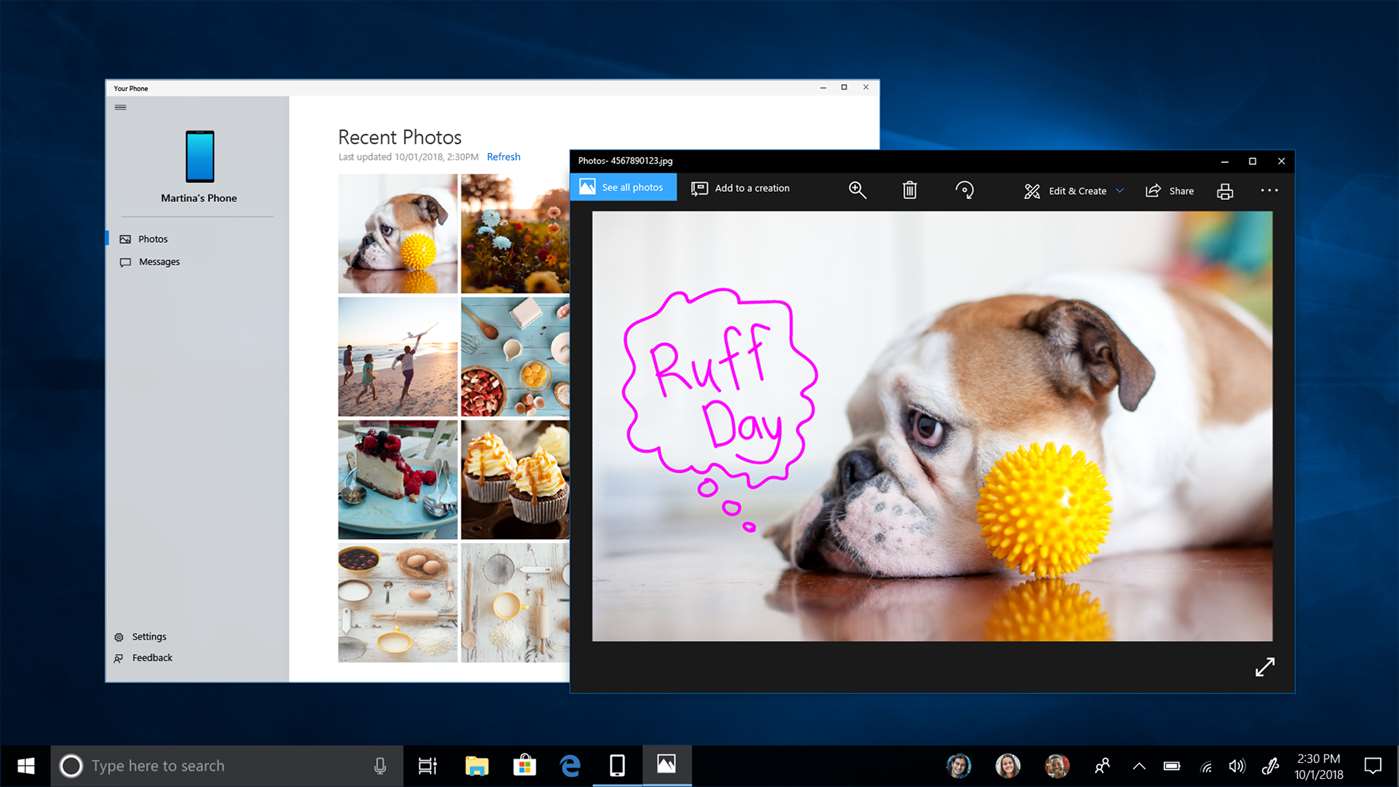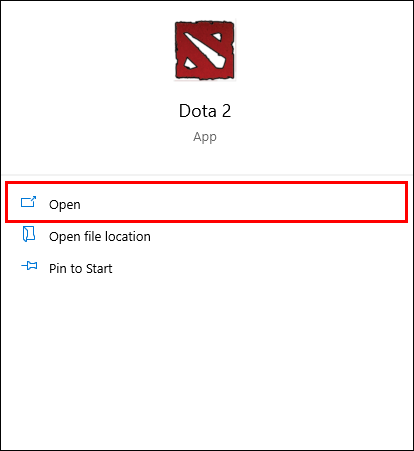Ada beberapa alasan untuk memeriksa kecepatan RAM Anda. Pertama, mengetahui kecepatan jam dapat memberi tahu Anda apakah Anda dapat menjalankan aplikasi atau game tertentu. Kecepatan RAM juga bisa menjadi indikator sesuatu yang tidak berfungsi dengan baik dengan sistem Anda. Itu, tentu saja, jika Anda tahu nilai dasarnya.

Semakin tinggi kecepatan RAM, semakin banyak aplikasi dan proses yang dapat Anda jalankan pada satu waktu. Tidak seperti memori pada SSD atau HDD Anda, RAM adalah memori saat ini dan bukan jumlah total informasi yang tersimpan di perangkat Anda. Jadi, jika kecepatan RAM Anda rendah, program Anda akan berjalan lebih lambat atau bermasalah.
Berikut adalah beberapa cara untuk memeriksa informasi RAM perangkat Anda apakah Anda menggunakan PC Windows, Mac, smartphone, atau tablet.
Memeriksa RAM di Windows
Windows memudahkan untuk memeriksa berapa banyak RAM yang digunakan dan berapa banyak yang tersedia pada waktu tertentu. Ada tiga cara untuk melakukannya:
1. Panel Kontrol
Untuk membuka Control Panel, Anda cukup mengetikkan namanya di bilah pencarian Windows dan kemudian klik ikon yang ditampilkan di hasil. Dari folder ini, Anda harus mencari System and Security.
Cari frasa Lihat jumlah RAM dan kecepatan prosesor. Mengklik opsi ini akan membuka jendela baru yang menampilkan berapa banyak memori yang Anda miliki, OS apa yang Anda gunakan, dan bagaimana kinerja prosesor Anda saat ini.

2. Manajer Tugas
Jika Anda membuka jendela Task Manager (Ctrl + Alt + Delete), tab Processes akan menunjukkan kepada Anda berapa banyak memori yang digunakan berbagai aplikasi.

3. Properti PC ini
Tekan tombol Win + E untuk membuka folder. Klik kanan pada PC ini di panel kiri dan klik Properties. Ini juga akan memunculkan jendela Informasi Sistem yang disebutkan pada langkah 1.
windows 10 bsod memory_management
Seperti yang Anda lihat, Windows kekurangan satu fitur tertentu. Artinya, menunjukkan kepada Anda kecepatan RAM. Jadi bagaimana Anda bisa mengatasi batasan ini? Jawabannya adalah aplikasi pihak ketiga, beberapa di antaranya gratis untuk digunakan.
Meskipun Windows menawarkan perintah Command Prompt untuk mendapatkan informasi tentang kecepatan chip ( chip memori wmic mendapatkan kecepatan ), ini mungkin tidak selalu berhasil. Menggunakan sesuatu seperti CPU-Z akan memberi Anda hasil yang paling akurat.

CPU-Z
CPU-Z adalah aplikasi yang sudah ada selama beberapa waktu. Aplikasi ini terus diperbarui untuk memastikannya berfungsi dengan baik di sistem Windows dan Android. Tingkat akurasi sangat mengesankan untuk perangkat lunak gratis yang mengumpulkan dan menampilkan informasi tentang banyak komponen utama komputer.
Setelah Anda menginstal aplikasi, cukup buka dan klik pada tab Memori. Bergantung pada versi aplikasi yang Anda gunakan, antarmuka mungkin sedikit berbeda. Either way, Anda akan melihat informasi berikut:
- jenis RAM (DDR3, DDR4, dll.)
- Ukuran (berapa GB RAM yang Anda miliki)
- Saluran
- Frekuensi
- frekuensi DRAM
- Segarkan waktu siklus
- Kecepatan jam dan banyak lagi
BIOS motherboard
Jika komputer Anda memiliki motherboard gaming yang lebih baru, BIOS kemungkinan besar memiliki antarmuka intuitif dengan banyak pembacaan untuk komponen penting seperti CPU, GPU, kipas, RAM, perangkat penyimpanan, dll.
Anda selalu dapat menghidupkan atau me-restart komputer Anda dan memuat BIOS dengan menekan F2 (pengaturan) atau F12 (menu boot) tergantung pada sistem yang Anda miliki. Sesampai di sana, cukup gulir atau navigasikan ke bagian RAM atau Memori untuk memeriksa kecepatan jam dan informasi lainnya.
Perhatikan bahwa Anda juga dapat melakukan overclock RAM dari BIOS agar selalu berjalan pada frekuensi setinggi mungkin. Gamer dan desainer game sering melakukan ini untuk memberikan sedikit peningkatan pada CPU dan GPU. Beberapa motherboard dilengkapi dengan pengaturan overclock preset. Jika tidak, periksa beberapa panduan online tentang cara menghitung pengaturan tegangan yang sesuai sehingga Anda tidak berisiko membakar sistem Anda.
Periksa Kecepatan RAM di macOS
Jika Anda menggunakan Mac, prosesnya sedikit berbeda dari Windows. Anda perlu mengakses Monitor Aktivitas Mac untuk mendapatkan detail tentang RAM Anda. Penting untuk dicatat bahwa Apple tidak memberi kami kecepatan RAM seperti Windows. Sebagai gantinya, ini menunjukkan kepada kita berapa banyak RAM yang saat ini kita gunakan secara real-time.
Untuk mengakses Monitor Aktivitas, gunakan pintasan keyboard Cmd+Space untuk mengakses Spotlight Apple. Kemudian ketik 'Monitor Aktivitas' dan klik opsi pertama yang muncul. Tentu saja, Anda juga dapat mengikuti jalur Finder>Applications>Utilities untuk mengakses Activity Monitor.

Lihat bilah 'Memory Pressure' untuk informasi tentang status RAM Anda. Bilah hijau berarti kecepatan RAM komputer Anda efisien. Bilah kuning berarti Anda berada di jalur cepat untuk membutuhkan lebih banyak RAM sementara bilah merah berarti Anda membutuhkan lebih banyak RAM saat ini.

Bagaimana dengan Smartphone?
Pemilik smartphone berbasis Android tidak akan bisa melihat kecepatan atau penggunaan RAM. Tidak seperti mereka, pemilik iPhone dapat memeriksa penyimpanan dan melihat grafik penggunaan memori. Sayangnya, memeriksa kecepatan memori tidak dimungkinkan karena sebagian besar ponsel cerdas cenderung berjalan pada frekuensi yang konstan dibandingkan dengan komputer yang bergantian tergantung pada aplikasi apa yang Anda jalankan.
Bawa Pulang
Menjalankan aplikasi pihak ketiga seperti CPU-Z sepanjang waktu mungkin merupakan ide yang bagus baik Anda memiliki PC gaming atau workstation. Ini tidak hanya akan menunjukkan kepada Anda informasi real-time yang akurat tentang kecepatan jam RAM Anda, tetapi juga akan menawarkan banyak informasi tentang perangkat keras penting dan tidak penting lainnya.