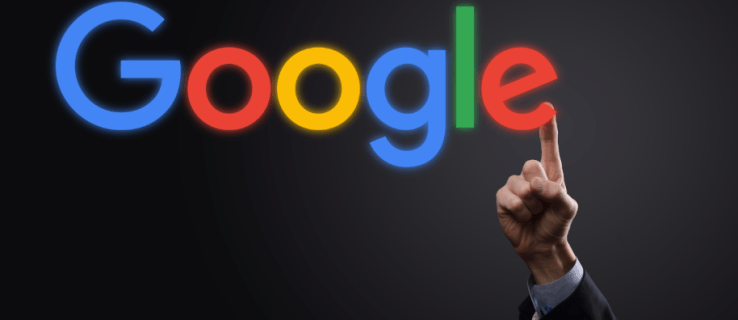Yang Perlu Diketahui
- Gunakan Command Prompt untuk melihat total RAM yang terpasang: info sistem | findtr /C:'Total Memori Fisik' .
- Ini juga tersedia melalui Panel Kontrol dan Informasi Sistem.
- Buka Pengelola Tugas ( Ctrl + Menggeser + ESC ), Kemudian Pertunjukan > Penyimpanan untuk memeriksa detail RAM langsung.
Karena berbagai alasan, ada baiknya mengetahui total RAM yang terpasang di Windows 10, ditambah jumlah memori yang tersedia atau tidak terpakai. Beberapa cara untuk melakukan ini termasuk menggunakan baris perintah. Opsi mana yang Anda pilih bergantung pada metode mana yang dirasa lebih nyaman bagi Anda.
Cara Cek RAM Menggunakan Command Prompt
Sangat mudah untuk memeriksa total dan RAM yang tersedia menggunakan Command Prompt. Jika Anda tidak yakin bagaimana menuju ke sana, pelajarilah cara membuka Command Prompt dan pilih perintah mana yang ingin Anda gunakan.
Untuk melihat total RAM, masukkan ini:
hapus halaman kosong di google docs|_+_|
Atau gunakan perintah ini untuk memeriksa RAM yang tersedia:

Angka-angka ini dalam satuan megabyte. Untuk mengonversi ke gigabyte, bagi dengan 1024.
Gunakan Panel Kontrol untuk Melihat Total RAM Fisik
Cara lain untuk memeriksa RAM di Windows 10 adalah dengan menggunakan Control Panel. Ini menunjukkan berapa banyak RAM yang terpasang di komputer Anda.
-
Buka Panel Kontrol. Cara termudah adalah mencarinya dari taskbar.

-
Pilih Sistem .

-
Di bawah Sistem menuju, di sebelah Memori terpasang (RAM) , adalah jumlah total RAM yang ada di komputer Anda.

Memori yang dapat digunakan berbeda dengan memori terpasang karena komputer mencadangkan RAM terpasang khusus untuk perangkat keras yang terpasang di sistem. Oleh karena itu, jumlah RAM yang dapat digunakan akan selalu lebih sedikit dibandingkan dengan RAM terpasang.
Periksa RAM yang Tersedia Dengan Informasi Sistem
Utilitas Informasi Sistem memungkinkan Anda melihat RAM yang saat ini tersedia untuk digunakan oleh aplikasi Anda. Sangat mudah untuk melihat informasi ini, dan Anda dapat menyegarkannya kapan saja untuk melihat jumlah memori bebas terbaru.
cara menonaktifkan mode penyamaran di chrome android
-
Buka kotak dialog Jalankan dengan menekan MENANG + R .
Cara lain untuk mencapainya adalah melalui Power User Menu : Klik kanan tombol Start dan pilih Berlari .

-
Jenis msinfo32 , lalu tekan Memasuki .

-
Pilih Ringkasan Sistem di kiri atas alat, lalu temukan Total Memori Fisik Dan Memori Fisik yang Tersedia entri di sebelah kanan untuk melihat informasi itu.
cara mengatur server proxy

Lihat Penggunaan RAM Real-Time Dengan Task Manager
Selain segalanya Pengelola tugas bagus untuk itu, ini cara terbaik untuk melihat langsung penggunaan RAM Anda. Buka di sini jika Anda ingin melihat bagaimana program tertentu memengaruhi RAM yang tersedia. Ini juga menunjukkan berapa banyak memori yang sedang digunakan dan berapa banyak yang terpasang.
-
Buka Pengelola Tugas. Salah satu cara cepatnya adalah dengan menekan Ctrl + Menggeser + ESC .
-
Pilih Pertunjukan tab di bagian atas. Jika Anda tidak melihatnya, pilih Keterangan lebih lanjut Pertama.

-
Pilih Penyimpanan dari kiri.
-
Jumlah memori yang digunakan saat ini ditampilkan di sebelah kiri, diberikan sebagai sebagian kecil dari jumlah total RAM yang terpasang. Di bawah bagan terdapat detail tambahan, termasuk RAM gratis di bawah Tersedia .

Alat bawaan Windows berguna untuk melihat detail RAM, tetapi itu bukan satu-satunya pilihan Anda. Ada juga banyak alat informasi sistem pihak ketiga yang memberikan informasi ini dan banyak lagi.
Mengapa Anda Harus Memeriksa RAM
Mengetahui total RAM dan RAM yang tersedia di Windows 10 dapat membantu banyak hal, antara lain:
Karena RAM menyediakan akses cepat baca dan tulis ke data saat Anda menjalankan perangkat lunak, sangat penting untuk memverifikasi bahwa Anda memiliki cukup RAM yang terpasang untuk kebutuhan Anda.
Cara Mengecek Kecepatan RAM di Windows 10Artikel Menarik
Pilihan Editor

Cara Mengubah Profil Netflix Anda di TV Samsung Anda
Dengan lebih dari 150 juta langganan, Netflix adalah salah satu layanan streaming terkemuka di dunia. Dengan antarmuka yang mudah digunakan, dan model berlangganan yang relatif murah, popularitasnya tidak mengejutkan. Sementara banyak pengguna menikmati menonton

Cara Menemukan Info dan Foto Tahanan
Beberapa situs web memudahkan untuk menemukan gambar dan foto narapidana di penjara selain informasi lain tentang sistem penjara negara bagian dan federal.

Google Keep vs. Gagasan
Apakah Anda seorang pelajar, profesional, atau hanya ingin mengatur aktivitas sehari-hari Anda ke dalam daftar yang mudah diakses? Membuat catatan dapat membantu Anda mengatur daftar tugas sedemikian rupa sehingga membantu Anda tetap mengetahui apa yang harus dilakukan

Firefox 84 tidak lagi mendukung Adobe Flash
Mozilla akan sepenuhnya menghapus dukungan Adobe Flash dari browser Firefox pada bulan Desember 2020. Versi 84 dari browser tidak akan menyertakan kode untuk memuat plugin Flash. Adobe Flash dapat digunakan untuk memutar video dan konten animasi. Saat ini, ada banyak sekali pengguna yang menonaktifkan Adobe Flash. Mereka melakukannya

iPhone XS Max – Cara Menggunakan Gerakan Lambat
Kamera-kamera yang ditampilkan pada iPhone XS Max adalah salah satu yang paling mengesankan yang pernah terlihat pada smartphone yang didukung iOS. Dua terletak di panel belakang, sedangkan yang ketiga duduk di depan. Yang di belakang punya

Daftar Quest Air Mata Kerajaan
Ada banyak aksi yang terjadi di negeri Hyrule dalam “Tears of the Kingdom” saat Link menjelajahi dunia. Tugas atau misi yang harus dia selesaikan untuk menyelesaikan cerita utama dan mendapatkan hadiah tambahan disebut “quest”.