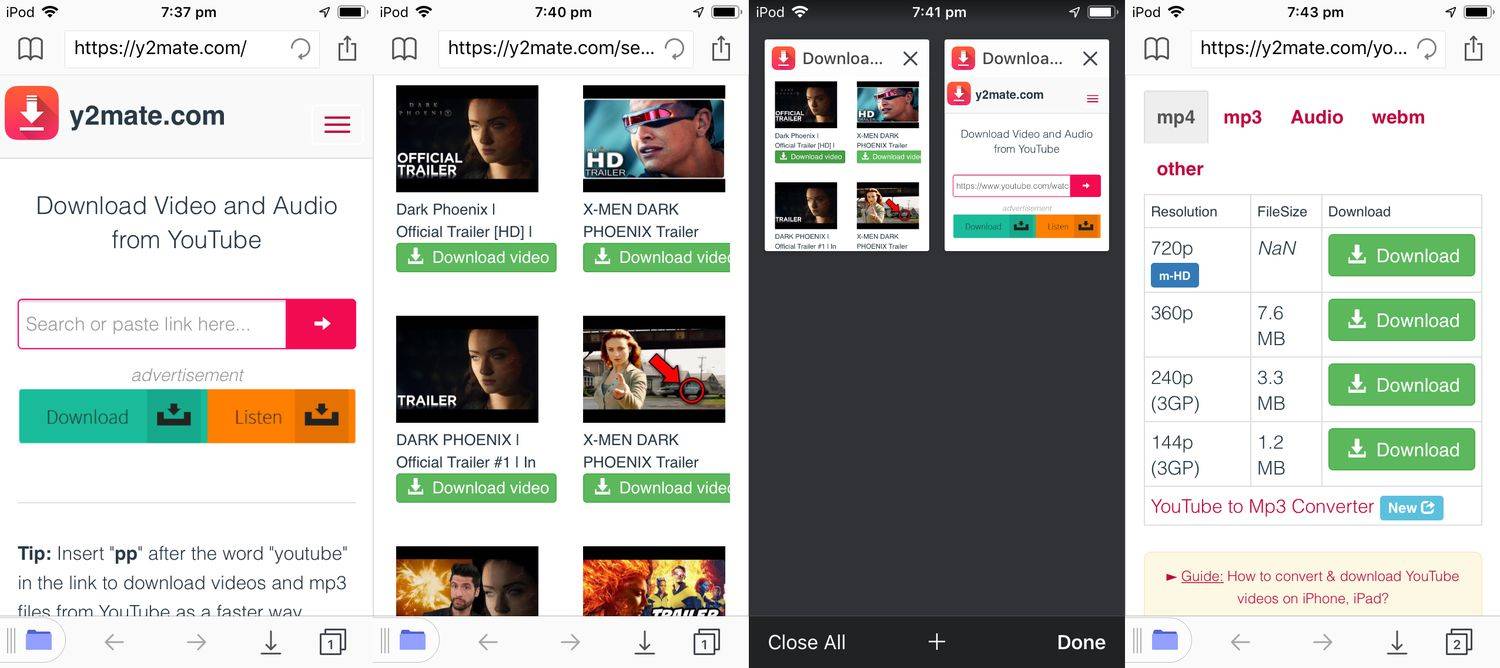Apakah Anda merasa komputer Anda berjalan lebih lambat dari biasanya? Apakah Anda mulai melihat beberapa kesalahan muncul? Atau apakah beberapa program Anda membutuhkan waktu lebih lama untuk diluncurkan? Jika demikian, jangan panik.

Alasan paling umum untuk perlambatan ini adalah bahwa drive C telah menjadi penuh dengan file lama dan program yang tidak perlu. Seiring waktu, file-file ini dapat memakan banyak ruang pada drive Anda dan bahkan memperlambat eksekusi perintah tertentu pada PC Anda.
Artikel ini akan menunjukkan kepada Anda cara membersihkan drive C di Windows untuk memulihkan ruang dan mempercepatnya kembali.
Cara Membersihkan Drive C di Windows 11
Windows 11 adalah versi terbaru dari sistem operasi lama Microsoft. Ini menggabungkan beberapa fitur dari versi lain, seperti Windows 7 dan 10, dan fitur unik.
Ini termasuk teknologi Xbox untuk bermain game, Microsoft Teams untuk komunikasi yang lebih baik, dan dukungan Android untuk membantu Anda menikmati aplikasi seluler favorit langsung di PC Anda.
Tetapi bahkan dengan semua fitur ini, Windows 11 tidak kebal terhadap kekacauan drive C. Jika ada, utilitas baru berarti Anda mungkin akan dipaksa untuk berurusan dengan lebih banyak sampah dan data sementara.
Untungnya, Windows 11 memang menawarkan beberapa alat untuk membersihkan drive C dan mengosongkan ruang untuk lebih banyak aplikasi sambil meningkatkan kinerja.
Mari kita lihat bagaimana setiap alat bekerja.
Pembersihan disk
Disk Cleanup adalah utilitas Windows yang melakukan pekerjaan yang baik untuk membersihkan drive C Anda. Ini menghapus semua file sisa dan sementara yang tidak diperlukan lagi, memberikan lebih banyak ruang untuk data baru.
Berikut cara menggunakannya:
- Buka File Explorer dengan menekan tombol Windows dan E bersamaan. Ini akan membuka jendela yang menunjukkan semua drive Anda yang ada, termasuk C.

- Klik kanan pada drive C dan pilih Properties dari menu popup.

- Setelah jendela properti terbuka, klik Disk Cleanup. Pada titik ini, utilitas ini akan mulai berjalan di latar belakang untuk menentukan berapa banyak ruang yang dapat Anda kosongkan dengan membersihkan sampah dan menghapus folder yang berisi file yang tidak diinginkan.

- Setelah memindai sistem Anda untuk mencari sampah, Anda akan melihat jendela baru dengan daftar jenis file yang dapat dihapus. Centang setiap kotak kategori dan kemudian klik tombol Ok di bagian bawah jendela.

- Konfirmasi penghapusan di jendela popup untuk memulai proses.
Folder Temp
Folder Temp adalah istilah umum yang digunakan untuk menggambarkan direktori penyimpanan data sementara untuk Microsoft Windows. Ini menyimpan file sementara yang digunakan oleh aplikasi untuk berjalan dengan lancar, tetapi ini dapat dengan mudah dihapus saat tidak lagi digunakan.
Berikut cara melakukannya:
- Tekan tombol Windows dan R secara bersamaan untuk membuka perintah Run.

- Ketika kotak perintah Run terbuka, tulis %temp% dan klik OK.

- Klik Lanjutkan jika muncul pesan peringatan bahwa Anda akan mendapatkan akses permanen ke folder sensitif.
- Saat jendela Temp terbuka, tekan Ctrl + A untuk memilih semua folder dan file di folder Temp.

- Klik tombol Hapus di bagian atas jendela untuk memulai proses pembersihan.

Cara Membersihkan Drive C di Windows 10
Windows 10 tidak diragukan lagi salah satu sistem operasi paling populer di seri Windows, tetapi ia hadir dengan satu kelemahan utama: Tidak membersihkan file sampah dan konten sisa secara otomatis.
Jika Anda tidak ingin file yang tidak diinginkan ini memperlambat komputer Anda dan menghabiskan ruang berharga di drive C Anda, berikut cara menghapusnya:
Menggunakan Utilitas Rasa Penyimpanan
Fitur Storage Sense pada Windows 10 dirancang untuk secara otomatis mendeteksi kebutuhan perangkat Anda dan mengosongkan ruang saat dibutuhkan. Ini berjalan secara otomatis untuk menemukan dan menghapus file-file sementara, mengosongkan recycle bin, dan menghapus pembaruan Windows lama dan file-file sementara lainnya.
Berikut cara mengaktifkan fitur Storage Sense di PC Anda:
berapa banyak menyelamatkan dunia fortnite
- Buka menu Mulai dan pilih Pengaturan.

- Setelah jendela Pengaturan terbuka, ketik Storage Sense di bilah pencarian di bagian atas lalu Enter.

- Setelah jendela Storage terbuka, klik bilah penggeser untuk mengaktifkan utilitas Storage Sense.

- Klik Configure Storage Sense atau jalankan sekarang.

- Pilih seberapa sering Anda ingin fitur memindai file yang tidak diinginkan. Untuk hasil terbaik, Anda harus melakukannya setiap hari.

- Untuk segera mengosongkan ruang, klik tombol Bersihkan Sekarang di bagian bawah jendela.

Menggunakan Pembersih Disk
Disk Cleaner adalah salah satu dari sedikit aplikasi yang ditemukan di Windows 11 dan Windows 10. Ini dapat membantu membersihkan sistem Anda dari sampah dan data sementara atau tidak diinginkan lainnya yang dapat memperlambat PC Anda.
Berikut cara menggunakannya:
- Tekan tombol Windows dan E bersamaan untuk membuka File Explorer.

- Klik kanan pada drive C dan klik Properties.

- Klik pada Pembersihan Disk.

- Setelah Disk Cleaner memindai sistem Anda untuk mencari sampah, Anda akan melihat jendela baru dengan daftar jenis file yang dapat dihapus. Untuk menghapus kategori file tertentu, centang kotak di sebelahnya.

- Klik tombol Ok di bagian bawah jendela.

- Konfirmasikan langkah di jendela popup untuk memulai pembersihan.

Cara Membersihkan Drive C di Windows 7
Windows 7 hadir dengan Disk Cleanup, sebuah utilitas yang memungkinkan Anda mengosongkan ruang pada drive C dengan menghapus file yang tidak perlu seperti cadangan lama atau file sementara yang dibuat aplikasi saat berjalan.
Berikut cara menjalankan utilitas:
- Tekan tombol Windows dan E bersamaan untuk membuka File Explorer.

- Klik kanan pada C dan kemudian pilih Properties dari jendela popup.

- Klik pada Pembersihan Disk.

- Pilih file yang ingin Anda hapus.

- Klik Oke.

- Konfirmasikan pilihan Anda untuk memulai pembersihan.

Mengunci Performa Lebih Baik
Drive C pada Windows memiliki reputasi sebagai drive yang paling berantakan dari semua drive. Ini karena, secara default, di situlah Windows menyimpan file sementara, unduhan, pembaruan, dan semua program yang telah Anda instal di PC Anda.
Untungnya, ada cara untuk membersihkan Drive C Anda dengan aman dan mengunci kinerja yang lebih baik sambil tetap menciptakan ruang untuk aplikasi atau program.
Sudahkah Anda mencoba membersihkan drive windows C Anda menggunakan salah satu alat yang dibahas dalam artikel ini? Bagaimana hasilnya?
Beri tahu kami di bagian komentar di bawah.