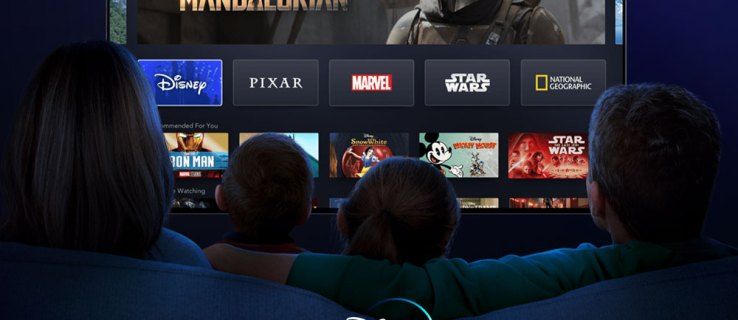Dengan begitu banyak fokus pada privasi dan keamanan, melindungi diri Anda di dunia digital saat ini sangatlah penting. Meskipun ada banyak cara untuk melakukannya, beberapa ancaman privasi kecil dapat lolos tanpa disadari. Salah satu contohnya adalah fitur clipboard di perangkat Anda.

Perangkat digital apa pun yang Anda gunakan memiliki papan klip: memori sementara di setiap sistem operasi yang memungkinkan Anda untuk memotong, menyalin, dan menempelkan sebaris teks, gambar, atau seluruh direktori. Tetapi jika Anda tidak menghapus clipboard setelah Anda selesai menggunakan perangkat, seseorang mungkin mengambil keuntungan dari isinya.
Cara Mengosongkan Clipboard di Perangkat Windows 10
Dengan dirilisnya Windows 10 build 1909, Microsoft mendesain ulang penampil clipboard mereka. Meskipun mereka hampir tidak mengubah apa pun dalam hal fitur yang tersedia, clipboard Anda terlihat sedikit lebih bersih sekarang.
cara membalik gambar di gimp
Untuk melihat dan menghapus konten clipboard saat ini, ikuti langkah-langkah di bawah ini:
- Pada keyboard Anda, tekan tombol Windows dan V secara bersamaan. Ini akan membuka jendela pop-up Clipboard. Di sini Anda dapat melihat beberapa item terakhir yang telah Anda salin.

- Untuk menghapus salah satu entri, klik tiga titik di sudut kanan atas entri itu.

- Ini membuka menu kecil dengan tiga opsi. Klik Hapus untuk menghapus entri.

- Jika Anda ingin menghapus seluruh papan klip, alih-alih mengklik Hapus, klik Hapus semua.

- Jika ada beberapa entri yang ingin Anda simpan di clipboard, klik menu tiga titik untuk entri itu dan klik Pin. Dengan cara ini Anda dapat menghapus seluruh papan klip, tetapi entri yang telah Anda sematkan akan tetap tersedia.

- Untuk menghapus entri apa pun yang telah Anda sematkan sebelumnya, pilih Lepas pin dari menu tiga titik.

- Lain kali Anda menggunakan fitur Hapus semua, entri ini akan hilang. Tentu saja, selain mengklik Lepas pin, Anda juga dapat mengklik Hapus untuk segera menghapus entri tersebut.
Ada juga cara yang lebih cepat untuk menavigasi clipboard. Anda dapat menggunakan tombol panah pada keyboard untuk naik dan turun melalui entri. Saat Anda menyorot entri yang tidak Anda perlukan, Anda dapat menghapusnya dengan cepat dengan menekan tombol Delete pada keyboard Anda.
Versi Windows 10 Sebelum Build 1909
Bagi siapa saja yang masih belum bisa memperbarui Windows 10 mereka ke versi 1909 atau yang lebih baru, pengalaman clipboard akan sedikit berbeda. Saat Anda membuka clipboard menggunakan pintasan Win+V, Anda akan melihat bahwa tombol Hapus semua ada di sudut kanan atas jendela.
Perbedaan lain dibandingkan dengan versi yang lebih baru adalah tidak ada tombol tiga titik di setiap entri. Untuk menghapus entri, klik tombol x di pojok kanan atas entri. Untuk menyematkannya, klik ikon pin, dan hanya itu.
Mengelola Papan Klip
Hal yang hebat tentang Windows 10 adalah ia juga memungkinkan Anda mengelola cara Anda menggunakan clipboard.
Untuk membuka pengaturan clipboard, lakukan hal berikut:
- Klik tombol Windows di pojok kiri bawah layar, lalu klik ikon Pengaturan. Ini adalah yang tepat di atas ikon Power.

- Klik Sistem.

- Dari menu di sebelah kiri, klik Clipboard.

Menu Clipboard memiliki tiga opsi:
- Sejarah clipboard memungkinkan Anda untuk menyimpan banyak item ke clipboard dan menggunakan pintasan Win + V untuk mengaksesnya. Jika Anda mengaturnya ke Off, clipboard hanya akan berisi satu item. Lain kali Anda menyalin atau memotong sesuatu, konten itu akan menggantikan yang Anda miliki di papan klip sebelumnya.
- Sinkronisasi antar perangkat memungkinkan Anda berbagi konten papan klip dengan perangkat lain yang mungkin Anda gunakan. Cukup masuk dengan akun Microsoft Anda dan hanya itu.
- Hapus data papan klip sama dengan opsi Hapus semua yang Anda miliki di menu papan klip. Ini adalah yang Anda akses dengan perintah Win+V. Ini akan menghapus apa pun dari papan klip yang belum Anda sematkan sebelumnya sambil menjaga item yang disematkan tetap utuh.
Perlu dicatat bahwa ada juga cara yang lebih cepat untuk masuk ke menu pengaturan Clipboard.
- Tekan tombol Windows pada keyboard Anda kemudian mulai mengetik clipboard.

- Entri pengaturan Clipboard akan muncul di hasil. Klik itu.

Cara Mengosongkan Clipboard di Mac
Tidak seperti Windows 10, komputer Mac hanya dapat menyimpan satu entri dalam satu waktu. Saat Anda menyalin atau memotong sesuatu, konten baru akan menggantikan yang lama. Mempertimbangkan hal ini, ada beberapa cara untuk menghapus konten sensitif apa pun yang mungkin telah Anda salin ke papan klip.
Hal termudah untuk dilakukan adalah menyalin sesuatu yang tidak mengandung informasi sensitif. Untuk melakukan tindakan Salin, tekan tombol Command dan C pada keyboard Anda secara bersamaan. Perhatikan bahwa Anda juga dapat memilih teks yang ingin Anda salin, klik kanan, dan pilih Salin dari menu pop-up.
Misalnya, temukan beberapa teks di komputer Anda, lalu salin kata, huruf, atau bahkan spasi acak di antara dua dunia, dan Anda selesai. Untuk memastikan Anda telah menghapus clipboard dari informasi sensitif apa pun, tempelkan kontennya ke dokumen kosong atau bilah alamat browser Anda. Dengan begitu, Anda akan melihat apa yang saat ini ada di clipboard.
Cara lain untuk memeriksa apa yang ada di clipboard Anda adalah melalui fitur Show Clipboard. Maka Anda tidak perlu menempelkan konten untuk memverifikasinya.
- Buka app Finder di Mac Anda.
- Klik tab Sunting.
- Klik Tampilkan Papan Klip.

Terakhir, ada cara ketiga untuk membersihkan konten apa pun dari clipboard Anda untuk selamanya, menggunakan aplikasi Terminal Mac.
karat cara menghancurkan dinding Anda sendiri
- Buka Pencari.
- Klik folder Aplikasi dari menu di sebelah kiri.
- Klik Utilitas.
- Klik Terminal.
- Sekarang ketik teks berikut:
pbcopy - Tekan Enter pada keyboard Anda.
Perintah ini menghapus seluruh konten clipboard. Jika Anda memulai aplikasi Show Clipboard, Anda akan melihat bahwa aplikasi itu tidak lagi berisi entri apa pun.
Cara Mengosongkan Clipboard di Chromebook
Sayangnya, Chrome OS tidak memiliki cara untuk menampilkan konten papan klip kecuali Anda menempelkannya. Sama seperti di Mac, Anda hanya dapat menyimpan satu item di clipboard Anda. Untuk melakukannya, Anda dapat menekan kombinasi Ctrl + C pada keyboard Anda. Tentu saja, Anda juga dapat memilih beberapa teks, klik kanan, lalu pilih Salin atau Potong.
Untungnya, ada beberapa aplikasi pihak ketiga yang memberi Anda lebih banyak kendali atas papan klip Anda. Ini bahkan memungkinkan Anda menyimpan banyak item, bukan hanya satu. Salah satu aplikasi yang paling populer adalah Clipboard History. Anda dapat menginstalnya langsung dari Play Store .
Saat Anda menginstal aplikasi, itu akan langsung mulai berjalan di latar belakang. Dengan cara ini Anda tidak perlu memulai aplikasi setiap kali Anda ingin mengakses papan klip Anda. Cukup salin semua konten yang Anda butuhkan dan Clipboard History akan secara otomatis menyimpan entri ini dalam daftarnya.
Untuk melihat konten clipboard:
- Buka aplikasi Clipboard History dan Anda akan dapat mengakses semua yang telah Anda salin sampai sekarang.

- Di sebelah setiap entri, Anda akan melihat ikon dua halaman. Saat Anda mengkliknya, entri itu akan pindah ke bagian atas clipboard.

- Sekarang cukup tekan Ctrl dan V pada keyboard Anda secara bersamaan, dan Anda akan menempelkan konten entri itu.
Hal hebat lainnya tentang aplikasi ini adalah memungkinkan Anda mengedit konten teks dari setiap entri di clipboard. Cukup klik entri yang ingin Anda edit dan ubah teks sesuai keinginan Anda.
Terakhir, aplikasi Clipboard History memungkinkan Anda menghapus clipboard dari konten yang tidak diinginkan.
- Klik entri yang ingin Anda hapus.

- Untuk menghapus seluruh clipboard, klik tombol Settings di sudut kanan atas jendela aplikasi dan pilih Clear clipboard.

Cara Mengosongkan Clipboard di iPhone
Secara default, iOS tidak menyediakan alat manajemen clipboard sendiri. Untuk memeriksa konten clipboard Anda, buka aplikasi apa pun yang memungkinkan Anda mengetik beberapa teks. Misalnya, Anda dapat menggunakan Catatan untuk melakukan ini.
gunakan iMac sebagai monitor untuk pc
- Buka aplikasi Catatan di iPhone Anda.

- Ketuk Catatan baru.

- Sekarang ketuk dan tahan pada ruang kosong.

- Ketuk Tempel dari menu yang muncul.

- Jika ada sesuatu di clipboard Anda, isinya akan muncul di catatan Anda.
Jika teks yang telah Anda salin berisi beberapa informasi sensitif, Anda dapat menghapusnya dengan tiga langkah mudah:
- Ketik sesuatu secara acak di aplikasi Notes. Misalnya, Anda dapat mengetikkan huruf a.

- Pilih huruf a dan tunggu sampai muncul menu Cut, Copy, Paste. Sekarang ketuk Salin atau Potong dan hanya itu.

Anda telah mengganti konten clipboard sebelumnya dengan huruf a. Untuk memeriksa apakah Anda telah berhasil melakukannya, lakukan operasi Tempel. Sekarang huruf a akan muncul, mengkonfirmasikan Anda telah membersihkan clipboard dari konten sensitif.
Jika Anda ingin lebih mengontrol papan klip di iPhone atau iPad, Anda dapat beralih ke solusi alternatif. Berkat banyak aplikasi pihak ketiga di luar sana, Anda dapat mencapai tingkat kontrol seperti yang Anda miliki di mesin Windows 10.
Beberapa aplikasi manajemen clipboard paling populer untuk iOS termasuk Tempel , disalin , KLIP+ , dan SnipNotes . Selain fungsi papan klip dasar, beberapa aplikasi ini juga menghadirkan banyak fitur tambahan. Misalnya, jika Anda menyalin nomor telepon, Anda dapat langsung memanggilnya dari papan klip. Beberapa aplikasi bahkan memungkinkan Anda mengatur semua konten clipboard dengan menyortirnya dalam folder khusus.
Cara Mengosongkan Clipboard di Perangkat Android
Untuk perangkat Android, prosesnya pada dasarnya sama dengan di iOS. Pertama, Anda perlu memeriksa konten clipboard dengan menempelkannya ke aplikasi dengan editor teks. Selanjutnya, ketik beberapa teks acak atau satu huruf, pilih, dan salin. Dengan cara ini, Anda telah membersihkan papan klip dari konten sensitif apa pun yang mungkin Anda miliki sebelumnya. Tentu saja, tidak ada salahnya untuk memeriksa konten clipboard saat ini dengan menempelkannya di tempat lain.
Sejauh aplikasi manajemen clipboard berjalan, ada beberapa yang tersedia untuk Android juga. Beberapa aplikasi yang dapat Anda pertimbangkan adalah Tumpukan Klip , Alat pemotong , Salinan Mudah , dan Salin Gelembung . Sama seperti aplikasi serupa untuk iOS, tergantung mana yang Anda pilih, Anda juga akan mendapatkan opsi keren lainnya.
Menjaga Clipboard Rapi
Semoga, Anda sekarang tahu cara menghapus konten clipboard di perangkat apa pun yang mungkin Anda miliki. Ini memastikan bahwa tidak ada detail sensitif yang tersisa. Ini sangat berguna ketika Anda tidak menggunakan perangkat Anda sendiri untuk tugas-tugas pribadi. Dan jika perangkat Anda tidak memungkinkan Anda untuk mengelola clipboard, ada banyak aplikasi yang dapat Anda instal yang akan memberikan keuntungan ini.
Sudahkah Anda berhasil menghapus clipboard di perangkat Anda? Apakah Anda menggunakan salah satu aplikasi manajemen clipboard pihak ketiga? Silakan bagikan pemikiran Anda di bagian komentar di bawah.