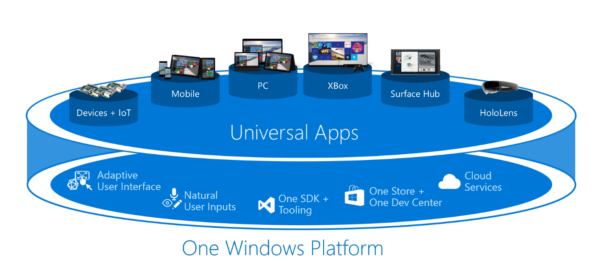Yang Perlu Diketahui
- Hubungkan ponsel atau tablet Anda ke jaringan Wi-Fi Anda.
- Buka aplikasi Google Home dan ketuk Chromecast Anda > Pengaturan > Wifi > Lupa > Lupakan jaringan .
- Ikuti petunjuk di layar untuk menyambungkan Chromecast Anda ke Wi-Fi.
Artikel ini menjelaskan cara mengubah jaringan Wi-Fi di Chromecast, termasuk tips berguna untuk menyelesaikan masalah dengan koneksi Wi-Fi Chromecast.
Bagaimana Saya Menghubungkan Chromecast Saya ke Jaringan Wi-Fi yang Berbeda?
Saat Anda menyiapkan Chromecast untuk pertama kalinya, bagian dari proses penyiapan menghubungkan Chromecast ke Wi-Fi Anda. Jika Anda mendapatkan router baru, memindahkan, atau mengubah setelan Wi-Fi, Anda perlu mengubah jaringan di Chromecast.
Tidak ada opsi untuk mengubah jaringan secara langsung, jadi proses ini mengharuskan Anda membuat Chromecast melupakan jaringan Anda lalu menyiapkannya kembali.
Berikut cara mengubah jaringan di Chromecast Anda:
-
Hubungkan ponsel atau tablet Anda ke jaringan Wi-Fi, dan instal aplikasi Google Home jika Anda belum memilikinya.
-
Buka Google Home di ponsel atau tablet Anda.
-
Ketuk Chromecast Anda.
-
Mengetuk Pengaturan .
-
Mengetuk Wifi .

-
Mengetuk Lupakan jaringan ini .
-
Pilih Lupakan jaringan Wi-Fi dan Tunggu Chromecast Anda melupakan jaringan saat ini.

-
Pastikan Chromecast Anda tersambung dan dihidupkan.
-
Dari layar beranda Google, ketuk plus (+) ikon.
-
Mengetuk Siapkan perangkat .
-
Mengetuk Perangkat baru .

-
Pilih rumah Anda, dan ketuk Berikutnya .
-
Tunggu hingga Google Home menemukan Chromecast Anda.
-
Mengetuk Berikutnya .

-
Tunggu hingga Google Home terhubung ke Chromecast Anda.
-
Bandingkan kode yang ditampilkan di TV Anda dengan kode di aplikasi, lalu ketuk Ya jika mereka cocok. Atau, gunakan kamera ponsel Anda untuk memindai kode QR.
-
Mengetuk saya setuju .

-
Mengetuk Ya, saya ikut untuk berbagi data dengan Google, atau Tidak, terima kasih untuk mencegah Google mengumpulkan data.
-
Pilih lokasi untuk dikaitkan dengan Chromecast Anda, lalu ketuk Berikutnya .
-
Pilih jaringan Wi-Fi Anda, dan ketuk Berikutnya .

-
Masukkan kata sandi untuk jaringan Wi-Fi Anda, lalu ketuk Menghubung .
-
Tunggu hingga Chromecast Anda terhubung ke jaringan.
-
Anda akan melihat pesan ketika Chromecast terhubung ke jaringan baru.

Anda sekarang telah mengubah jaringan Wi-Fi di Chromecast dan dapat mulai menggunakannya. Jika Anda ingin menyelesaikan pengaturannya saat ini, ikuti petunjuk di layar.
cara membiakkan penduduk desa di minecraft 1.14
Mengapa Chromecast Saya Tidak Dapat Terhubung ke Wi-Fi Baru Saya?
Jika Anda mendapatkan jaringan Wi-Fi baru karena alasan apa pun, Chromecast Anda tidak akan tersambung secara otomatis ke jaringan tersebut. Chromecast akan tetap menyimpan informasi Wi-Fi lama Anda sehingga tidak dapat tersambung ke jaringan baru. Untuk menyambungkan Chromecast ke Wi-Fi baru, Anda harus mengikuti langkah-langkah di bagian sebelumnya agar Chromecast melupakan jaringan lama Anda, lalu menyiapkannya dengan jaringan baru.
Mengalami masalah saat menyambung ke Chromecast di aplikasi Home untuk mengubah jaringan? Jika kamu setel ulang pabrik Chromecast Anda , Anda akan dapat mengaturnya kembali dan menyambungkannya ke Wi-Fi seolah-olah itu adalah perangkat baru.
Perbaikan untuk Masalah Wi-Fi Lainnya di Chromecast
Berikut adalah beberapa masalah dan solusi Wi-Fi Chromecast umum lainnya:
- Bagaimana cara menyetel ulang Chromecast?
Untuk menyetel ulang Chromecast, buka aplikasi Google Home dan ketuk perangkat Chromecast Anda > Pengaturan (ikon roda gigi). Di perangkat iOS, ketuk Hapus Perangkat ; di Android, ketuk Lagi (tiga titik). Mengetuk Reset Pabrik , lalu ketuk Reset pabrik lagi untuk mengkonfirmasi.
- Bagaimana cara Chromecast dari iPhone?
Pertama, siapkan Chromecast Anda menggunakan aplikasi Google Home untuk iOS. Lalu, di aplikasi Google Home, ketuk Media ikon; di bawah Kelola Sistem Anda , pilih apakah Anda ingin mengakses layanan musik, video, radio, atau podcast. Pilih Tautan di aplikasi streaming yang tersedia, seperti Netflix dan Hulu, lalu ikuti petunjuk untuk menautkan akun Anda. Buka media yang ingin Anda transmisikan, klik Ikon transmisi di iPhone Anda, lalu pilih perangkat Chromecast Anda.
Artikel Menarik
Pilihan Editor

Cara Menambahkan Stiker ke Pesan Teks di iPhone dan Android
Cintai mereka atau benci mereka, stiker pesan ada di sini untuk saat ini. Jarang pesan teks berlalu tanpa semacam stiker yang dilampirkan untuk menambahkan sedikit warna. Tidak seperti emoji, mereka tidak menyampaikan sesuatu yang berguna,

Instal ulang Windows Store di Windows 10 setelah Menghapusnya di PowerShell
Jika Anda menghapus semua aplikasi Windows 10 dengan PowerShell, berikut ini cara memulihkan dan menginstal ulang Microsoft Store Windows Store di Windows 10.

Microsoft telah menerbitkan jadwal rilis untuk Edge Beta dan Stable
Microsoft telah menerbitkan jadwal rilis untuk browser Edge berbasis Chromium. Dokumen tersebut mencakup tanggal rilis untuk versi hingga 89, dan mencakup dua saluran, Beta dan Stabil. Microsoft Edge sekarang menjadi browser berbasis Chromium dengan sejumlah fitur eksklusif seperti Read Aloud dan layanan yang terkait dengan Microsoft, bukan Google. Browser sudah menerima

Perekam Layar Gratis Terbaik
Perekam layar adalah perangkat lunak yang memungkinkan Anda merekam video saat menggunakan PC, laptop, atau ponsel. Mereka menjadi semakin populer di kalangan bisnis, yang sering menggunakannya untuk kolaborasi dan layanan pelanggan, dan individu,

Cara Memblokir Pengguna di TikTok
Meskipun TikTok memungkinkan Anda menjadikan akun Anda pribadi dan membatasi akses ke konten Anda, kebanyakan orang menggunakannya untuk meningkatkan kehadiran online mereka. Ini adalah platform media sosial nomor satu yang menjadi terkenal di internet dan meningkatkan keterlibatan

5 Cara Melihat Siapa yang Memblokir Anda di Instagram
Jika Anda merasa seseorang memblokir Anda di Instagram, ikuti cara berikut untuk memastikannya. Inilah yang terjadi ketika seseorang memblokir Anda di Instagram.