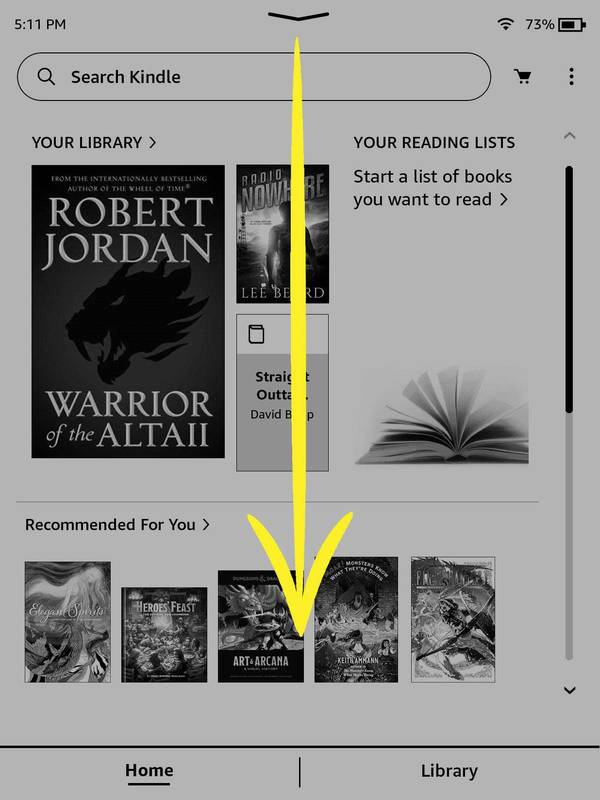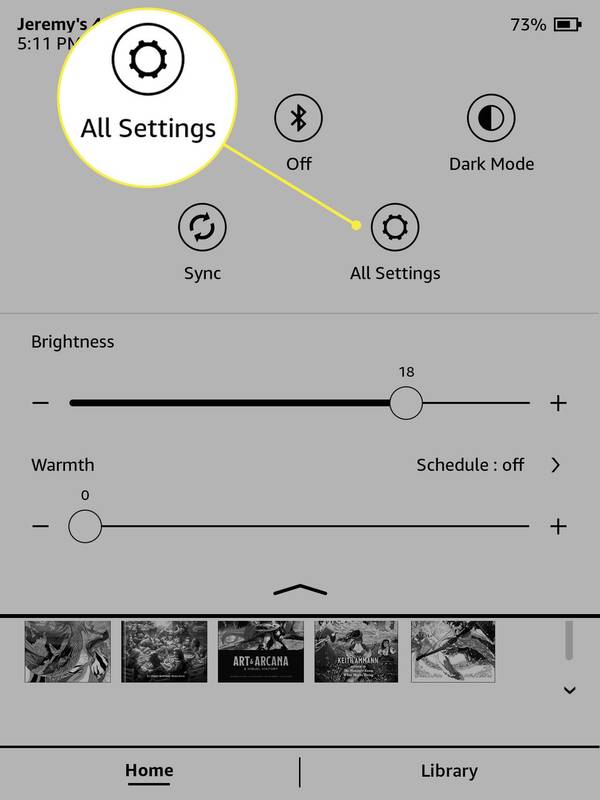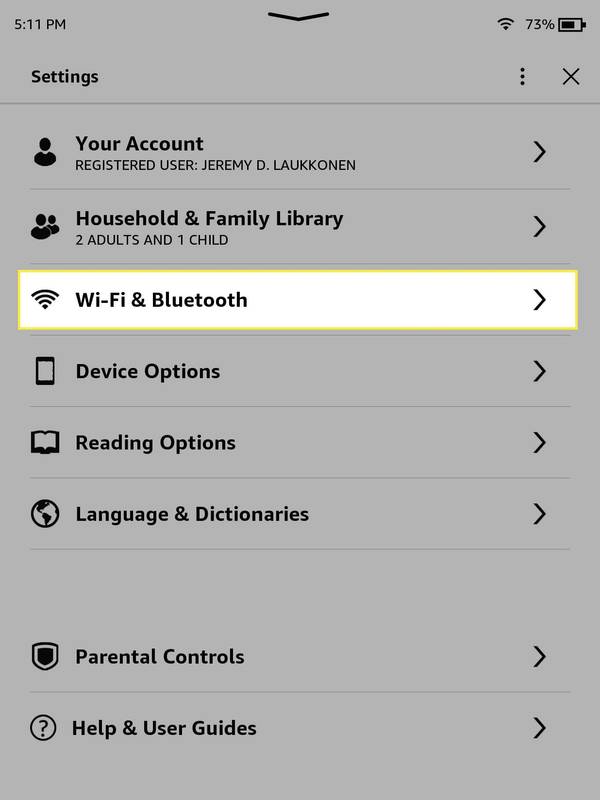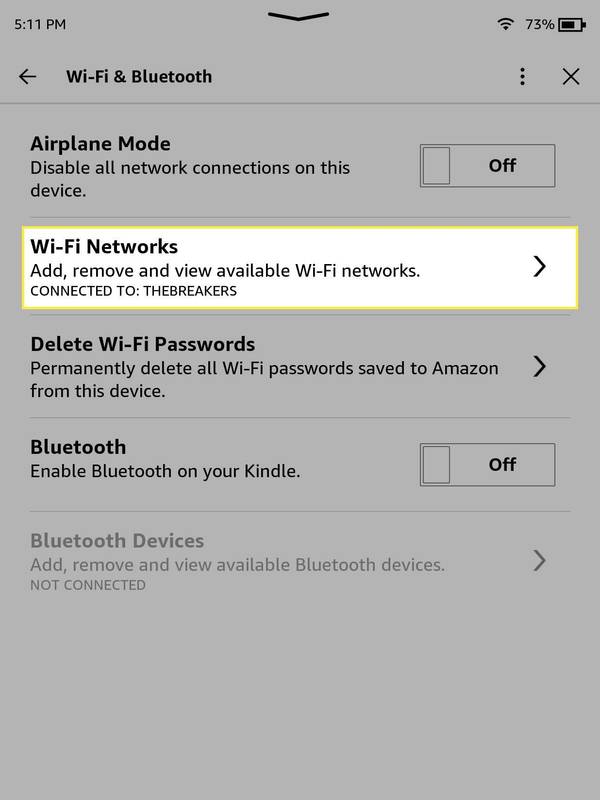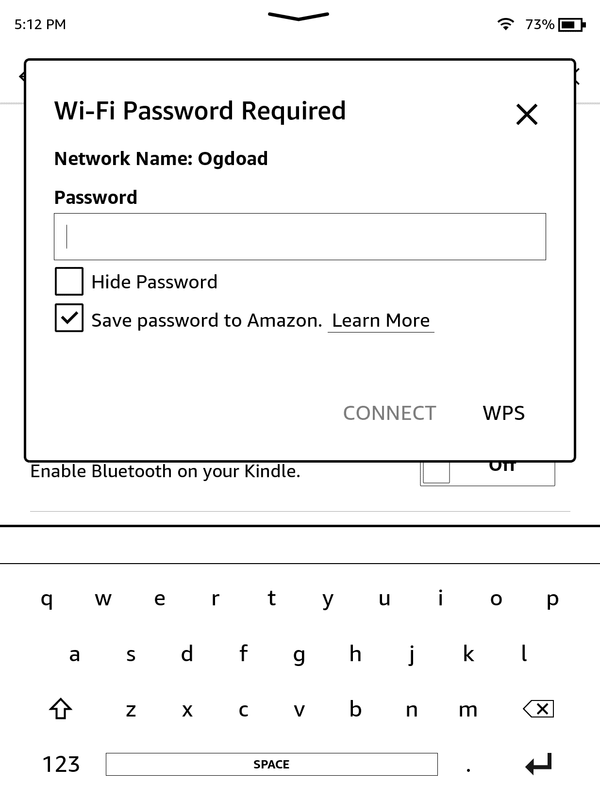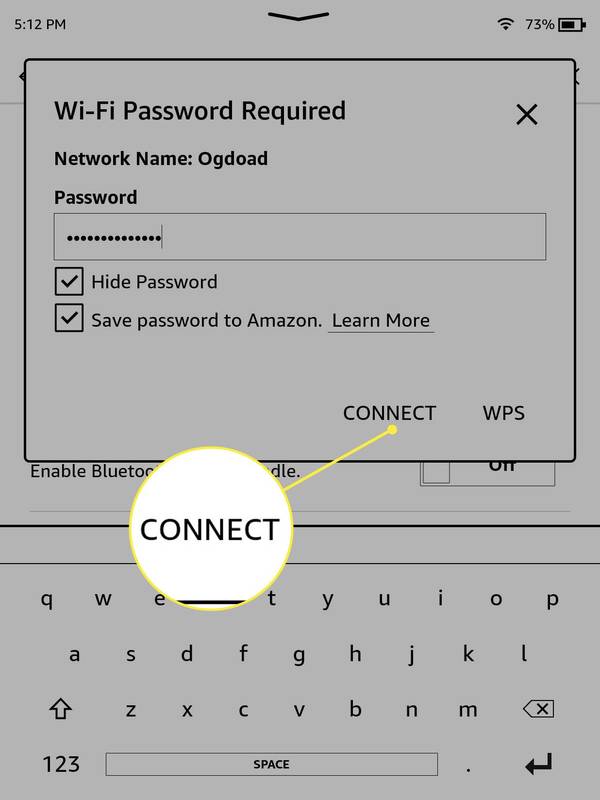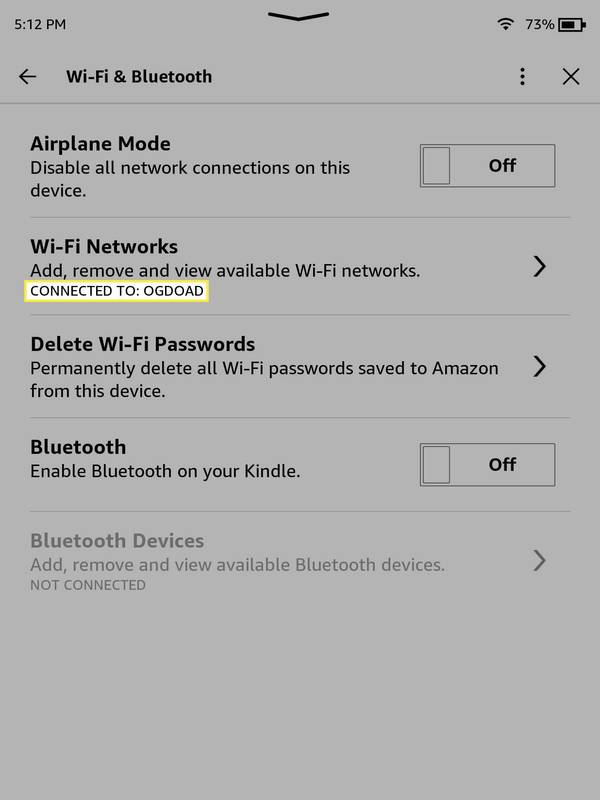Yang Perlu Diketahui
- Geser turun dari bagian atas layar, lalu ketuk Semua Pengaturan > Wi - Fi & Bluetooth > Jaringan Wi-Fi .
- Pilih a jaringan , Masukkan kata sandi , dan ketuk MENGHUBUNG .
- Beberapa Kindle lama mengharuskan Anda menavigasi ke tampilan depan , pilih ikon menu , lalu pilih Pengaturan dari sana.
Artikel ini menjelaskan cara menghubungkan Kindle ke Wi-Fi.
kirim pesan ke semua teman facebook
Bagaimana Saya Menghubungkan Kindle Saya ke Wi-Fi?
Saat pertama kali Anda mendapatkan Kindle, Kindle mungkin sudah dikonfigurasi sebelumnya dengan pengaturan jaringan Wi-Fi Anda. Amazon memiliki fitur yang memungkinkan Anda menyimpan informasi di akun Amazon Anda, yang kemudian memungkinkan perangkat Amazon baru seperti Gema , Fire Stick , atau Kindle untuk langsung terhubung secara otomatis.
Jika Anda telah mengubah SSID atau kata sandi Wi-Fi, atau Anda hanya ingin menggunakan Kindle di lokasi baru, Anda dapat menghubungkan Kindle Anda secara manual ke jaringan Wi-Fi mana pun.
Apakah Kindle Membutuhkan Wi-Fi?Berikut cara menghubungkan Kindle Anda ke Wi-Fi:
-
Gesek ke bawah dari atas layar, atau ketuk bagian atas layar.
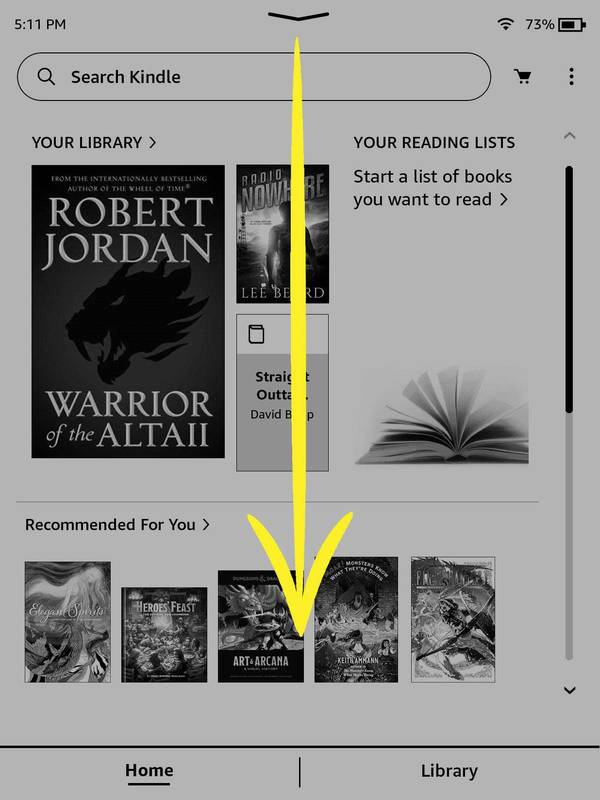
Jika Anda tidak dapat mengetuk bagian atas layar atau menggeser ke bawah, coba ketuk atau pilih menu ikon di layar beranda.
-
Mengetuk Semua Pengaturan .
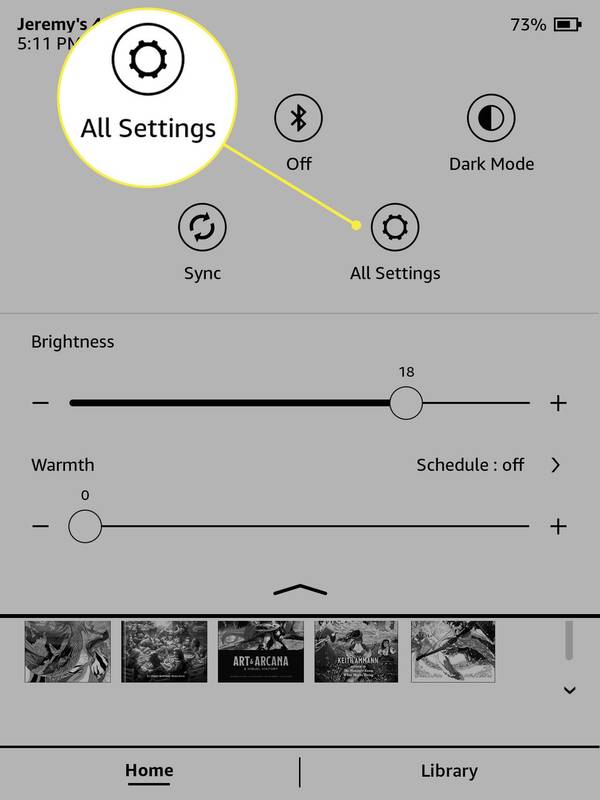
-
Mengetuk Wi - Fi & Bluetooth .
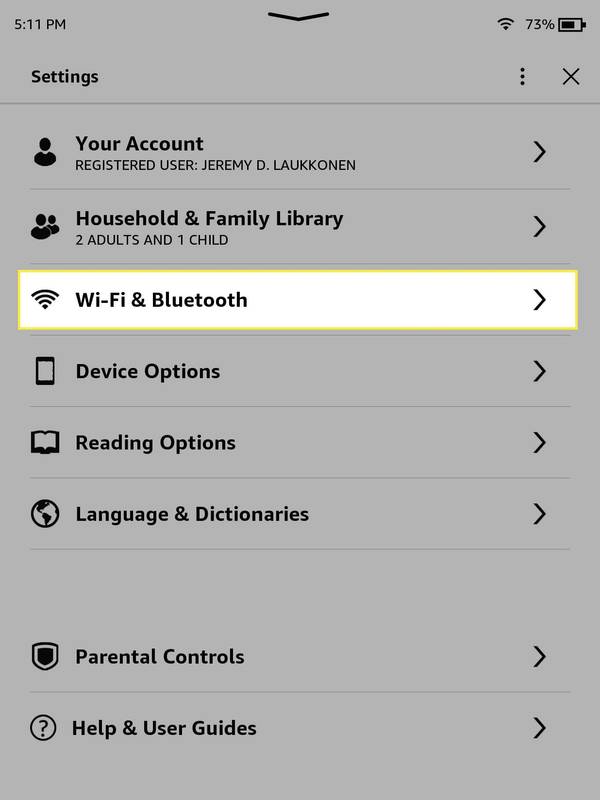
-
Mengetuk Jaringan Wi-Fi .
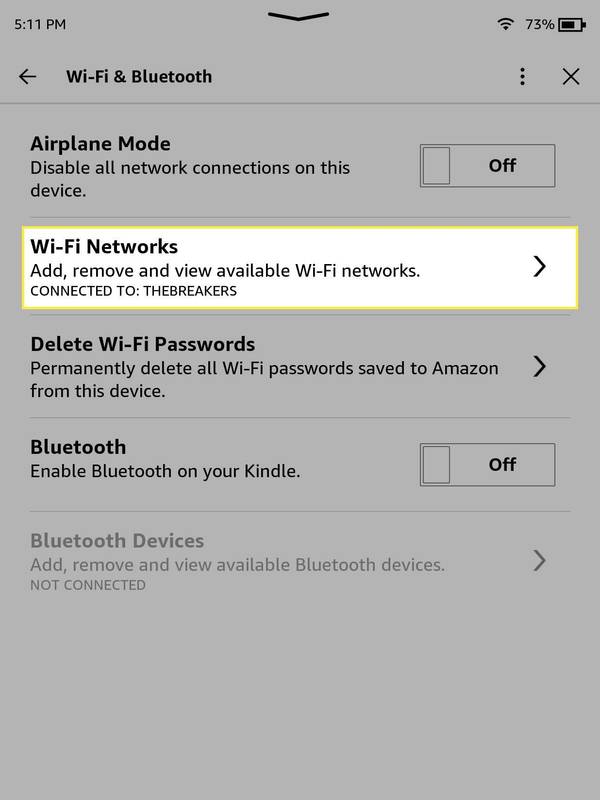
Jika Mode Pesawat diaktifkan, matikan. Wi-Fi tidak akan berfungsi saat Mode Pesawat aktif. Jika Anda tidak sengaja menyimpan kata sandi Wi-Fi yang salah, Anda dapat menghapusnya dengan mengetuk Hapus Kata Sandi Wi-Fi, lalu kembali ke layar ini dan ketuk Jaringan Wi-Fi untuk melanjutkan.
-
Ketuk jaringan Anda ingin menyambungkannya.

Tidak melihat jaringan Anda? Mengetuk PINDAI ULANG agar Kindle diperiksa lagi, atau ketuk LAINNYA untuk memasukkan SSID secara manual.
-
Masukkan kata sandi untuk jaringan.
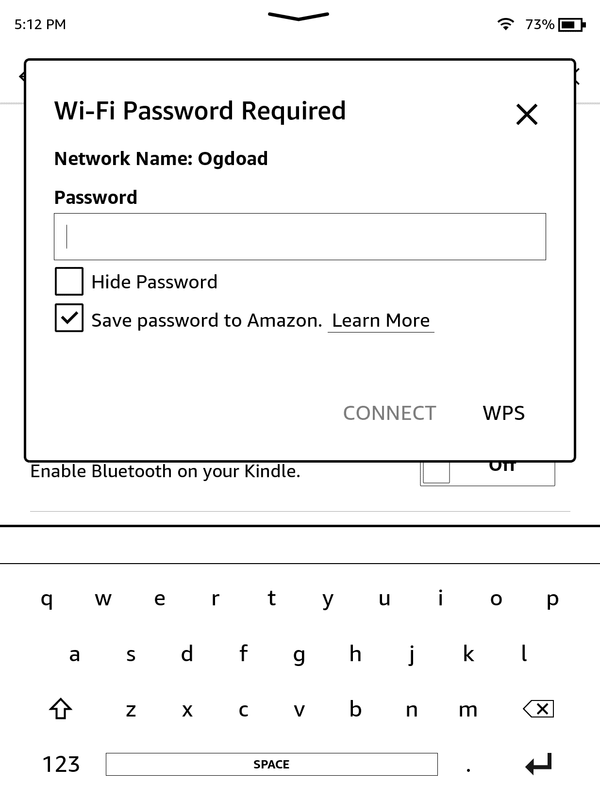
-
Mengetuk MENGHUBUNG .
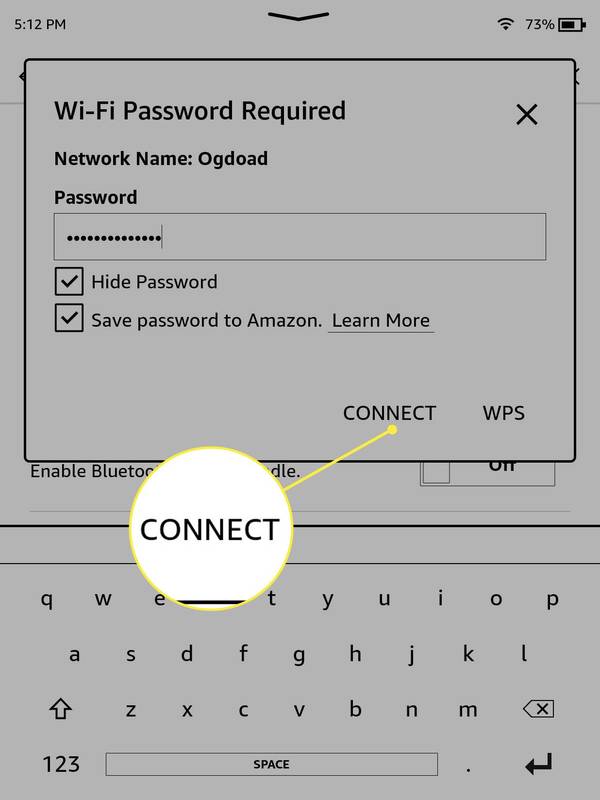
-
Memeriksa TERHUBUNG KE: (NAMA JARINGAN) di bagian Jaringan Wi-Fi untuk memverifikasi koneksi.
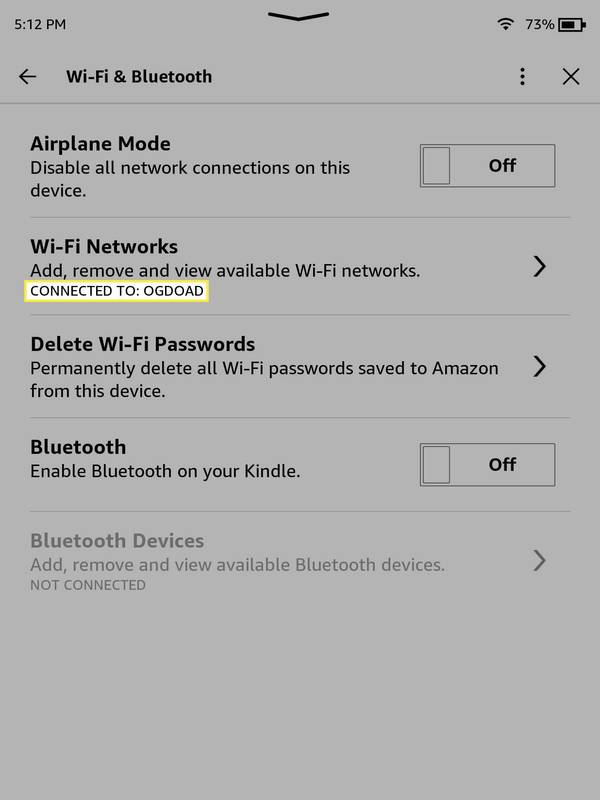
Jika Anda melihat nama jaringan Wi-Fi Anda, Anda telah berhasil menghubungkan Kindle Anda ke Wi-Fi.
Mengapa Kindle Saya Tidak Terhubung ke Wi-Fi?
Jika Kindle Anda tidak dapat terhubung ke Wi-Fi, biasanya ada masalah dengan Kindle atau jaringan Wi-Fi Anda. Mungkin ada masalah konektivitas antara Kindle dan jaringan, sinyal Wi-Fi yang buruk, atau Kindle Anda mungkin sudah ketinggalan zaman.
Jika Kindle Anda tidak dapat terhubung ke Wi-Fi, coba perbaikan berikut:
-
Periksa apakah perangkat nirkabel lain berfungsi di jaringan yang sama. Matikan data seluler di ponsel Anda, sambungkan ke jaringan Wi-Fi, dan periksa apakah Anda dapat menggunakan internet. Jika tidak bisa, maka Anda harus mencurigai adanya masalah pada jaringan Wi-Fi.
-
Pastikan Kindle Anda tidak dalam Mode Pesawat. Geser ke Bawah, dan centang ikon Mode Pesawat. Jika teks di bawah ikon Mode Pesawat bertuliskan Aktif, ketuk ikon tersebut. Setelah teks bertuliskan Mati, periksa apakah Kindle Anda dapat terhubung ke Wi-Fi.
-
Mulai ulang Kindle dan perangkat keras jaringan Anda. Untuk memulai ulang Kindle Anda, tekan dan tahan tombol daya hingga layar menjadi kosong atau pesan daya muncul. Tahan terus setidaknya selama 40 detik, lalu lepaskan.
Ke restart perangkat keras jaringan Anda , matikan semuanya dan biarkan semuanya dicabut selama sekitar satu menit. Anda kemudian dapat menyambungkan kembali semuanya dan menunggu untuk melihat apakah Kindle Anda terhubung ke jaringan Wi-Fi.
-
Perbarui Kindle Anda. Untuk memperbarui Kindle Anda, unduh pembaruan perangkat lunak yang sesuai dari Amazon ke komputermu. Kemudian nyalakan Kindle Anda, dan sambungkan ke komputer Anda. Anda kemudian dapat menyeret file pembaruan dari komputer Anda ke Kindle. Tunggu hingga transfer selesai, lalu putuskan sambungan Kindle Anda dari komputer. Anda kemudian dapat membuka pengaturan menu, ketuk ⋮ (tiga titik vertikal) ikon > Perbarui Kindle Anda .
- Bagaimana cara mendapatkan internet di Kindle Fire tanpa Wi-Fi?
Kindle Fire adalah perangkat Wi-Fi saja. Anda dapat menggunakan hotspot seluler yang Anda buat dengan ponsel Anda, namun koneksi tersebut akan tetap menggunakan fitur Wi-Fi Kindle.
- Apa itu Kindle Tidak Terbatas?
Kindle Unlimited adalah layanan berlangganan e-book. Dengan biaya bulanan, Anda dapat memilih dari jutaan buku. Rencananya juga mencakup majalah dan buku audio.
- Bagaimana cara membeli buku Kindle di iPhone?
Cara termudah untuk membeli e-book di iPhone Anda adalah melalui aplikasi Amazon. Jika Kindle Anda terhubung ke akun Amazon Anda, Anda dapat membeli e-book dan mengirimkannya langsung ke e-reader setelah Anda check out.
bagaimana cara mengetahui apakah ponsel Anda di-root