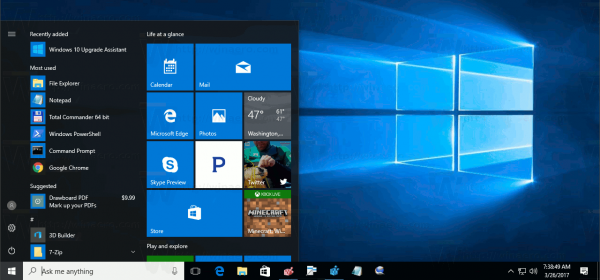Ini adalah panduan lengkap untuk mengonversi VMDK ke VHD yang menjelaskan tentang virtualisasi, perbedaan dalam file VHD dan VMDK serta 2 alat teratas untuk konversi. Gulir ke bawah untuk PANDUAN konversi, jika Anda ingin membaca sekilas detail pendahuluan. Kami menunjukkan proses konversi VMDK ke VHD menggunakan alat konversi 2Tware yang kompatibel dengan Windows dan Linux.


Dalam artikel ini kami membahas :
- Apa itu virtualisasi: 101
- Apakah virtualisasi GRATIS?
- Bagaimana cara kerja Vmware?
- Cara mengonversi VMDK ke VHD dalam 4 langkah
Kami juga menyebutkan WinImage yang mengonversi sama tetapi untuk versi Windows yang lebih lama. Jika Anda menjalankan Windows yang lebih lama dari XP (misalnya, Win NT, 95, 98, dll), Anda akan ingin memasang WinImage untuk konversi. Jika Anda menggunakan Windows 7 atau yang lebih baru, Anda harus tetap menggunakan konverter 2Tware karena tidak menimbulkan bug.
wow bagaimana kamu bisa sampai ke argus
Tahan: Apa Itu Virtualisasi?
Untuk menjelaskan hal ini seperti yang saya lakukan pada anak berusia 7 tahun, jika Anda memiliki komputer dan ingin mengembangkan kemampuannya dengan menginstal OS yang berbeda (begitulah cara orang menginstal Mac OS pada mesin Windows), Anda harus menjalankan OS secara virtual pada mesin. Anda benar-benar dapat meretas setiap perangkat keras dan memasang sesuatu yang tidak seharusnya Anda lakukan - virtualisasi populer untuk menjalankan Windows pada mesin Mac dan / atau bahkan memasang Mac OS pada mesin Windows (yang diperangi oleh perusahaan itu sendiri).
Anda secara teknis dapat menginstal Mac OS pada PC non-Apple biasa jika Anda menginstal aplikasi virtualisasi dan kemudian menjalankan Mac OS dari sana. Perangkat lunak virtualisasi akan berfungsi di setiap OS: Windows, Linux, Mac. Virtualisasi juga memiliki banyak kegunaan profesional seperti mem-boot Android dari PC. Jika Anda telah berhasil mengonversi file VMDK ke VHD, Anda mungkin mengetahui banyak kegunaannya.
Apakah Virtualisasi GRATIS?
Ya - dan tersedia program virtualisasi paling populer untuk Vmware download Gratis . Ini digunakan oleh jutaan orang di seluruh dunia dan Anda dapat memasangnya di laptop Windows atau mesin Macbook Anda. Vmware kompatibel dengan semua perangkat keras.
Bagaimana Cara Kerja Vmware?
Pada dasarnya Vmware adalah perangkat lunak utama yang memungkinkan Anda untuk mem-boot OS di perangkat. Ini berfungsi sebagai palungan disk yang berarti Anda membaca gambar seperti gambar VMDK sebagai disk dan memungkinkan Anda mulai bekerja. Katakanlah Anda ingin VMware membaca OS Anda - Anda biasanya memiliki sesuatu yang diunduh dalam format VMDK, yang merupakan format umum yang kompatibel dengan Vmware.
Masalahnya adalah bahwa Microsoft juga memiliki potongan besar kue virtualisasi dan format pilihan mereka adalah VHD. Apa yang terjadi jika Anda ingin menjalankan file VHD di Vmware, yang hanya menerima file VMDK? Jawabannya adalah: Anda mengonversi file Anda .
Apakah Konversi Mahal?
Tidak, konversi gratis (dan cepat!) - Anda hanya perlu mengunduh perangkat lunak yang akan mengonversi disk Anda ke format yang sesuai. Dalam hal ini kami mengonversi file VMDK dan kami ingin mengonversi gambar VMDK Android ke VHD yang membuatnya kompatibel dengan perangkat lunak virtualisasi Microsoft. Gulir di bawah untuk melihat panduan rinci yang menampilkan konversi.
Cara Mengonversi VMDK ke VHD Dalam 5 Menit:
- LANGKAH 1: UNDUH konverter 2Tware
Pergilah ke Halaman unduhan CNET atau Google 2Tware mengkonversi VHD. 2Tware tidak akan meminta informasi apa pun seperti email / info pribadi Anda dan Anda dapat mengunduh perangkat lunak dari situs web. Anda dapat menggunakan mirror tetapi yang terbaik adalah mendownload versi terbaru dari resminya Situs web CNET :

Tekan Unduh sekarang dan itu akan mengunduh penginstal di komputer Anda.
cara mendapatkan latar belakang bergerak di mac
- LANGKAH 2: Instal 2Tware Converter
Ini adalah proses langsung dan Anda dapat membiarkan pengaturan default di sini karena membutuhkan waktu kurang dari 30 detik untuk menginstal perangkat lunak:

- LANGKAH 3: Jelajahi dan pilih gambar VMDH
CATATAN : Anda HANYA memerlukan kotak atas di sini, jangan membuat kesalahan dengan menggunakan opsi Konversi Disk Fisik ke VHD yang lebih rendah. Pada dasarnya Anda harus memilih gambar VMDH Anda di file Sumber VMDH kotak. Untuk demo ini, kami memilih file Android VMDH:

Dibawah VHD tujuan Anda ingin memilih di mana Anda ingin program mengeluarkan file yang dikonversi. Ini harus berada di suatu tempat di mana Anda memiliki ruang yang tersedia. File Android yang kami konversi berukuran 2,6 GB. Kami menamai file yang dikonversi dikonversi.vhd. Sekarang tekan convert dan tunggu program mengonversi file VMDK:

- LANGKAH 4: SUKSES! Gunakan file VHD Anda yang telah dikonversi.
2Tware sangat cepat dan mengubah file 2.6GB kami dalam waktu kurang dari 2 menit! Ini akan tergantung pada kecepatan komputer Anda, tetapi dalam banyak kasus, ini membutuhkan waktu beberapa menit. Anda akan mendapatkan prompt oleh konverter yang mengatakan Konversi Sukses setelah konversi berhasil dilakukan:

Sekarang file convert.vhd tersedia di desktop kami. Ini hanya 500MB lebih kecil dari VMDK asli yang 2,6GB (yang ini 2,1GB):

Selamat ! Itu Proses konversi VMDK ke VHD hanya membutuhkan waktu beberapa menit. Kami telah mencoba setiap alat di gudang dan 2Tware adalah alat tercepat dan paling andal untuk mengonversi VMDK ke VHD. Bagian terbaiknya adalah 2Tware tidak memerlukan keikutsertaan atau pembayaran / langganan apa pun, ini 100% gratis dan tersedia langsung dari Situs web CNET . Jika Anda memiliki versi Windows yang lebih lama, kami sarankan untuk menggunakan WinImage yang bekerja mirip dengan 2Tware tetapi lebih baik untuk versi yang lebih lama seperti XP, 2000 dan 95.