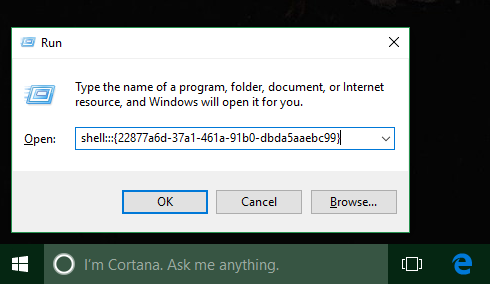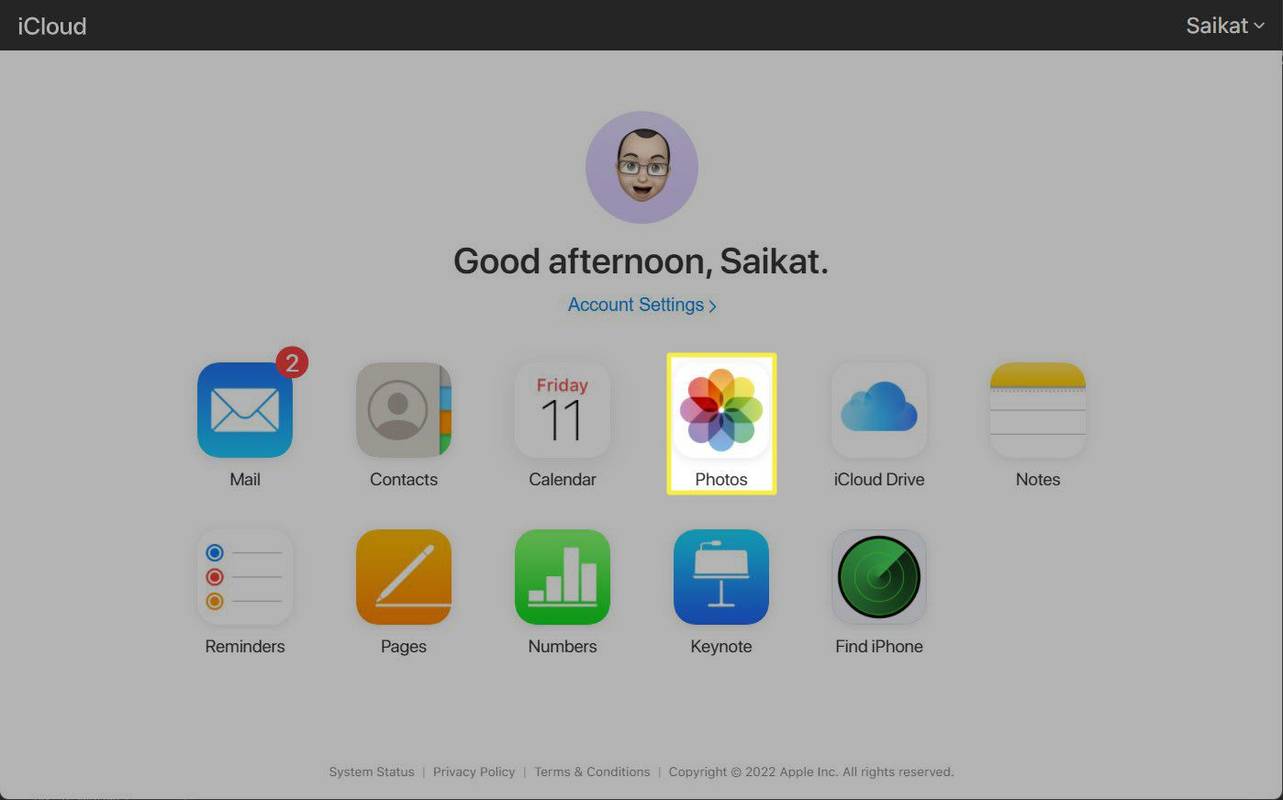Yang Perlu Diketahui
- Klik kanan Awal > Pengaturan perangkat . Memperluas Perangkat pencitraan , klik kanan kamera Anda, dan pilih Cacat . Konfirmasikan ketika ditanya.
- Untuk layanan tertentu, kunjungi Awal > Pengaturan > Pribadi . Menyalakan Izinkan aplikasi mengakses dan pilih aplikasinya.
Artikel ini menjelaskan cara menonaktifkan webcam Anda di Windows, baik untuk semua aplikasi atau hanya beberapa aplikasi tertentu. Petunjuk disediakan untuk Windows 11, 10, 8, dan 7.
Cara Membalik Kamera di Surface ProNonaktifkan Webcam di Windows 11, 10, atau Windows 8
Inilah cara Anda mematikan webcam sepenuhnya pada Anda Windows 10 komputer:
-
Klik kanan pada Windows 10 Awal tombol dan pilih Pengaturan perangkat .
-
Dalam Pengaturan perangkat jendela yang terbuka, pilih panah untuk memperluas Perangkat pencitraan .
-
Klik kanan nama kamera Anda dan pilih Nonaktifkan perangkat .
Anda mungkin perlu memperluas Perangkat Pencitraan kategori untuk melihat kamera Anda. Untuk melakukan ini, klik panah yang menunjuk ke kanan di sebelah kiri nama kategori. Ini akan membuka kategori dan menampilkan semua perangkat dalam kategori tersebut.
cara transfer file dari pc ke hp android menggunakan wifi

-
Jika diminta konfirmasi, pilih Ya .
Kamera Anda dinonaktifkan untuk semua aplikasi dan layanan. Jika Anda ingin menggunakannya lagi, kembali ke Pengaturan perangkat jendela dan klik Aktifkan perangkat ketika Anda mengklik kanan nama kamera Anda.
Nonaktifkan Webcam di Windows untuk Layanan yang Dipilih
Jika Anda tidak ingin menonaktifkan webcam sepenuhnya, Anda dapat menentukan aplikasi dan layanan mana yang diizinkan untuk mengaksesnya, dan mana yang tidak.
Di Windows 11 dan 10:
cara mencari facebook tanpa akun
-
Pilih Pengaturan ikon di Awal menu.

-
Memilih Pribadi (atau Privasi & Keamanan ).
-
Dalam Kamera bagian, nyalakan Izinkan aplikasi mengakses kamera Anda (atau Akses Kamera ) untuk mengizinkan akses oleh beberapa aplikasi dan layanan.

-
Ketuk penggeser di samping setiap aplikasi atau layanan dalam daftar untuk mengizinkan beberapa aplikasi dan layanan mengakses webcam sambil mencegah orang lain mengaksesnya.
Opsi ini berguna ketika Anda hanya ingin mengatur batasan kamera untuk media sosial atau situs chat yang digunakan anak Anda, misalnya.
Opsi ini juga menonaktifkan penggunaan kamera untuk semua situs yang Anda kunjungi di browser, jadi jika ada situs yang ingin atau perlu Anda gunakan dengan webcam, metode ini dapat mengganggu.
Mengapa Menonaktifkan Webcam Anda?
Sebagian besar komputer dilengkapi dengan kamera internal yang dapat diaktifkan sendiri oleh aplikasi dan layanan jika pengguna memberikan izin yang sesuai. Jika privasi menjadi perhatian, Anda mungkin ingin menonaktifkan webcam terintegrasi di komputer Anda sama sekali.
Anda tidak ingin malware mengambil kendali kamera untuk memata-matai Anda dan rumah Anda. Jika Anda adalah orang tua, Anda memiliki alasan lain untuk menonaktifkan webcam, semuanya berkaitan dengan keselamatan anak Anda. Pesan instan dan situs web interaktif yang menggunakan kamera laptop tidak selalu ramah atau pantas untuk anak-anak, dan Anda mungkin memutuskan bahwa menonaktifkan webcam untuk situs web tertentu adalah cara terbaik untuk melindungi anak-anak Anda dan identitas mereka.
Tidak ada cara untuk mengabaikan masalah keamanan yang ditimbulkan oleh webcam yang terpasang di komputer Anda. Menonaktifkan webcam sepenuhnya mungkin merupakan pilihan teraman Anda, tetapi jika ada aplikasi yang ingin Anda beri akses, Anda dapat mengontrolnya berdasarkan kasus per kasus.
Nonaktifkan Webcam di Windows 7
Untuk menonaktifkan webcam komputer Anda Windows 7 :
-
Pergi ke Awal menu di desktop Anda dan klik Panel kendali .
-
Pilih Perangkat keras dan Suara .
-
Memilih Pengaturan perangkat .

-
Pilih Perangkat Pencitraan dan klik dua kali webcam Anda di daftar.

-
Klik pada Pengemudi tab dan pilih Cacat untuk menonaktifkan kamera web.
windows 10 tidak bisa mengklik tombol start
-
Memilih Ya ketika ditanya apakah Anda ingin menonaktifkan webcam Anda.
- Bagaimana cara mematikan mikrofon kamera saya?
Untuk menonaktifkan mikrofon untuk kamera di Windows, buka Pengaturan > Privasi & Keamanan > Mikrofon dan matikan Kamera saklar sakelar.
- Bagaimana cara menonaktifkan kamera video saya di rapat Zoom?
Untuk mematikan kamera Anda di Zoom, pilih milik Anda Foto profil > Pengaturan > Video (ikon kamera) > Matikan video saya saat bergabung dalam rapat . Dalam rapat, pilih Hentikan Video ikon (kamera dengan garis miring) di toolbar. Untuk menyembunyikan tampilan diri di Zoom, klik kanan gambar Anda dalam mode Galeri dan pilih Sembunyikan Tampilan Diri .