Jika Anda menggunakan MacBook sebagai pengganti desktop, trackpad akan segera menjadi melelahkan. Ini bagus untuk penggunaan sesekali atau nyaman ketika Anda sedang di jalan, tetapi menggunakannya di rumah dan mouse akan segera membuktikan nilainya. Anda dapat mengatur Mac OS X untuk menonaktifkan trackpad MacBook secara otomatis saat menggunakan mouse. Begini caranya.

Anda hanya perlu melakukan ini sekali karena kami mengonfigurasi Mac OS X untuk menonaktifkan trackpad setiap kali mendeteksi mouse. Ini akan bekerja sama untuk mouse kabel dan nirkabel. Saat saya bekerja dengan trackpad, saya juga akan menunjukkan kepada Anda cara membalikkannya, kalau-kalau Anda lebih suka bekerja seperti itu.

Nonaktifkan trackpad MacBook saat menggunakan mouse
Sampai sesuatu yang lebih baik datang, mouse adalah cara terbaik untuk mengontrol komputer manapun dalam jangka panjang. Habiskan beberapa jam di MacBook Anda dan trackpad segera menjadi sangat melelahkan untuk digunakan. Mouse Apple yang bagus nyaman untuk waktu yang lebih lama dan menurut saya cara kerjanya.
Untuk menonaktifkan trackpad MacBook saat menggunakan mouse:
di mana bookmark google chrome disimpan
Pilih logo Apple di kiri atas dan kemudian System Preferences.

Pilih Aksesibilitas lalu Mouse & Trackpad.

Centang kotak di sebelah 'Abaikan trackpad bawaan saat mouse atau trackpad nirkabel ada'.

Sekarang ketika Anda menghubungkan mouse ke MacBook Anda, macOS X akan secara otomatis menonaktifkan trackpad hingga Anda melepaskan mouse. Mengapa pengaturan ini tidak di bawah mouse atau trackpad Saya sekarang tahu tetapi itu ada.
Balikkan trackpad MacBook MacBook
Sejak 'Pengguliran Alami' diperkenalkan kembali pada masa Lion, saya harus membalikkan trackpad. Saya menggunakan Apple dan Windows dan membiarkan Natural Scrolling diaktifkan berarti saya tidak hanya harus mengganti OS di otak kecil saya, tetapi saya juga harus menggulir ke arah yang berbeda. Pengguna Apple saja mungkin tidak memiliki masalah tetapi teknisi TI seperti saya.
Untungnya, Anda dapat membalikkan pengaturan sehingga bekerja sedikit lebih seperti OS lainnya.
Pilih logo Apple di kiri atas dan kemudian System Preferences.
Pilih Trackpad dan Gulir & Zoom.

Hapus centang pada kotak di samping 'Arah gulir: alami' di bagian atas jendela.

Sekarang, ketika Anda menggulir ke arah Anda di trackpad, layar menggulir ke bawah. Gulir menjauh, layar bergulir ke atas.
Aktifkan Tombol Mouse
Fitur macOS lainnya disebut Mouse Keys. Kemampuan untuk memindahkan kursor Anda dengan papan angka atau keyboard tanpa trackpad. Ini adalah fitur cadangan yang bagus jika Anda tidak dapat menggunakan trackpad Anda.

Untuk mengaktifkan Mouse Keys, ikuti petunjuk di atas untuk mengakses 'System Preferences.' Klik Mouse dan Trackpad lalu klik kotak di bagian atas berlabel 'Enable Mouse Keys.'

Anda dapat mengklik tombol 'Opsi' untuk mengelola fitur dan menyesuaikannya untuk memenuhi kebutuhan Anda. Saat Tombol Mouse diaktifkan, keyboard Anda tidak akan berfungsi untuk teks. Untuk mematikan fungsi dengan cepat, gunakan keyboard untuk mengklik Option, Command, dan F5.
Memecahkan masalah trackpad MacBook
Jika trackpad MacBook Anda tidak berfungsi atau berhenti berfungsi dengan baik karena alasan apa pun, ada beberapa tip pemecahan masalah dasar yang mungkin membuatnya berfungsi kembali.

Nyalakan ulang MacBook Anda
Reboot penuh selalu merupakan hal pertama yang saya sarankan lakukan di komputer mana pun untuk memperbaiki kesalahan perangkat lunak. Banyak kesalahan dapat terjadi ketika sistem operasi dimuat dan berjalan dan reboot dapat memperbaiki sebagian besar dari mereka.
Cabut semua mouse yang telah Anda sambungkan, reboot MacBook Anda dan coba lagi. Kemungkinannya adalah jika tidak ada yang rusak, trackpad sekarang akan berfungsi secara normal.
Periksa pembaruan sistem
Pembaruan sistem juga mencakup pembaruan firmware dan driver yang dapat memperbaiki semua jenis masalah. Jika reboot tidak memperbaiki trackpad, pastikan OS Anda sepenuhnya terbaru dan menjalankan driver terbaru.
Buka App Store atau cari Perbarui pemberitahuan di desktop. Periksa Pembaruan secara manual jika Anda tidak melihat peringatan.
bagaimana cara agar video tidak diputar secara otomatis?
Periksa pengaturan trackpad
Jika Anda telah melakukan salah satu perubahan yang tercantum di atas untuk mematikan trackpad atau menggunakan mouse, pastikan mouse telah dilepaskan dan/atau mematikan pengaturan. Sangat mudah untuk lupa mematikan mouse Bluetooth atau mencabut yang berkabel.
Kunjungi kembali pengaturan di atas dan hapus centang pada kotak di samping 'Abaikan trackpad bawaan saat mouse atau trackpad nirkabel ada'. Uji ulang trackpad dan coba reboot lain untuk berjaga-jaga.
Hapus Daftar Properti
Menghapus file Daftar Properti adalah langkah terakhir, tetapi jika tidak ada yang berhasil, Anda mungkin tidak punya pilihan. File Daftar Properti adalah kumpulan pengaturan pengguna yang mengontrol cara kerja MacBook Anda. Penyesuaian apa pun yang Anda buat disimpan di sini dan itu termasuk input dan trackpad. Menghapusnya tanpa mencadangkannya akan mengembalikan banyak dari penyesuaian tersebut kembali ke default, jadi buat cadangan terlebih dahulu.
Gunakan Time Machine untuk melakukan pencadangan sistem. Kemudian navigasikan ke /Library/Preferences. Hapus file berikut dari folder Preferensi:
- apple.AppleMultitouchTrackpad.plist
- apple.driver.AppleBluetoothMultitouch.trackpad.plist
- apple.driver.AppleBluetoothMultitouch.mouse.plist
- apple.driver.AppleHIDMouse.plist
- apple.preference.trackpad.plist
Setelah dihapus, reboot MacBook Anda dan tes ulang. Jika itu adalah pengaturan yang salah atau kesalahan, trackpad Anda sekarang akan berfungsi normal kembali.
Jika Anda perlu menonaktifkan trackpad MacBook, Anda sekarang tahu caranya. Punya tip atau trik trackpad lain yang harus kami ketahui? Beritahu kami tentang mereka di bawah ini jika Anda melakukannya!

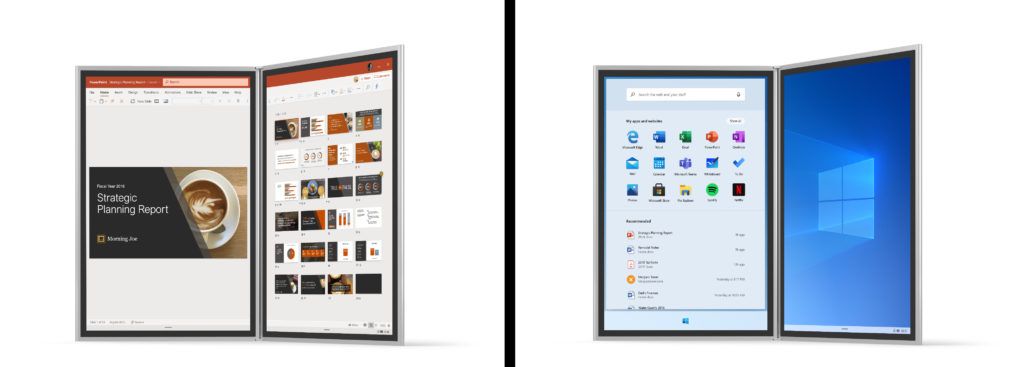


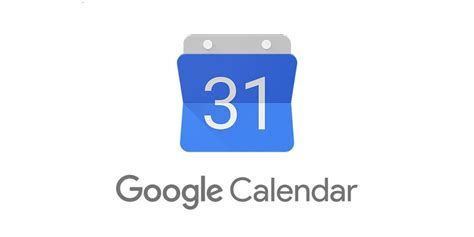



![Cara Menghapus Semua Foto Instagram Anda [Februari 2021]](https://www.macspots.com/img/instagram/14/how-delete-all-your-instagram-photos.jpg)
