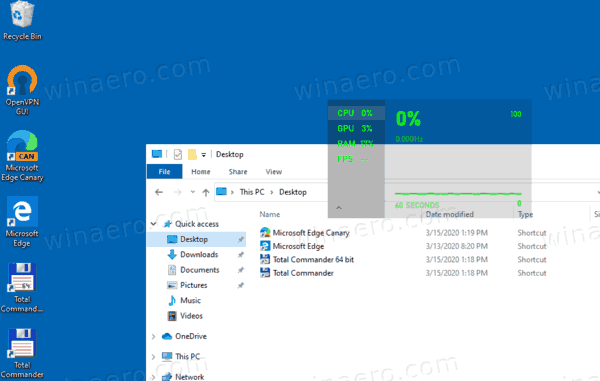Jika Anda mengelola pengguna internet yang lebih muda dan ingin mengawasi aktivitas mereka, menonaktifkan penjelajahan pribadi adalah salah satu cara untuk melakukannya. Tutorial ini akan menunjukkan cara menonaktifkan penjelajahan pribadi di Windows. Itu akan mencakup Firefox, Chrome, Opera, dan Microsoft Edge.

Jika Anda menggunakan perangkat lunak pemantauan internet, penjelajahan pribadi dapat menghindari pemblokiran situs web dalam beberapa situasi. Dikombinasikan dengan tidak meninggalkan jejak di mana pengguna berada pada waktu tertentu, mungkin ide yang baik untuk menonaktifkan penjelajahan pribadi atau mode penyamaran sama sekali.
Apa itu penjelajahan pribadi?
Browser yang berbeda menyebutnya hal yang berbeda. Browser berbasis Chrome menyebutnya Incognito Mode. Firefox menyebutnya Penjelajahan Pribadi dan Microsoft Edge menyebutnya Penjelajahan Pribadi. Bagaimanapun, efeknya sama. Browser menyiapkan sesi kotak pasir di mana tidak ada riwayat, cookie, atau statistik sesi yang dipertahankan. Setelah browser dimatikan, tidak ada jejak apa yang Anda lakukan selama sesi itu.
Penjelajahan pribadi dapat berguna jika Anda berbagi komputer dengan orang lain untuk berselancar secara diam-diam, tidak memberi tahu orang lain di mana Anda menyimpan uang atau apa yang Anda tonton di Netflix.
Petunjuk Bermanfaat Sebelum Memulai
Bergantung pada seberapa akrab Anda dengan registri Windows 10, Anda mungkin mengalami kesulitan mengikuti petunjuk di bawah ini.
Registry adalah database hierarki pengaturan di perangkat lunak komputer Anda. Ini mudah diakses dengan mengetik kombinasi keyboard Win+R. Kotak pop-up yang muncul memungkinkan Anda mengetik kode untuk tempat yang Anda inginkan untuk mengubah pengaturan. Sebagai contoh; regedit akan membawa Anda ke registri sementara services.msc akan membawa Anda ke halaman layanan.
Setelah Anda mengetik regedit untuk mengakses registri, Anda akan melihat menu di sisi kiri. Jika Anda mengklik dua kali salah satu opsi (dalam hal ini kita akan mengklik HKEY_Local_Machine) lebih banyak opsi akan muncul. Ketika kami membuat daftar HKEY_Local_Machine / Software / Policies, Anda harus mengklik dua kali pada setiap set saat Anda bergerak maju.
cara memasang pin di google maps
Banyak pengguna mungkin tidak melihat Google Chrome atau Mozilla Firefox di bawah Kebijakan saat pertama kali menavigasi registri. Tidak apa-apa karena Anda dapat menambahkannya dengan mengklik kanan pada Registry dan mengklik Kebijakan, mengklik Baru, lalu Kunci. Sekarang, Anda dapat menambahkan browser yang sesuai.

Nonaktifkan penjelajahan pribadi
Jika Anda memiliki anak atau orang yang rentan di rumah Anda, menonaktifkan penjelajahan pribadi berarti mereka tidak akan dapat menyembunyikan aktivitas mereka atau menghindari pemantauan internet atau memblokir perangkat lunak.
Ini dapat berguna jika Anda mengkhawatirkan tempat-tempat yang mungkin mereka kunjungi saat mereka online.

Nonaktifkan penjelajahan pribadi untuk Chrome
Untuk menonaktifkan penjelajahan pribadi untuk Chrome, Anda perlu membuat perubahan registri. Ini cukup aman selama Anda mengikuti instruksi dengan tepat.
- Ketik 'regedit' ke dalam kotak Pencarian Windows dan pilih Editor Registri.

- Arahkan ke 'HKEY_LOCAL_MACHINE / SOFTWARE / Policies / GoogleChrome'. Buat entri Google jika tidak ada dengan mengklik kanan di panel kiri, memilih Baru dan Kunci, dan beri nama Google. Ulangi ini dari dalam kunci Google dan panggil kunci baru Chrome '.

- Pilih kunci Chrome baru Anda di panel kiri dan klik kanan ruang kosong di panel kanan. Pilih Baru dan kemudian Nilai DWORD (32-Bit).

- Beri nama IncognitoModeAvailability dan beri nilai 1.

- Mulai ulang Chrome jika terbuka dan uji. Anda seharusnya tidak lagi melihat opsi untuk memilih Mode Penyamaran di dalam Chrome.
Anda seharusnya tidak lagi melihat opsi untuk memilih Mode Penyamaran di dalam Chrome.

Nonaktifkan penjelajahan pribadi untuk Firefox
Untuk menonaktifkan penjelajahan pribadi di Firefox, Anda perlu mengunduh file JSON dari GitHub. Ada perubahan registri yang dapat Anda lakukan, tetapi saya tidak bisa membuatnya berfungsi di PC Windows 10 saya. File JSON ini berfungsi dengan baik.
- Unduh file Windows dari GitHub
- Arahkan ke direktori instalasi Firefox Anda.
- Buka atau buat folder bernama distribusi.
- Tempatkan file JSON di dalam folder itu.
- Coba buka jendela pribadi di Firefox untuk mengujinya.
Jika itu tidak berhasil, Anda dapat mencoba tweak registri karena mungkin berhasil untuk Anda.
- Ketik 'regedit' ke dalam kotak Pencarian Windows dan pilih Editor Registri.

- Arahkan ke 'HKEY_LOCAL_MACHINE/SOFTWARE/Policies/MozillaFirefox'. Buat entri Mozilla jika tidak ada dengan mengklik kanan di panel kiri, pilih New and Key, dan beri nama Mozilla. Ulangi ini dari dalam kunci Mozilla dan panggil kunci baru Firefox.

- Pilih kunci Firefox terakhir di panel kiri dan klik kanan ruang kosong di panel kanan. Pilih New dan kemudian DWORD (32-Bit) Value.

- Beri nama DisablePrivateBrowsing dan beri nilai 1.

- Matikan Firefox jika terbuka dan ujilah.
Jika salah satu dari ini berfungsi, Anda seharusnya tidak lagi melihat opsi untuk penjelajahan pribadi di Firefox.
Nonaktifkan penjelajahan pribadi untuk Opera
Opera didasarkan pada Blink yang sama dengan Chrome dan meskipun beberapa fitur telah diadaptasi atau diubah, fitur dasarnya tetap sama. Oleh karena itu metode di atas harus bekerja dengan mengubah folder ke Opera, Opera, bukan Google Chrome.
Jika tidak, saya tidak dapat menemukan cara untuk menonaktifkan penjelajahan pribadi di Opera.
Nonaktifkan penjelajahan pribadi untuk Microsoft Edge
Untuk menonaktifkan penjelajahan pribadi di Microsoft Edge, Anda harus mengedit Kebijakan Grup di dalam Windows. Windows 10 Home mungkin tidak mengizinkan Anda menggunakan Kebijakan Grup tetapi Windows 10 Pro akan mengizinkan.
- Pilih Windows Key + R untuk memunculkan dialog Run.
- Ketik 'gpedit.msc' ke dalam kotak dan tekan Enter.

- Arahkan ke Konfigurasi Komputer/Templat Administratif/Komponen Windows/Internet Explorer/privasi menggunakan menu sebelah kiri.
- Klik dua kali Turn Off In-Private Filtering dan ubah ke Enabled.
Anda seharusnya tidak lagi melihat opsi untuk menggunakan penjelajahan InPrivate.
catatan: Beberapa pengguna Windows 10 tidak akan memiliki editor Kebijakan Grup. Jika muncul kesalahan yang tidak ada, ikuti langkah-langkah yang sama seperti di atas untuk menggunakan Editor Registri tetapi gunakan Microsoft Edge.
Pertanyaan yang Sering Diajukan
Bagaimana cara mengaktifkan kembali penjelajahan pribadi di Mozilla Firefox?
Jika Anda ingin memulihkan setelan, Anda dapat mengikuti langkah-langkah yang sama persis dengan yang Anda lakukan untuk menonaktifkan penjelajahan pribadi. Setelah Anda menemukan Mozilla Firefox di Editor Registri komputer Anda, cukup atur ulang Kunci ke 0 atau hapus Registri sama sekali. Berhati-hatilah, jika Anda melakukan yang terakhir, pastikan Anda menghapus Firefox Key dan tidak ada yang lain.
Haruskah saya menonaktifkan penjelajahan pribadi?
Penjelajahan pribadi tidak bersifat pribadi di luar komputer lokal tempat Anda menggunakannya. Ini berarti bahwa tanpa VPN, mode tersebut masih dapat diakses oleh peretas, dll. Namun, bagi mereka yang berbagi mesin lokal dengan pengguna lain (baik di tempat kerja atau di rumah), ini adalah cara yang bagus untuk menjelajahi internet secara diam-diam .u003cbru003eu003cbru003eJika Anda memiliki seseorang di rumah Anda dan Anda merasa perlu untuk melacak aktivitas online mereka (yaitu seorang anak) maka ya, menonaktifkan browser pribadi tentu sepadan karena orang tersebut tidak akan dapat menjelajah tanpa meninggalkan riwayat.u003cbru003eu003cbru003eOn di sisi lain, Anda masih perlu waspada bahwa lingkungan tech-savvy Anda dapat sepenuhnya menghapus riwayat penelusuran mereka setelah selesai menggunakan komputer. Apakah fungsi tersebut akan dinonaktifkan atau tidak tergantung pada keadaan masing-masing pengguna.
Ada banyak alasan mengapa Anda mungkin ingin menonaktifkan penjelajahan pribadi di Windows dan sekarang Anda tahu cara melakukannya. Apakah Anda mengetahui cara efektif lain untuk melakukannya? Tahu cara menonaktifkannya untuk Opera? Beritahu kami tentang hal itu di bawah ini jika Anda melakukannya!