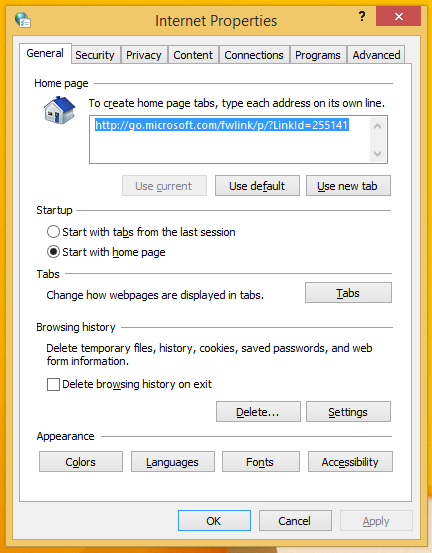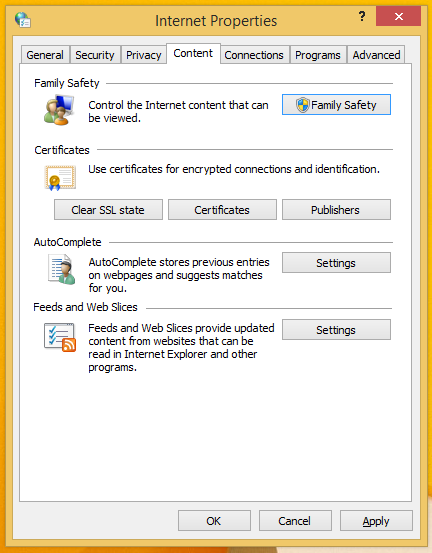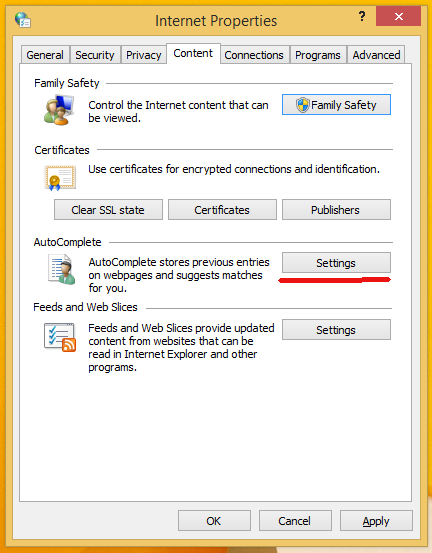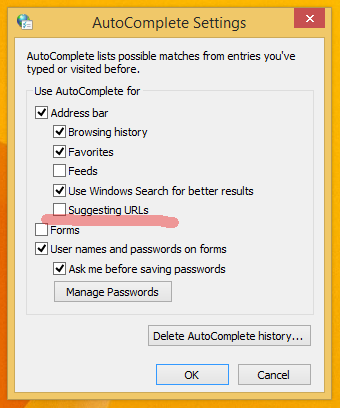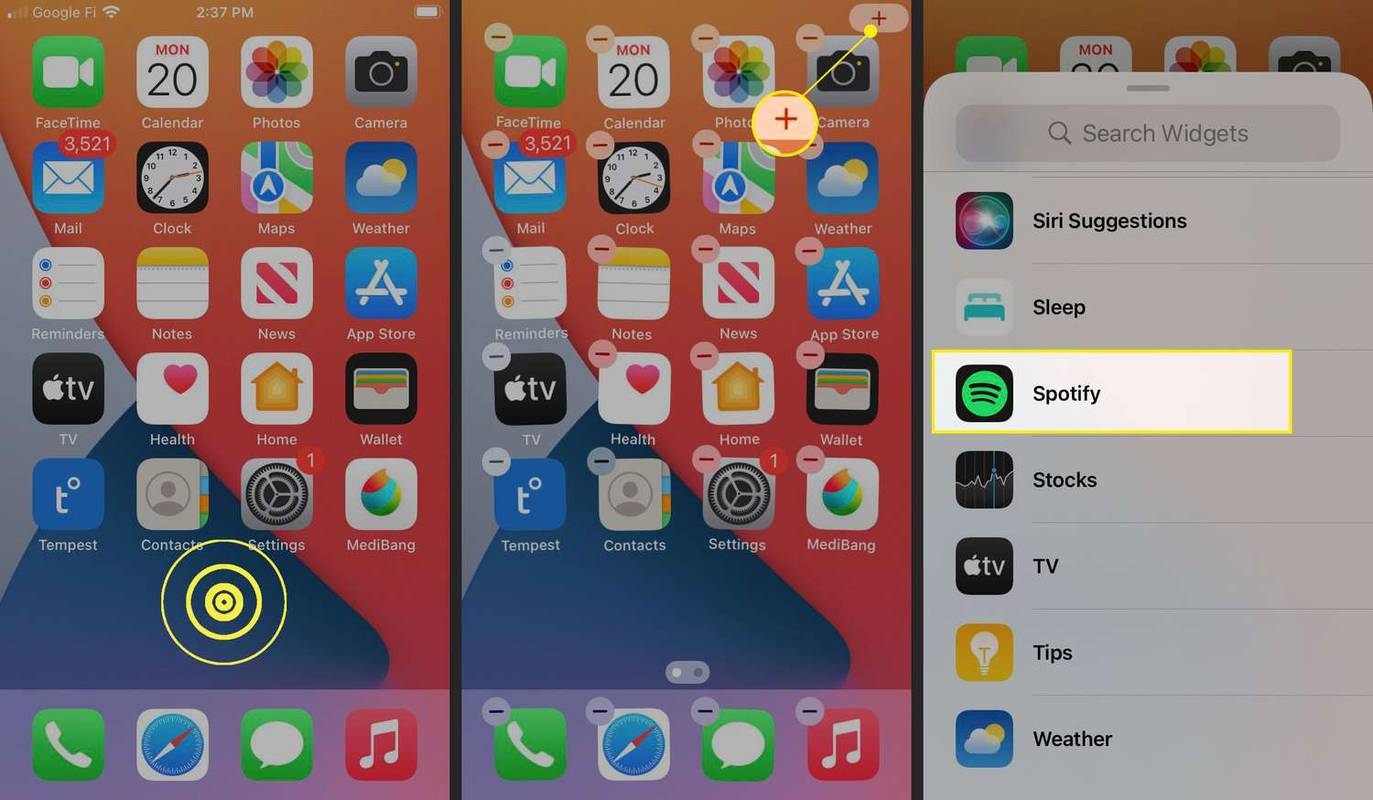Internet Explorer 11 telah memperkenalkan satu fitur yang diaktifkan secara default. Browser secara otomatis menyarankan Anda alamat web dan hasil pencarian berdasarkan teks yang Anda ketik di bilah alamat. Selain itu, saran URL ini aktif secara default. Jika Anda tidak senang dengan perilaku ini dan ingin menonaktifkan fitur situs yang disarankan, ikuti tutorial sederhana ini.
Iklan
cara mengubah karakter karat Anda
Saat Anda mengetik sesuatu ke dalam bilah alamat Internet Explorer 11, yaitu 'sport', ia mencoba menyarankan beberapa situs dan hasil pencarian, seperti yang ditunjukkan pada gambar di bawah ini:
hapus foto duplikat di foto google

Untuk menonaktifkannya, lakukan hal berikut:
- Buka dialog Opsi Internet. Ini dapat dibuka melalui Control Panel (Control Panel Network and Internet Internet Options):
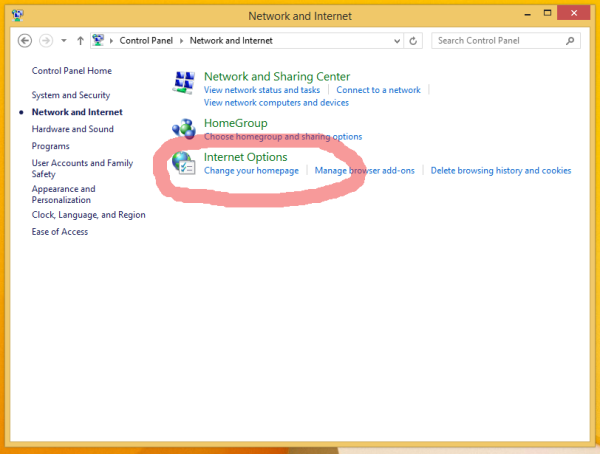 Atau, Anda dapat meluncurkannya langsung dari Internet Explorer. Di Internet Explorer, tekan F10 pada keyboard untuk menampilkan menu utama. Pilih Alat -> Opsi Internet:
Atau, Anda dapat meluncurkannya langsung dari Internet Explorer. Di Internet Explorer, tekan F10 pada keyboard untuk menampilkan menu utama. Pilih Alat -> Opsi Internet:
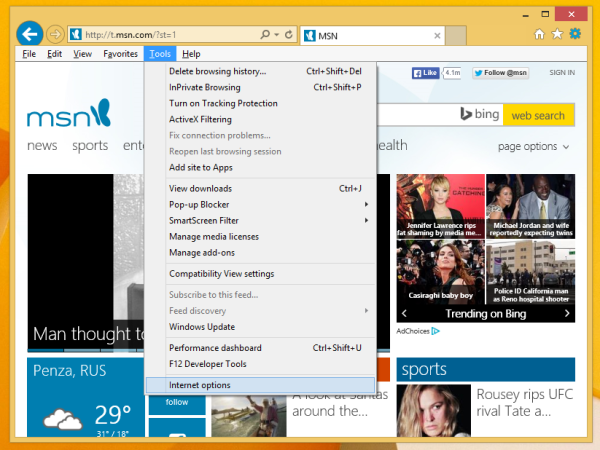 Jendela Opsi Internet akan muncul di layar:
Jendela Opsi Internet akan muncul di layar:
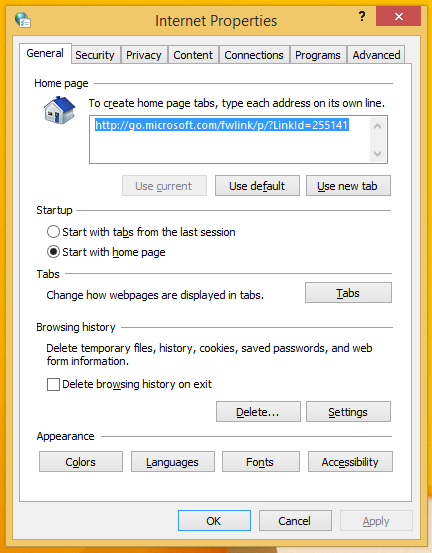
- Beralih ke tab Konten:
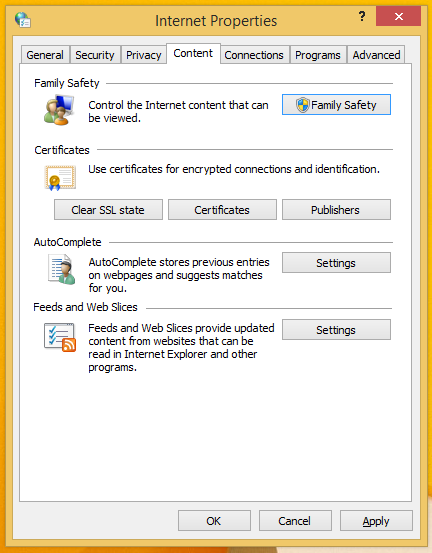
- Klik tombol Settings di bagian AutoComplete.
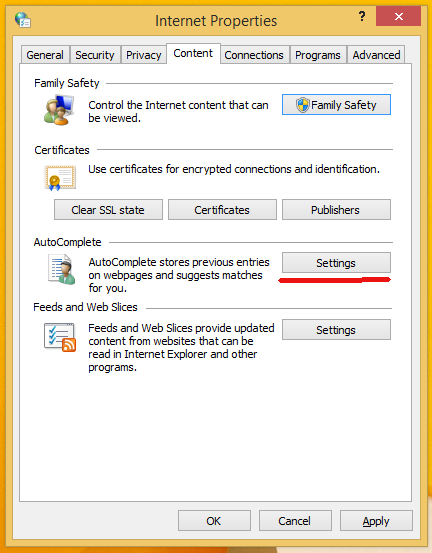
- Jendela pengaturan AutoComplete akan muncul di layar. Hapus centang pada kotak Saran URL seperti yang ditunjukkan pada tangkapan layar berikut:
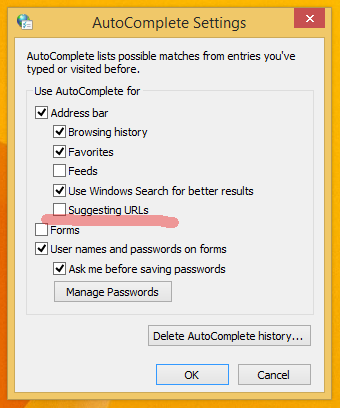
Setelah Anda mengetahui cara menonaktifkannya, fitur URL yang disarankan tidak akan mengganggu Anda lagi. Trik yang cukup sederhana, bukan?
Ada juga opsi Kebijakan Grup untuk pengaturan ini di Templat Administratif Komponen Windows Internet Explorer yang disebut 'Izinkan layanan Microsoft untuk memberikan saran yang ditingkatkan saat pengguna mengetik di bilah Alamat'.
Pada awalnya, ketika saya melihat fitur IE ini di bilah alamat, saya bingung karena saya pasti belum mengunjungi semua situs ini. Bilah alamat seharusnya menampilkan riwayat situs web dan Favorit yang dikunjungi sebelumnya. Sejak kotak telusur digabungkan dengan bilah alamat, mesin telusur juga memberikan sarannya sendiri saat Anda mengetik. Jadi selain itu, saran URL situs web di tempat yang sama dengan situs yang belum pernah Anda kunjungi bukanlah ide yang bagus.
bagaimana cara mengetahui apakah saya telah diblokir di facebook

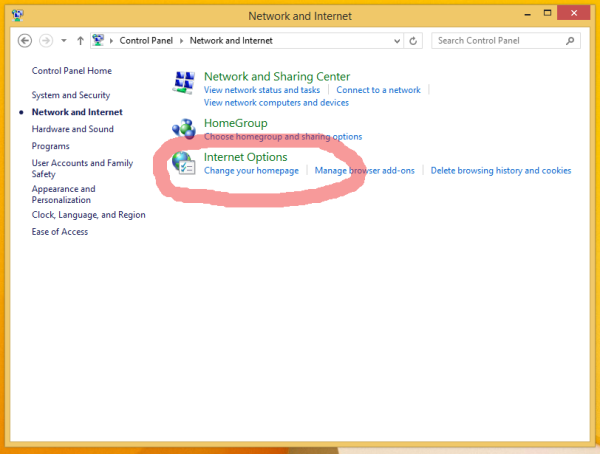 Atau, Anda dapat meluncurkannya langsung dari Internet Explorer. Di Internet Explorer, tekan F10 pada keyboard untuk menampilkan menu utama. Pilih Alat -> Opsi Internet:
Atau, Anda dapat meluncurkannya langsung dari Internet Explorer. Di Internet Explorer, tekan F10 pada keyboard untuk menampilkan menu utama. Pilih Alat -> Opsi Internet: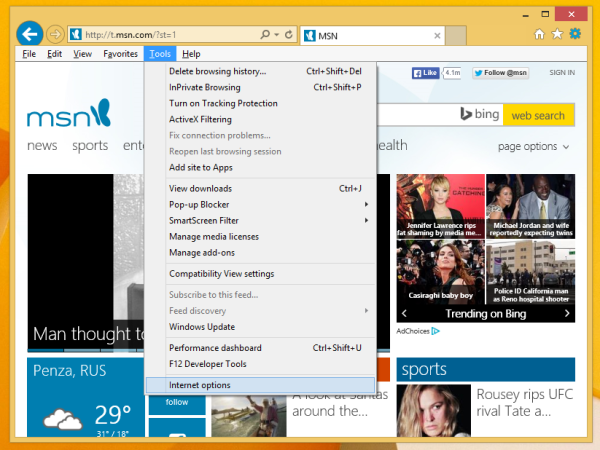 Jendela Opsi Internet akan muncul di layar:
Jendela Opsi Internet akan muncul di layar: