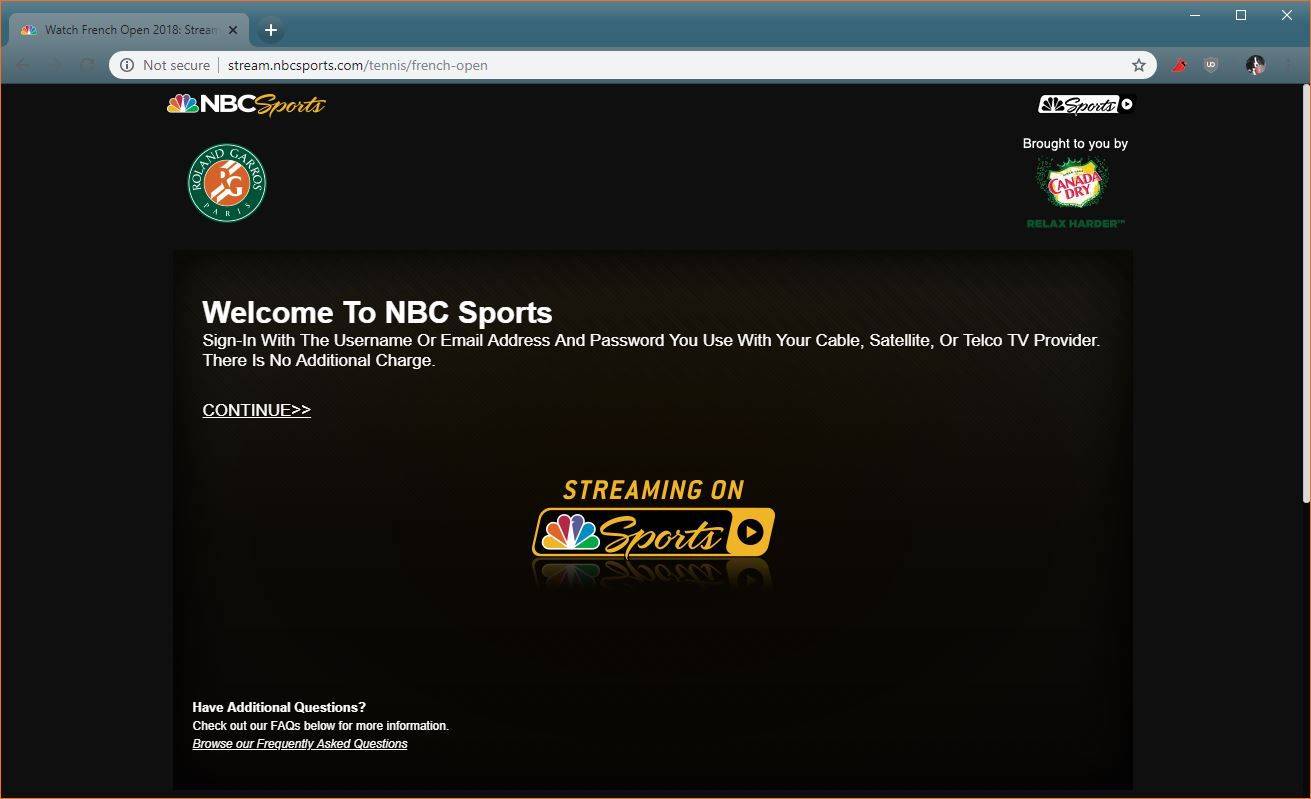Windows Firewall adalah fitur hebat dalam versi Windows modern. Itu diperkenalkan di Windows XP dan ditingkatkan di Windows XP Paket Layanan 2. Untuk tujuan pengujian, Anda mungkin ingin menonaktifkan Windows Firewall. Misalnya, jika Anda ingin memastikan bahwa Anda tidak salah konfigurasi dan tidak memblokir beberapa aplikasi penting yang Anda coba gunakan, maka menonaktifkannya menjadi penting. Berikut adalah cara menonaktifkan Windows Firewall di Windows 10.
Iklan
Di Windows 10, Windows Firewall sepenuhnya didasarkan pada Windows Filtering Platform API dan memiliki IPsec yang terintegrasi dengannya. Ini benar karena Windows Vista di mana firewall menambahkan pemblokiran koneksi keluar dan juga dilengkapi dengan Panel Kontrol lanjutan yang disebut Windows Firewall dengan Keamanan Lanjutan. Ini memberikan kontrol yang sangat baik atas konfigurasi firewall. Windows Firewall mendukung beberapa profil aktif, hidup berdampingan dengan firewall pihak ketiga, dan aturan berdasarkan rentang port dan protokol. Anda dapat menggunakan Windows Firewall bawaan untuk memblokir telemetri dan pembaruan di Windows 10.
Jika Anda perlu mematikannya untuk sementara atau selamanya, berikut caranya. Itu ide yang bagus buat cadangan aturan Firewall Anda sebelum Anda melanjutkan.
Daftar Isi.
Untuk menonaktifkan Firewall di Windows 10 , lakukan hal berikut.
Dimulai dengan Pembaruan Pembuat Windows 10, Pusat Keamanan Windows Defender dapat digunakan untuk menonaktifkan Windows Firewall dengan cepat.
- Buka seperti yang dijelaskan di artikel: Pusat Keamanan Windows Defender di Pembaruan Pembuat Windows 10 . Sebagai alternatif, Anda dapat membuat jalan pintas khusus untuk membukanya.

- Di antarmuka pengguna Windows Defender Security Center, klik ikonFirewall & perlindungan jaringan.

- Halaman berikut akan dibuka.
 Klik pada linkJaringan pribadi (dapat ditemukan)atauJaringan publik (tidak dapat ditemukan)untuk menonaktifkan firewall untuk jenis jaringan yang dipilih.
Klik pada linkJaringan pribadi (dapat ditemukan)atauJaringan publik (tidak dapat ditemukan)untuk menonaktifkan firewall untuk jenis jaringan yang dipilih. - Di halaman berikutnya, nonaktifkan opsiWindows Firewall. Saat dinonaktifkan, Windows Firewall tidak akan memblokir aplikasi yang berjalan di Windows 10. Ini akan dimatikan.

- Prompt konfirmasi UAC akan muncul. Klik Yes untuk mengkonfirmasi operasi.


Menonaktifkan Windows Firewall adalah risiko keamanan. Saya tidak menyarankan Anda tetap menonaktifkannya secara permanen. Lakukan semua pemeriksaan dan tes yang diperlukan dan hidupkan menggunakan opsi yang sama.
Anda dapat menonaktifkan Windows Firewall di Control Panel.
Pusat Keamanan Windows Defender adalah fitur baru dari Pembaruan Pembuat Windows 10. Jika Anda menjalankan rilis Windows 10 sebelumnya (misalnya, jika Anda punya menunda Pembaruan Pembuat Windows 10 untuk sementara waktu), maka Anda perlu melakukan hal berikut untuk menonaktifkan firewall.
- Buka Panel kendali .
- Pergi ke jalur berikut:
Panel Kontrol Sistem dan Keamanan Firewall Windows

- Klik link tersebutHidupkan atau matikan Windows Firewalldi panel kiri.

- Di sana, pilih opsiMatikan Windows Firewalluntuk setiap jenis jaringan yang diinginkan.

Untuk mengaktifkannya nanti, Anda dapat menggunakan applet Panel Kontrol yang sama dan mengatur opsiNyalakan Windows Firewall.
Anda dapat menonaktifkan Windows Firewall di Command Prompt.
cara mendownload gambar dari facebook
Terakhir, ada sejumlah perintah konsol yang dapat Anda gunakan untuk menonaktifkan Windows Firewall di Windows 10.
Di prompt perintah yang ditinggikan , ketikkan salah satu perintah di bawah ini.
Nonaktifkan Windows Firewall untuk semua jenis jaringan (profil)
netsh advfirewall menonaktifkan semua status profil

Nonaktifkan Windows Firewall hanya untuk profil aktif:
netsh advfirewall menonaktifkan status profil saat ini
Nonaktifkan Windows Firewall untuk profil domain:
netsh advfirewall menonaktifkan status domainprofile
Nonaktifkan Windows Firewall untuk profil pribadi:
netsh advfirewall menonaktifkan status privateprofile
Nonaktifkan Windows Firewall untuk profil publik:
minecraft cara membuat bubuk beton
netsh advfirewall menonaktifkan status profil publik
Untuk mengembalikan salah satu perintah di atas dan mengaktifkan kembali Windows Firewall, ganti bagian 'off' di akhir perintah dengan 'on', mis.
netsh advfirewall menonaktifkan semua status profil

Anda dapat menonaktifkan Windows Firewall di PowerShell
Kumpulan perintah berikutnya tersedia di Windows PowerShell. Jika Anda sering menggunakan PowerShell, Anda dapat menggunakannya sebagai pengganti daftar di atas.
Buka PowerShell baru yang lebih tinggi contoh dan ketik perintah berikut:
Nonaktifkan Windows Firewall untuk semua profil:
Set-NetFirewallProfile -Enabled False

Nonaktifkan Windows Firewall untuk profil Domain.
Set-NetFirewallProfile -Profile Domain -Enabled False
Nonaktifkan Windows Firewall hanya untuk profil jaringan Pribadi.
Set-NetFirewallProfile -Profile Private -Enabled False
Nonaktifkan Windows Firewall untuk profil publik.
Set-NetFirewallProfile -Profile Public -Enabled False
Untuk mengembalikan salah satu perintah di atas, ganti 'False' dengan 'True' di akhir perintah. Sebagai contoh,
cara membuat discord teks yang dicoret
Set-NetFirewallProfile -Enabled True

Itu dia.



 Klik pada linkJaringan pribadi (dapat ditemukan)atauJaringan publik (tidak dapat ditemukan)untuk menonaktifkan firewall untuk jenis jaringan yang dipilih.
Klik pada linkJaringan pribadi (dapat ditemukan)atauJaringan publik (tidak dapat ditemukan)untuk menonaktifkan firewall untuk jenis jaringan yang dipilih.