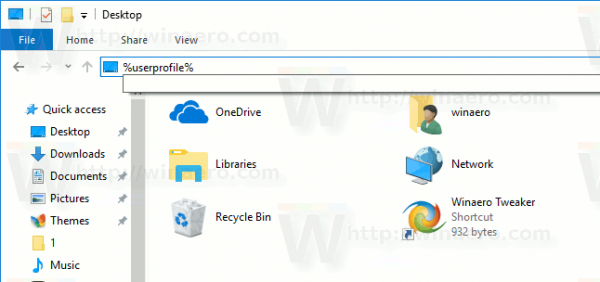Yang Perlu Diketahui
- Buka dokumen di Google Dokumen. Tempatkan kursor di tempat Anda ingin gambar itu muncul.
- Pilih Menyisipkan > Menggambar . Memilih Baru untuk membuka jendela Menggambar.
- Pilih jenis gambar dari Tindakan menu. Pilihannya mencakup seni kata, bentuk, panah, info, dan persamaan.
Artikel ini menjelaskan cara menggambar di Google Docs. Ini juga mencakup informasi tentang cara menyisipkan gambar menggunakan Google Gambar.
Cara Menggambar di Google Dokumen
Cara menggambar di Google Docs tidak langsung terlihat jelas, namun ini adalah fitur yang dapat Anda gunakan untuk menambahkan bentuk, seni kata, membuat diagram, dan banyak lagi. Jika daya tersebut tidak cukup bagi Anda, Anda juga dapat menggunakan aplikasi Google Gambar, yang menyediakan lebih banyak fitur. Kedua metode tersebut berfungsi untuk mengilustrasikan Google Documents Anda.
Cara termudah untuk menggambar di Google Docs adalah dengan menggunakan Menggambar fitur. Kemampuan fitur ini terbatas, namun berfungsi dengan baik untuk bentuk cepat, seni kata, dan diagram sederhana.
cara mengubah word ke jpeg
-
Mulailah dengan membuat atau membuka dokumen di Google Docs. Kemudian letakkan kursor Anda di dokumen tempat Anda ingin gambar itu muncul.
-
Pilih Menyisipkan > Menggambar .
Jika Anda perlu memasukkan tanda tangan ke Google Docs, ini adalah opsi yang akan Anda gunakan.

-
Pilih + Baru .

-
Itu Menggambar jendela terbuka. Di sini, Anda dapat memilih jenis gambar yang ingin Anda buat dari Tindakan menu. Misalnya, Anda bisa memilih Seni Kata dari menu ini.

-
Sebuah kotak teks muncul di gambar Anda. Ketikkan teks yang ingin Anda gunakan untuk seni kata. Ketika Anda memiliki teks yang Anda inginkan, tekan Memasuki untuk menyimpannya.

-
Teks muncul di gambar. Toolbar kontekstual di bagian atas halaman juga berubah untuk memberi Anda pilihan font dan warna. Sesuaikan opsi ini hingga kata seni terlihat sesuai keinginan Anda.

-
Anda juga mempunyai opsi untuk menambahkan garis, bentuk, kotak teks, atau gambar dari toolbar di bagian atas jendela. Misalnya, Anda bisa menambahkan bentuk berwarna pada gambar Anda untuk menonjolkan seni kata Anda. Untuk melakukan itu, pilih Membentuk alat di bagian atas halaman, sorot Bentuk , panah , atau Info lalu pilih bentuk yang diinginkan.

Ada juga opsi untuk menambahkan Persamaan dalam menu ini. Jika Anda membuat persamaan matematika, ini akan menjadi opsi yang Anda gunakan untuk menyisipkannya ke dalam dokumen Anda.
-
Setelah bentuk dimasukkan ke dalam gambar, Anda dapat menyesuaikan tampilannya menggunakan toolbar konteks di bagian atas Menggambar jendela.

-
Anda mungkin juga perlu mendorong bentuk ke latar belakang sehingga Anda dapat melihat seni kata yang Anda buat. Untuk melakukan itu, klik kanan bentuknya, sorot Memesan , lalu pilih Kirim ke belakang .

-
Ketika Anda sudah selesai membuat penyesuaian yang ingin Anda lakukan pada gambar Anda, klik Simpan dan tutup.

-
Gambar akan dimasukkan ke dalam dokumen Anda pada titik kursor Anda.

Menambahkan gambar langsung di Google Docs hanya dapat dilakukan menggunakan Google Docs di browser. Fitur tersebut tidak tersedia sebagai aplikasi untuk perangkat iOS atau Android.
Baik fitur Menggambar di Google Dokumen maupun Google Gambar tidak mengizinkan penggunaan stylus atau pena untuk menggambar dengan tangan. Anda dibatasi pada beberapa tipe ilustrasi dasar, yang semuanya dapat dikontrol menggunakan mouse.
Sisipkan Gambar Menggunakan Google Gambar
Menambahkan gambar dari dalam Google Docs memiliki beberapa keterbatasan. Yang paling mencolok adalah terbatasnya kemampuan fungsi Menggambar. Untuk mengatasinya, Anda bisa menyisipkan gambar yang Anda buat di Google Drawings.
Jika Anda menggunakan browser Chrome atau Chrome OS, Anda bisa akses Google Gambar di toko web Chrome .
-
Buka Google Gambar di peramban web Anda.
-
Buat gambar Anda menggunakan menu dan toolbar yang tersedia. Anda akan melihat beberapa opsi di sini yang tidak tersedia di fungsi Menggambar Google Dokumen. Itu termasuk tabel, bagan, dan diagram.

-
Setelah selesai, Anda dapat menutup gambarnya dan secara otomatis disimpan ke Google Drive Anda.

-
Kemudian, untuk memasukkannya ke dalam Google Doc Anda, letakkan kursor di tempat Anda ingin gambar itu muncul di dokumen Anda dan pilih Menyisipkan > Menggambar > Dari Berkendara .

-
Pilih gambar Anda dan itu ditempatkan di dokumen Anda di lokasi kursor Anda.
Anda akan diminta untuk memilih apakah Anda ingin menautkan ke sumber gambar atau menyisipkan gambar tanpa tautan. Jika Anda menautkan ke sumbernya, kolaborator dapat melihat tautan ke gambar tersebut. Jika Anda memilih untuk melakukannya Tautan ke sumber Anda selalu dapat membatalkan tautannya nanti.
- Bisakah saya menggambar di Google Dokumen?
Setelah Anda menyisipkan dan menyesuaikan gambar di Google Doc Anda, yang harus Anda lakukan hanyalah memilih Menyisipkan > Menggambar > + Baru , lalu pilih alat menggambar yang ingin Anda gunakan. Dari sana Anda dapat menggambar secara bebas, membuat bentuk, atau menggunakan alat menggambar terbatas Google Docs lainnya pada lapisan di atas gambar.
- Bagaimana cara menambahkan tanda tangan di Google Doc?
Anda dapat menambahkan tanda tangan ke Google Dokumen Anda dengan mengimpor gambar tanda tangan yang tersimpan, atau menggambar sendiri menggunakan alat Scribble .
- Bagaimana cara menggambar garis melalui teks di Google Documents?
Sorot kata atau teks lengkap yang ingin Anda edit, lalu pilih Format > Teks > Dicoret untuk memberi garis pada pilihan Anda.