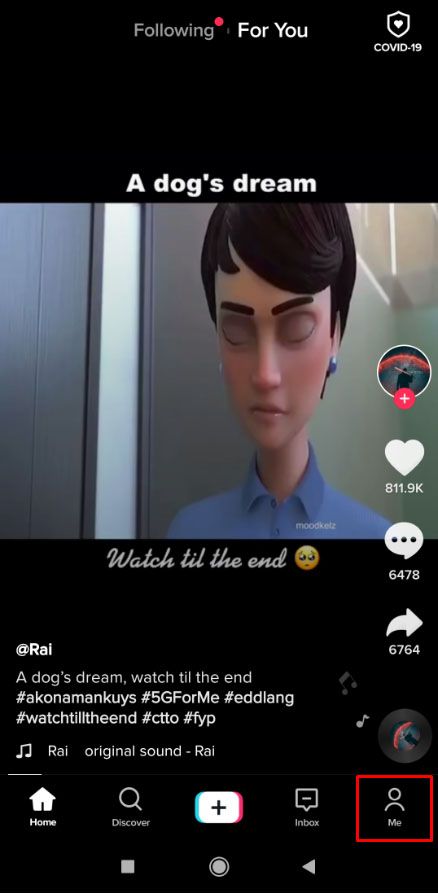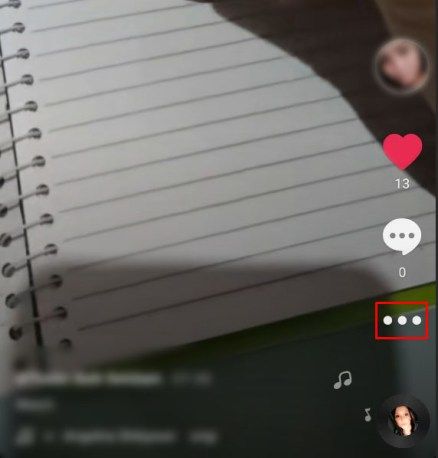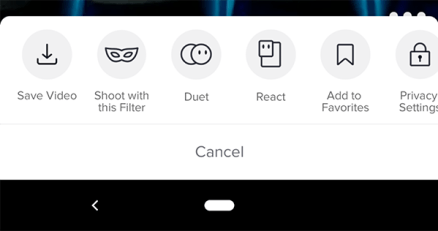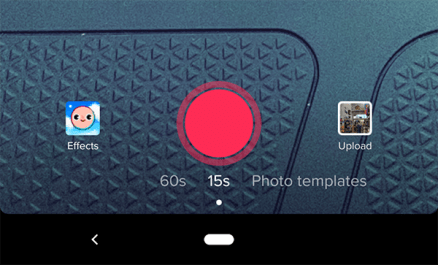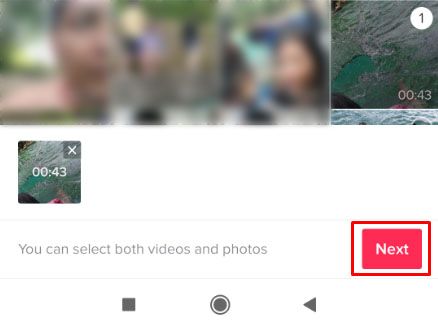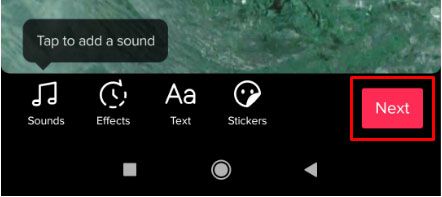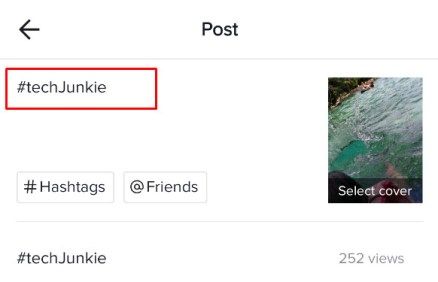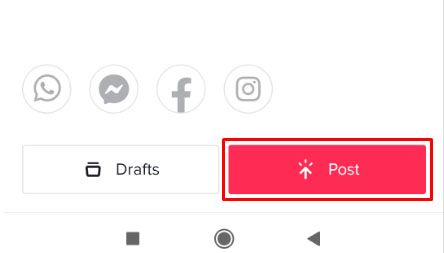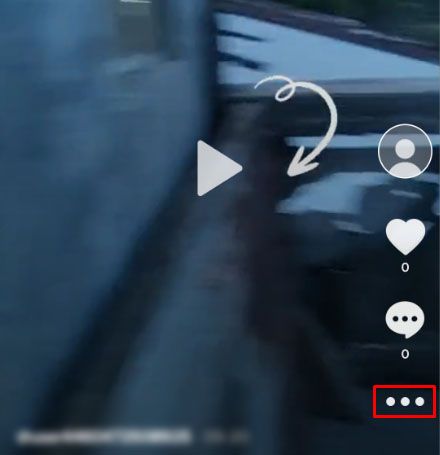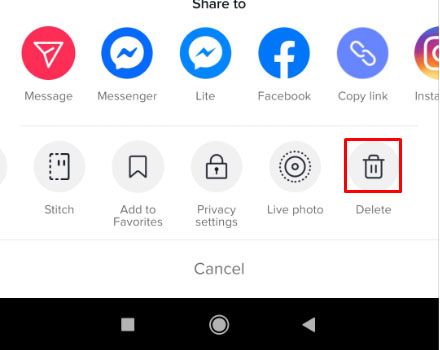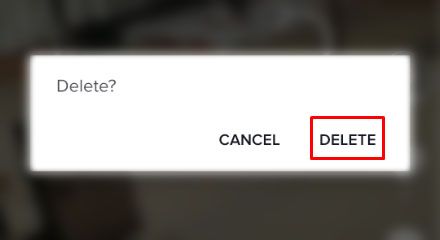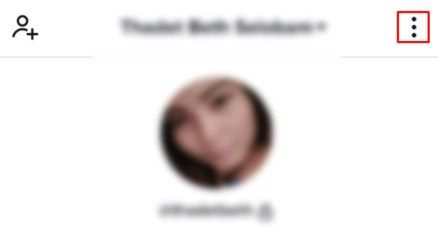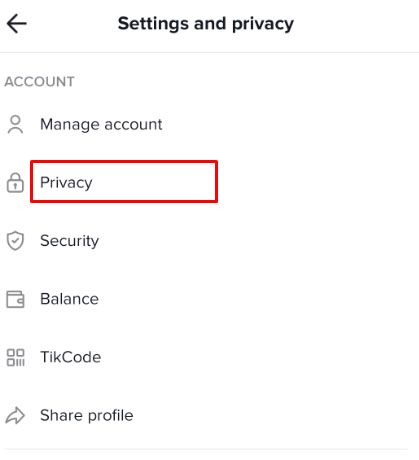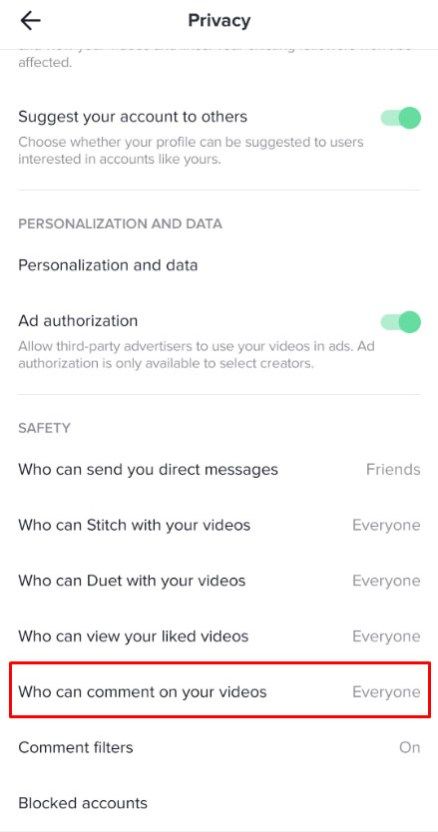TikTok sederhana dan kompleks pada saat bersamaan. Desain dan kegunaannya sangat mudah, dan aplikasi ini membuat pembuatan dan interaksi video semudah mungkin. Banyaknya fitur dan opsi pada aplikasi inilah yang membuatnya rumit.

Bisakah Anda mengedit teks TikTok setelah memposting? Bisakah kamu mengedit video setelah di upload? Dapatkah saya menghapus video jika saya ingin mengunggahnya?
Kami telah menerima beberapa pertanyaan dari pembaca, dan ada baiknya melihat ketiganya. Baca terus untuk mengetahui bagaimana Anda dapat mengedit teks TikTok setelah memposting.
bisakah kamu mematikan komentar di youtube
Cara Mengunggah Video TikTok
Pertama, penting untuk memahami proses pengunggahan. Di bagian bawah layar beranda TikTok, Anda akan melihat tanda '+'. Ini adalah bagaimana Anda menambahkan video baru.

Saat Anda mengklik '+' ini, Anda akan dibawa ke layar perekaman. Dari sana, Anda dapat memilih panjang video Anda dan mengklik tombol merah untuk mulai merekam. Setelah ini selesai, Anda menekan tombol merah lagi untuk menghentikan perekaman dan klik tanda centang merah untuk melanjutkan.
Ini membawa Anda ke halaman pengeditan. Langkah selanjutnya akan menunjukkan kepada Anda cara kembali ke halaman ini menggunakan solusi sehingga Anda dapat memperbarui teks setelah memposting.
Cara Mengedit Caption TikTok Setelah Diposting
TIK tok tidak memberi Anda opsi untuk mengedit teks video setelah posting; namun, ada solusi sehingga Anda tidak perlu merekam dan memposting ulang konten yang sama lagi.
Dengan asumsi Anda menangkap masalah dengan teks di awal kehidupan video, relatif mudah untuk memperbaiki masalah dengan mengunggah ulang video yang sama ke profil Anda.
Ikuti langkah-langkah ini untuk memperbarui Caption:
- Ketuk saya ikon di sisi kiri bawah layar Anda
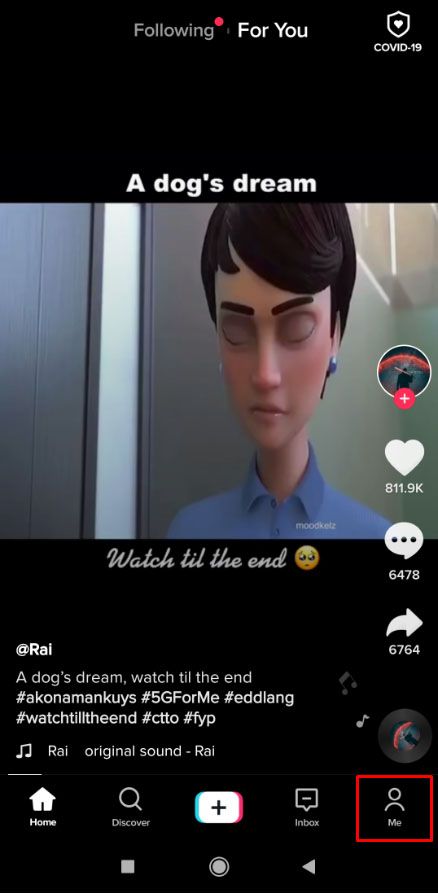
- Di sini, Anda akan melihat semua video yang telah Anda posting. Keran pada video dengan teks yang ingin Anda ubah
- Ketuk tiga titik vertikal di kanan
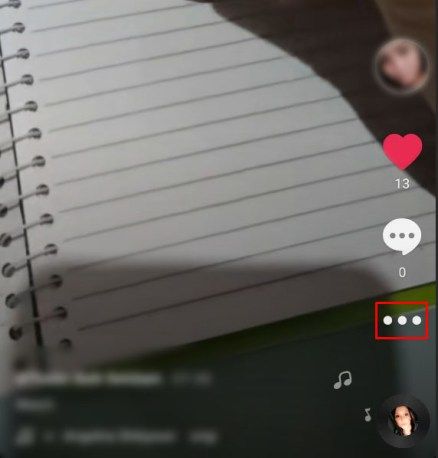
- Pilih Simpan Video
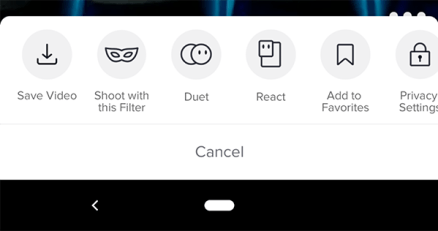
- Tunggu hingga disimpan ke ponsel Anda
Sekarang, kami akan memposting ulang video yang sama persis dengan teks baru:
- Klik pada simbol + yang terletak di bagian bawah layar

- Ketuk Unggah tombol di sisi kanan
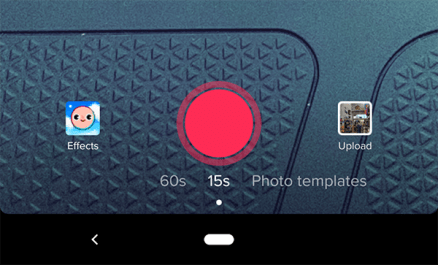
- Ini akan membawa Anda ke daftar foto dan video Anda. Ketuk yang sudah Anda simpan dari TikTok
- Keran Lanjut di pojok kiri bawah
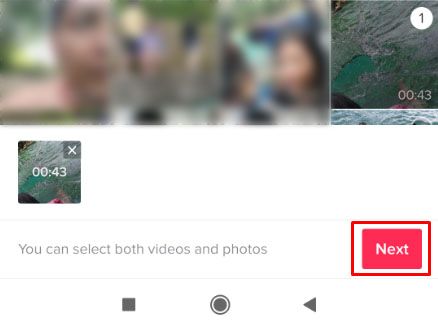
- Keran Lanjut di sudut kanan atas sekarang. Di halaman ini, Anda dapat menambahkan teks, stiker, dan mengubah efek.

- Keran Lanjut lagi terletak di kanan bawah layar.
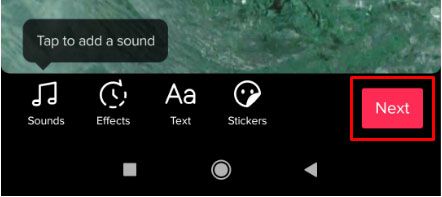
- Perbarui teks dan ubah preferensi audiens Anda.
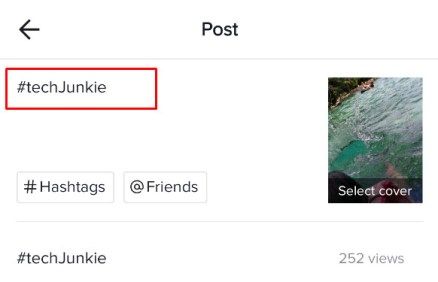
- Ketuk Pos.
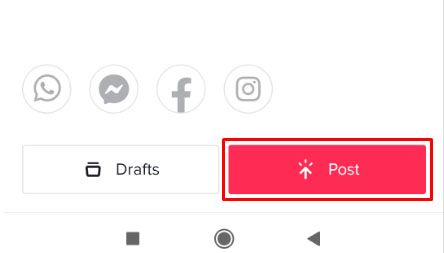
Konten Anda yang baru diperbarui akan muncul di timeline Anda.
bagaimana saya tahu jika akun pof saya dihapus?
Langkah terakhir untuk proses ini adalah menghapus video asli. Ikuti langkah ini:
- Dari halaman beranda aplikasi, ketuk saya ikon yang terletak di kanan bawah.

- Keran pada video yang ingin Anda hapus
- Memilih tiga garis vertikal opsi di sebelah kanan video Anda
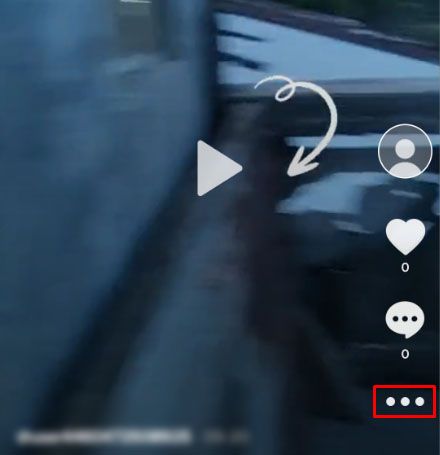
- Gulir ke kanan hingga dan ketuk Menghapus.
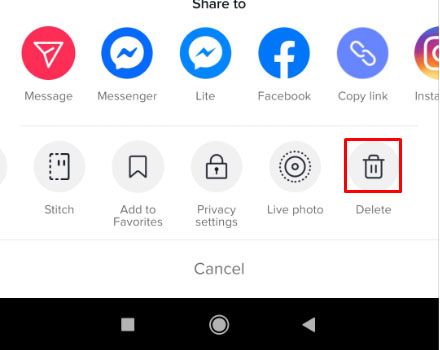
- Konfirmasi.
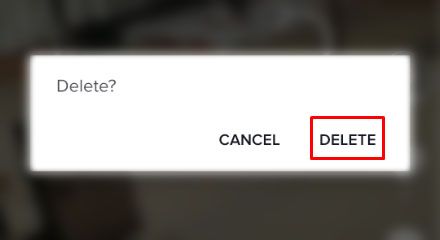
Kelemahannya, tentu saja, Anda akan kehilangan komentar atau suka video yang diterima. Namun, jika Anda mengetahui masalah dengan teks cukup awal, Anda tidak boleh kehilangan banyak interaksi, sekaligus memperbaiki video terbaru Anda.
Kiat Lebih Bermanfaat
Sekarang setelah Anda tahu cara mengedit teks TikTok setelah memposting, mari kita lihat beberapa pertanyaan umum lainnya tentang penggunaan TikTok.
Bagaimana cara menambahkan teks ke video TikTok?
Kamu bisa tambahkan teks ke video TikTok Anda setelah Anda selesai dengan video Anda dan Anda menekan tanda centang.

Setelah Anda menekan tanda centang ini, akan ada lebih banyak opsi yang tersedia untuk Anda. Di sudut kanan, Anda dapat mengklik bidang teks, dan lebih banyak opsi akan muncul, termasuk warna teks dan font.
Setelah selesai menambahkan teks ke TikTok Anda, tambahkan filter lain yang ingin Anda tambahkan, lalu selesaikan TikTok Anda.
cara menggunakan font yang diunduh di word mac
Pertanyaan yang Sering Diajukan
Meskipun TikTok cukup mudah dan mudah digunakan, selalu ada hal baru untuk dipelajari. Kami telah menyertakan bagian ini untuk menjawab lebih banyak pertanyaan yang paling sering diajukan.
Bagaimana cara memotong video di TikTok?
Untuk potong video TikTok , tekan tombol +, yang akan merekam video baru.
Setelah Anda merekam video ini, ketuk tambahkan suara di sudut kanan atas, lalu tekan tombol merah untuk merekam. Tekan ikon Centang di kanan bawah; kemudian, Anda akan menemukan ikon Trim di sudut kanan atas.
Setelah selesai, tekan tombol Berikutnya, dan Anda dapat menambahkan efek ke video Anda.
Bisakah saya mengubah soundtrack ke video TikTok?
Mengubah soundtrack sedikit lebih rumit. Karena audio disimpan dalam video asli, Anda tidak akan dapat men-dub audio tanpa pihak ketiga aplikasi pengeditan untuk melakukannya. Seperti kebanyakan Video TikTok disinkronkan dengan bibir, mengubah soundtrack dapat merusak video. Soundtrack ditambahkan sebagai lapisan ke video selama pembuatan dan kemudian disimpan sebagai satu file.
Metode ini memang membawa Anda kembali ke layar pengeditan, jadi ini pasti layak dicoba.
Bisakah saya mengontrol siapa yang dapat mengomentari video TikTok saya?
Ya kamu bisa. Ini adalah kontrol menyeluruh di mana Anda dapat mengontrol siapa yang dapat mengomentari setiap video yang Anda unggah daripada satu per satu, tetapi Anda dapat melakukannya. Pengaturannya ada di menu Privasi.
- Keran ikon 3 titik dari layar utama TikTok.
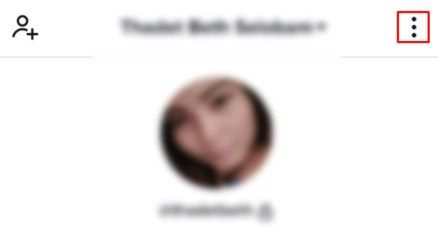
- Pilih Pribadi dari layar berikutnya.
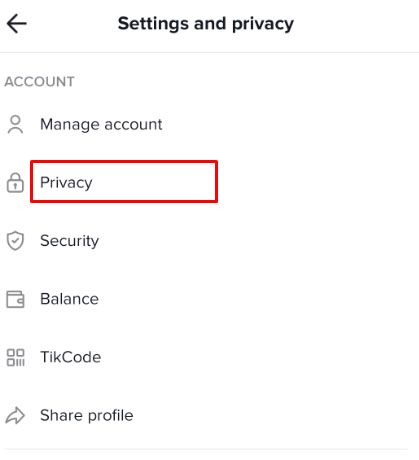
- Ubah pengaturan Keamanan untuk Siapa yang Dapat Mengirimi Saya Komentar .
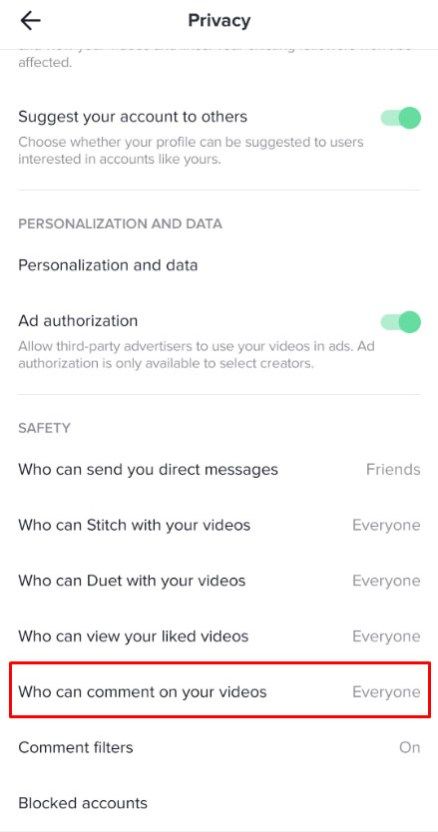
Setel ke Semua orang untuk menjadikan akun Anda publik, Teman untuk menjadikannya teman saja. Anda mendapatkan idenya. Anda juga akan melihat Who Can Duet With Me, Who Can React to Me, dan Who Can Send Me Messages di bagian yang sama juga. Anda dapat mengedit ini dengan cara yang sama untuk mengontrol siapa yang dapat menghubungi Anda saat menggunakan aplikasi.