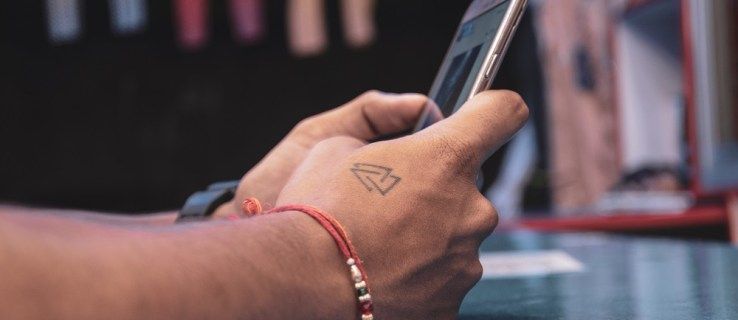Jika Anda pernah melakukan apa pun di komputer yang melibatkan grafik dan suara selama kurang lebih 25 tahun terakhir, Anda telah bekerja dengan Flash, meskipun Anda tidak mengetahuinya. Flash adalah nama perangkat lunak komputer yang berjalan pada sejumlah platform berbeda dan memutar konten multimedia, dan juga nama platform untuk membuat konten tersebut. Awalnya dibuat oleh Macromedia pada tahun 1990-an, Flash diakuisisi oleh Adobe pada tahun 2005. Flash memiliki sejumlah fitur positif, terutama kemampuan untuk membuat konten hanya sekali dan dapat diputar dengan baik di berbagai platform. Namun, Flash juga memiliki beberapa kekurangan yang fatal. Ini merupakan risiko keamanan, dengan banyak eksploitasi dan paket malware yang menggunakannya sebagai vektor infeksi. Dalam beberapa tahun terakhir, sebanyak 80% dari perangkat eksploitasi yang diketahui telah menggunakan Flash sebagai salah satu vektornya. Selain itu, ini haus sumber daya dan buggy bahkan setelah lebih dari dua puluh tahun pembangunan yang stabil.

Karena masalah keamanan, beberapa platform tidak mendukung Flash sama sekali. Yang paling terkenal, Steve Jobs menolak Flash untuk perangkat Apple pada tahun 2010. Meskipun Flash dulunya dan sampai taraf tertentu masih merupakan pembangkit tenaga listrik dalam hal basis penggunanya, basis itu menyusut dengan cepat karena alat lain menjadi lebih banyak digunakan. Adobe telah menyatakan bahwa mereka akan menghentikan dukungan resmi untuk Flash pada tahun 2020, dan platform tersebut tampaknya akan menghilang cukup cepat setelah titik tersebut. Namun, sementara itu, Anda mungkin perlu menggunakan Flash untuk mengakses konten di komputer Anda. Google Chrome telah menonaktifkan Flash secara default, dan dalam artikel ini, saya akan menunjukkan kepada Anda cara mengaktifkan Flash di Google Chrome sehingga Anda dapat mengakses konten Flash.
jika Anda akan mengaktifkan flash, Anda mungkin ingin memastikan bahwa Anda telah melakukan semua yang Anda bisa untuk mempercepat pengalaman chrome Anda karena mengaktifkan dapat memperlambat browser Anda pada halaman flash yang berat
Sebelum Anda mengaktifkan Flash di Google Chrome
Anda harus mempertimbangkan dengan cermat apakah Anda ingin mengaktifkan Flash di browser Google Chrome Anda. Chrome tidak lagi menggunakan Flash secara default, dan telah bergabung dengan sebagian besar browser yang merekomendasikan penggunaan HTML5 untuk konten multimedia. Firefox, Safari, Opera, dan bahkan Edge dirancang dengan HTML5 dan menonaktifkan Flash secara default; Internet Explorer adalah satu-satunya browser yang masih mendukung Flash dalam arti mengaktifkannya dalam penginstalan default.
Flash bukanlah mesin paling aman di pasaran saat ini, dan penuh bug, banyak sumber daya, dan dapat sering mogok. Setelah lebih dari dua dekade, itu tidak pernah berhasil menjadi stabil, dan masih membutuhkan patch keamanan reguler dan perbaikan bug. Jika Anda akan mengaktifkan Flash dengan Chrome, Anda perlu memastikan bahwa Anda telah melakukan semua yang Anda bisa untuk itu percepat pengalaman Chrome Anda , karena menjalankan Flash di halaman web dapat memperlambat PC Anda.

Aktifkan Flash di Google Chrome
Jika bagaimanapun juga Anda masih ingin mengaktifkan Flash di Google Chrome, inilah cara Anda melakukannya.
- Buka Chrome dan pilih tiga titik vertikal lalu Pengaturan.
- Pilih Lanjutan di bagian bawah menu bilah sisi kiri.
- Pilih Privasi dan Keamanan -> Pengaturan Situs.
- Pilih Flash.
- Alihkan 'Izinkan situs menjalankan Flash' ke aktif.
- Alihkan 'Tanya dulu' ke aktif.
Ini harus melakukan pekerjaan tetapi jika Anda ingin memastikan, kunjungi situs web yang menampilkan konten Flash dan lihat apakah Anda dapat memainkannya. Jika versi Flash Anda adalah yang terbaru, konten seharusnya berfungsi dengan baik.
Periksa versi Flash Anda di Chrome
Jika Anda akan menggunakan Flash, Anda harus menggunakan versi terbaru. Kerentanan perangkat lunak yang ditambal di versi terbaru mungkin terbuka lebar di versi sebelumnya, membuat komputer Anda terbuka terhadap virus dan perangkat lunak jahat. Ada banyak pembaruan pada Flash dan Anda harus selalu memperbaruinya jika Anda akan membiarkan kerentanan ini di komputer Anda.
- Ketik 'chrome: // components' ke dalam bilah URL.
- Gulir ke bawah dan temukan Flash dalam daftar komponen.
- Pilih Periksa Pembaruan. Jika Chrome mengatakan 'Komponen tidak diperbarui', itu berarti Anda menggunakan Flash versi terbaru. Jika tidak, aplikasi akan diperbarui.
Pasang Flash di Chrome
Anda mungkin sama sekali tidak menginstal Flash di komputer Anda. Ini adalah perangkat lunak gratis tetapi pastikan Anda mendapatkannya langsung dari Adobe. Versi Flash berlabel pribadi apa pun yang Anda temukan beredar di Internet hampir pasti merupakan perangkap virus yang sangat besar.
- Arahkan ke halaman Adobe Flash Player .
- Pilih sistem operasi dan versinya di sebelah kiri.
- Pilih Unduh sekarang di sebelah kanan.
- Hapus centang setiap kotak yang menawarkan untuk menginstal barang tambahan.
Ini akan menginstal Flash ke komputer Anda. Anda mungkin perlu memulai ulang Chrome agar perubahan diterapkan.
(Jika Anda ingin memasang Flash ke komputer tablet seperti Kindle Fire , kamu bisa!)
bagaimana cara menemukan komentar saya di youtube
Menangani error 'Plugin berikut ngadat'
Seperti disebutkan di atas, Flash bermasalah. Ini berarti sering macet, jika tidak terus-menerus. Untungnya memulai kembali proses dalam Chrome itu mudah. Jika Anda melihat kesalahan tentang plugin Flash yang mogok, segarkan secara paksa dengan memilih pilih Ctrl + F5 di Windows dan Cmd + Shift + R di Mac. (Terlepas dari tentangan Jobs, Anda masih bisa mendapatkan Flash untuk Mac Anda.) Ini juga akan memaksa Flash untuk memuat ulang yang seharusnya mengatasi kesalahan tersebut.
Jika hanya memulai ulang proses tidak menyelesaikan masalah, coba ini:
- Pilih tombol menu tiga titik di kanan atas Chrome.
- Pilih Alat Lainnya, lalu Manajer Tugas.
- Pilih plugin Flash dari kotak popup. Perhatikan bahwa Chrome dalam versi terbaru telah membantu menghapus label proses dari dialog ini, dan Anda harus menemukan ikon Adobe lalu mengarahkan mouse untuk mengonfirmasi bahwa itu adalah Flash.

- Pilih Akhiri proses.
- Tutup Task Manager dan muat ulang halaman web.
Jika Flash mogok di satu halaman tertentu, pindah ke halaman lain. Jika Flash mogok di setiap halaman, hapus instalan Flash Player dan instal ulang menggunakan tautan di atas.
Saya dan banyak orang lainnya akan sangat senang saat Flash hilang untuk selamanya. Sementara itu, saya selalu menyarankan untuk menghindari situs web apa pun yang menggunakannya. Jika Anda harus menggunakan situs web, media, atau permainan berbasis Flash, sekarang Anda tahu cara mengaktifkan Flash di Google Chrome.
Ingin mengambil sesuatu yang berhubungan dengan Flash di Amazon? Nah, jangan dapatkan apa pun yang berkaitan dengan perangkat lunak Flash - ini bermasalah dan akan hilang. Tapi Anda mungkin ingin melihat ini lebih baru, versi Flash yang jauh lebih baik .