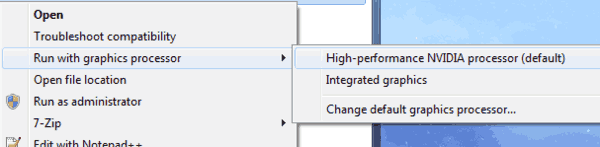Seperti halnya game multipemain lainnya, Fortnite adalah tentang terhubung dengan rekan tim Anda. Mengetik untuk mengobrol mungkin sering kali cukup sulit selama pertandingan, jadi obrolan suara terasa lebih nyaman. Jika Anda bertanya-tanya bagaimana cara mengaktifkannya di Fortnite, baca terus.

Dalam artikel ini, kami akan menjelaskan cara mengaktifkan obrolan suara Fortnite di setiap platform, menyesuaikan pengaturan audio, dan menggunakan fitur Push to talk. Selain itu, kami akan memberikan petunjuk untuk memperbaiki masalah obrolan suara umum dan mengaktifkan mikrofon Anda.
Bagaimana Cara Mengaktifkan Obrolan Suara di Fortnite?
Bergantung pada perangkat Anda, petunjuk untuk mengaktifkan obrolan suara Fortnite mungkin sedikit berbeda. Namun, inilah ruang lingkupnya:
- Luncurkan Fortnite dan navigasikan ke Pengaturan game.

- Klik ikon speaker di bagian atas layar Anda.

- Geser sakelar di sebelah Obrolan Suara ke posisi Aktif.

- Secara opsional, sesuaikan kualitas suara, subtitle, dan pengaturan lainnya. Pada PC, Anda juga dapat memilih perangkat input dan output audio.

Bagaimana Cara Mengaktifkan Obrolan Suara di Fortnite di PS4?
Jika Anda memainkan Fortnite di PS4, ikuti langkah-langkah di bawah ini untuk mengaktifkan obrolan suara:
- Luncurkan Fortnite dan navigasikan ke Pengaturan game dengan mengklik ikon roda gigi di menu.
- Klik ikon speaker di bagian atas layar Anda.
- Geser sakelar di sebelah Obrolan Suara ke posisi Aktif.
- Secara opsional, sesuaikan kualitas suara, subtitle, dan pengaturan lainnya.
Catatan: Opsi Push to talk tidak berfungsi di PS4 – Anda harus menggunakan headphone dengan mikrofon yang dicolokkan ke pengontrol.
Bagaimana Cara Mengaktifkan Obrolan Suara di Fortnite di Xbox?
Mengaktifkan obrolan suara di Xbox tidak berbeda dengan melakukannya di PS4. Ikuti petunjuk di bawah ini:
- Luncurkan Fortnite dan navigasikan ke Pengaturan game dengan mengklik ikon roda gigi di menu.
- Klik ikon speaker di bagian atas layar Anda.
- Geser sakelar di sebelah Obrolan Suara ke posisi Aktif.
- Secara opsional, sesuaikan kualitas suara, subtitle, dan pengaturan lainnya.
Catatan: Xbox tidak mendukung opsi Push to talk – Anda harus menyesuaikan sensitivitas headphone dan mikrofon Anda.
Bagaimana Cara Mengaktifkan Obrolan Suara di Fortnite di Switch?
Untuk mengaktifkan obrolan suara Fortnite di Nintendo Switch, ikuti langkah-langkah di bawah ini:
- Luncurkan Fortnite dan navigasikan ke Pengaturan game dengan mengklik ikon plus dari menu.
- Klik ikon speaker di bagian atas layar Anda.
- Geser sakelar di sebelah Obrolan Suara ke posisi Aktif.
- Secara opsional, sesuaikan kualitas suara, subtitle, dan pengaturan lainnya.
Catatan: Opsi Push to talk tidak berfungsi di Switch – Anda harus menggunakan headphone dengan mikrofon yang dicolokkan ke perangkat Anda.
Bagaimana Mengaktifkan Obrolan Suara di Fortnite di PC?
Ada lebih banyak pengaturan obrolan suara yang tersedia di PC daripada di platform lain. Untuk mengaktifkan obrolan, ikuti langkah-langkah di bawah ini:
- Luncurkan Fortnite dan navigasikan ke Pengaturan game dengan mengklik ikon roda gigi di menu.

- Klik ikon speaker di bagian atas layar Anda.

- Geser sakelar di sebelah Obrolan Suara ke posisi Aktif.

- Secara opsional, sesuaikan kualitas suara, subtitle, dan pengaturan lainnya. Anda juga dapat memilih perangkat input dan output audio.

- Opsi Push to talk memungkinkan Anda untuk menonaktifkan mikrofon hingga Anda menekan tombol untuk berbicara. Ini membantu menghilangkan kebisingan sekitar.

Bagaimana Cara Mengaktifkan Obrolan Suara di Fortnite di Ponsel?
Berlawanan dengan konsol, Fortnite Mobile mendukung fitur Push to talk. Untuk mengaktifkan obrolan, ikuti petunjuk di bawah ini:
- Luncurkan Fortnite dan navigasikan ke Pengaturan game dengan mengetuk ikon roda gigi di menu.
- Ketuk ikon speaker di bagian atas layar Anda.
- Geser sakelar di sebelah Obrolan Suara ke posisi Aktif.
- Secara opsional, sesuaikan kualitas suara, subtitle, dan pengaturan lainnya. Anda juga dapat memilih perangkat input dan output audio.
- Opsi Push to talk memungkinkan Anda untuk menonaktifkan mikrofon hingga Anda mengetuk ikon mikrofon di sudut kanan atas layar untuk berbicara. Ini membantu menghilangkan kebisingan sekitar.
Pertanyaan yang Sering Diajukan
Di bagian ini, kami akan menjelaskan cara memperbaiki masalah obrolan suara Fortnite dan mengaktifkan mikrofon.
Bagaimana Saya Memperbaiki Masalah Obrolan Suara?
Ada sejumlah alasan mengapa Anda mungkin mengalami masalah dengan obrolan suara Fortnite. Ikuti langkah-langkah di bawah ini untuk memperbaiki masalah:
1. Pastikan server Epic Games berjalan tanpa masalah.
2. Periksa pengaturan volume obrolan suara.
3. Periksa saluran mana yang Anda gunakan. Untuk melakukannya, navigasikan ke menu Sosial dan pilih Saluran pesta untuk terhubung dengan pemain di dalam pesta Anda, atau saluran Game untuk terhubung dengan pemain dari tim Anda terlepas dari partai mereka.
4. Jika Anda bermain di konsol, pastikan untuk keluar dari obrolan pesta PS4 atau Xbox sebelum bergabung dengan obrolan Fortnite.
5. Periksa apakah kontrol orang tua aktif. Jika ya, sesuaikan sakelar di sebelah Obrolan Suara ke Aktif dan di samping Filter Bahasa Dewasa ke Nonaktif.
Jika langkah sederhana ini tidak memperbaiki masalah obrolan suara di Xbox, periksa pengaturan DNS Anda. Untuk melakukannya, ikuti petunjuk di bawah ini:
1. Tekan tombol Xbox pada pengontrol Anda.
2. Arahkan ke tab Sistem, lalu ke Pengaturan dan Jaringan.
3. Tekan Pilih Pengaturan Jaringan, lalu Pengaturan Lanjutan.
4. Catat pengaturan DNS saat ini jika Anda harus menyesuaikannya ke keadaan awal.
5. Tekan Pengaturan DNS, lalu Manual.
6. Ketik |_+_| ke kotak di sebelah DNS Primer dan |_+_| ke kotak di sebelah DNS Sekunder.
7. Di kotak MTU, ketik |_+_|.
8. Periksa apakah obrolan berfungsi.
Mengapa Saya Tidak Dapat Mengaktifkan Obrolan Suara di Fortnite?
Salah satu masalah paling umum yang terkait dengan ketidakmampuan untuk mengaktifkan obrolan suara Fortnite di Xbox adalah pengaturan putar lintas platform yang salah. Berikut cara menyesuaikannya:
1. Tekan tombol Xbox dan arahkan ke Sistem, lalu ke Pengaturan dan Akun.
2. Tekan Privasi & keamanan online, lalu privasi Xbox Live.
3. Pilih Lihat detail dan sesuaikan, lalu Komunikasi & multipemain.
4. Pilih Izinkan di sebelah Anda dapat bermain dengan orang di luar Xbox Live dengan suara & teks.
5. Pilih Semua Orang atau Teman dalam game di sebelah Anda dapat berkomunikasi di luar Xbox Live dengan suara & teks.
Jika Anda kesulitan mengaktifkan obrolan suara di PC, coba yang berikut ini:
1. Pastikan sistem operasi Anda diperbarui.
2. Periksa apakah fitur Push to talk aktif.
3. Coba ubah perangkat input dan output Anda di Pengaturan Audio.
4. Di Mac, pastikan Fortnite memiliki izin untuk menggunakan mikrofon Anda.
Bagaimana Saya Mengaktifkan Mikrofon di Fortnite?
Bergantung pada perangkat Anda, instruksi untuk mengaktifkan mikrofon di Fortnite bervariasi. Ikuti panduan di bawah ini:
1. Untuk perangkat apa pun, pastikan Fortnite memiliki izin untuk menggunakan mikrofon Anda.
2. Pada PC, navigasikan ke Pengaturan, lalu klik ikon speaker untuk membuka pengaturan audio. Atur perangkat input audio ke mikrofon Anda dan periksa apakah fitur Push to talk diaktifkan.
3. Pada konsol dan Switch, pastikan headset Anda dicolokkan ke port yang benar dan mikrofonnya berfungsi dengan baik. Ini akan mulai berfungsi segera setelah Anda mengaktifkan obrolan suara di Pengaturan Audio.
apakah pluto tv memiliki saluran lokal?
4. Jika mikrofon tidak berfungsi setelah mengaktifkan obrolan suara di Xbox, navigasikan ke Pengaturan, lalu ke Akun, Privasi & keamanan online, dan privasi Xbox Live. Izinkan komunikasi dengan pemain di luar Xbox Live.
5. Di ponsel, aktifkan obrolan suara di Pengaturan Audio. Jika fitur Push to talk aktif, Anda harus mengetuk ikon mikrofon di sudut kanan atas layar setiap kali Anda ingin mengatakan sesuatu. Jika Push to Talk dinonaktifkan, mikrofon Anda akan selalu aktif.
Koneksi Adalah Kerja Tim
Sekarang setelah Anda tahu cara menggunakan obrolan suara di Fortnite, kinerja Anda akan meningkat berkat koneksi yang lebih baik dengan pemain lain. Jika Anda masih mengalami masalah dengan obrolan suara setelah mencoba semua kiat kami, pastikan pengaturan teman Anda sudah benar – untungnya, Anda cukup membagikan tautan ke panduan ini. Sangat penting bagi semua pemain untuk memberikan izin yang diperlukan.
Apakah menurut Anda fungsi ''Push to Talk'' nyaman atau tidak perlu? Apakah Anda ingin itu tersedia di semua platform? Sampaikan pendapatmu pada bagian komentar di bawah ini.