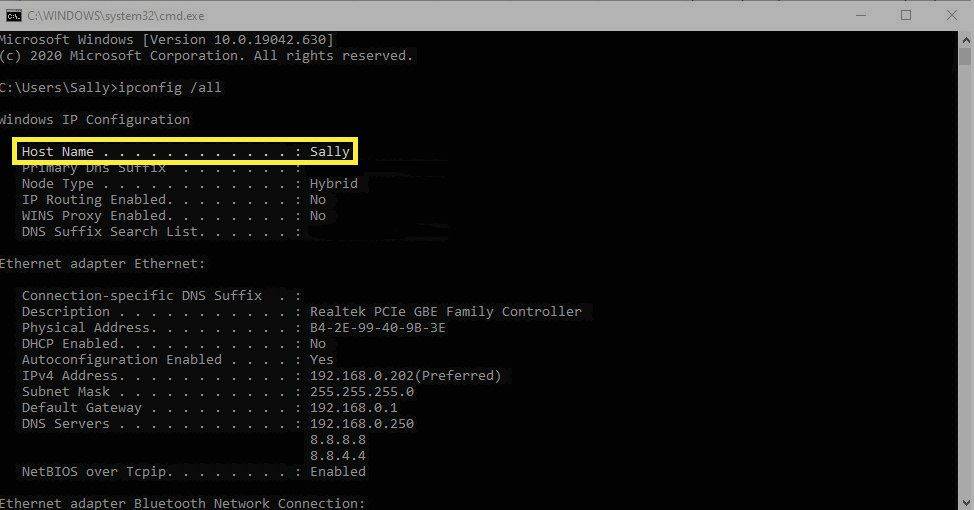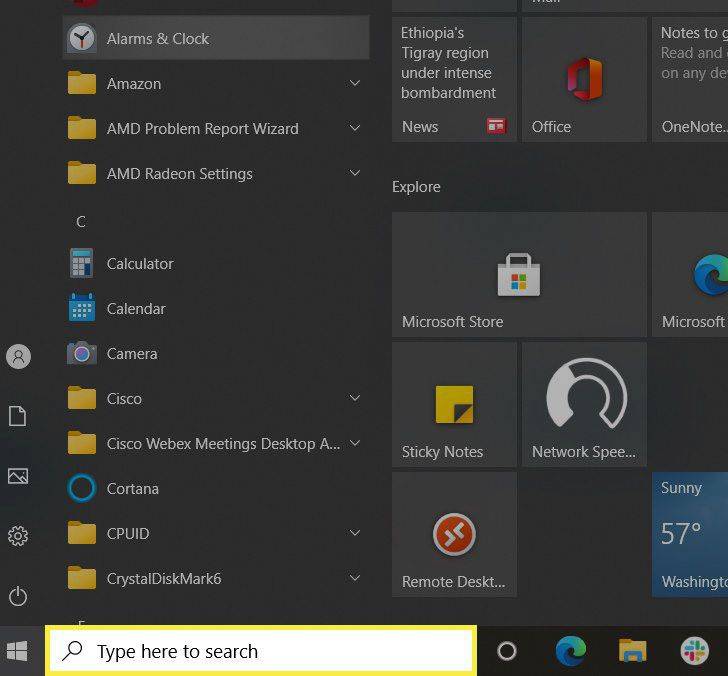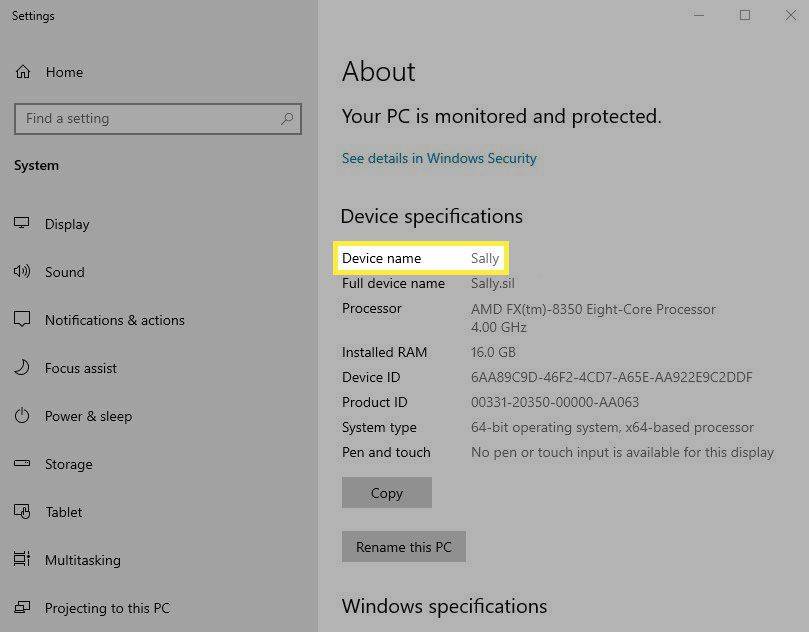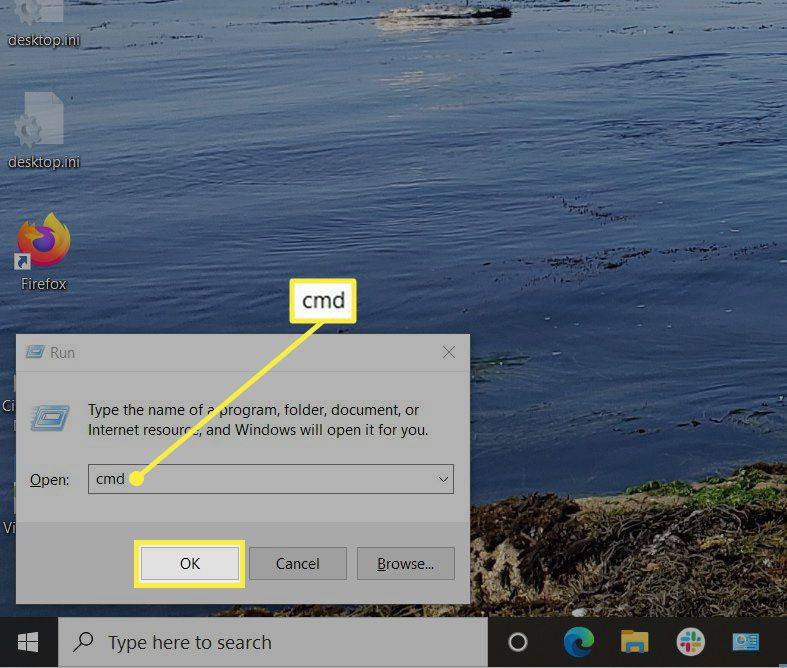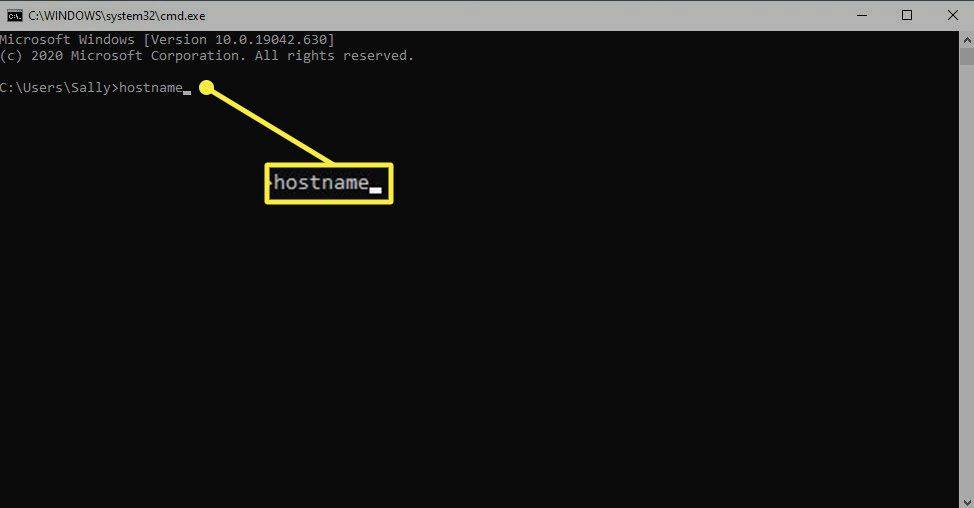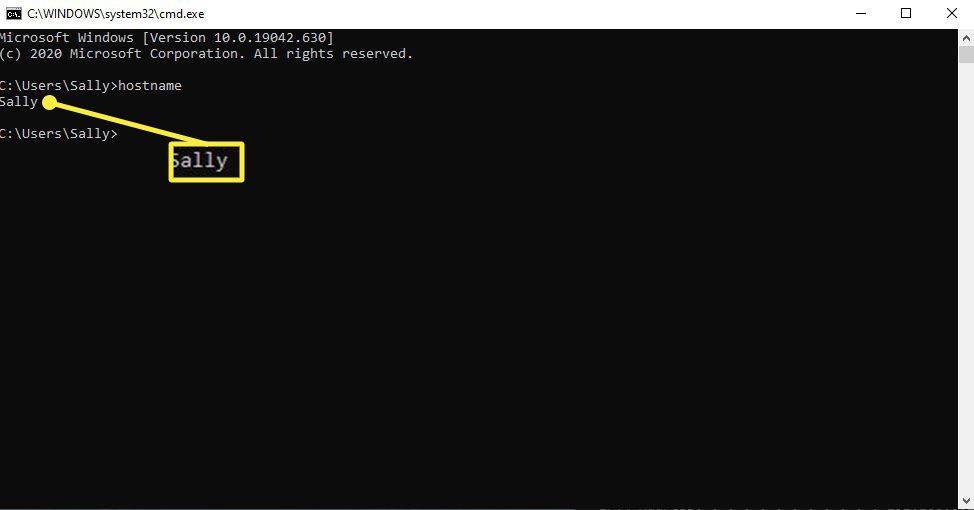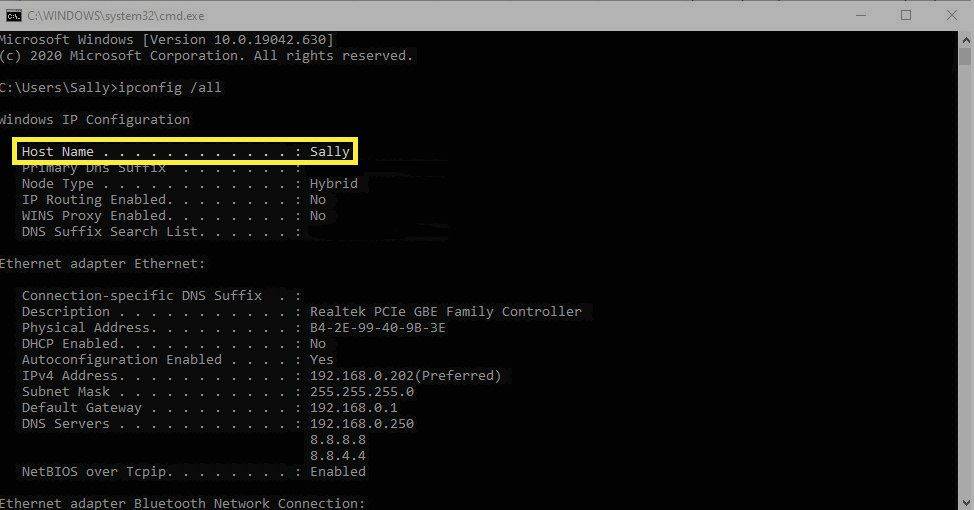Yang Perlu Diketahui
- Jenis Tentang di bilah Pencarian—tekan Memasuki . Nama komputer ada di sebelahnya Nama perangkat .
- Gunakan prompt perintah: Tekan Windows+R , Kemudian CMD dalam kotak. Klik OKE > mengetik nama host > tekan Memasuki .
- Cara lainnya, tekan Windows+R , Kemudian CMD dalam kotak. Klik OKE > jenis ipconfig /semua > tekan Memasuki . Nama Host adalah nama komputer Anda.
Artikel ini menjelaskan tiga cara untuk menemukan nama komputer Anda di Windows 10.
Gunakan Pengaturan untuk Menemukan Nama Komputer di Windows 10
Tergantung pada versi Windows 10 Anda, nama komputer Anda akan ditampilkan sedikit berbeda. Jika pendekatan ini tidak berhasil, gunakan pendekatan Command Prompt di bawah.
-
Temukan kotak Pencarian Windows di Taskbar Windows.
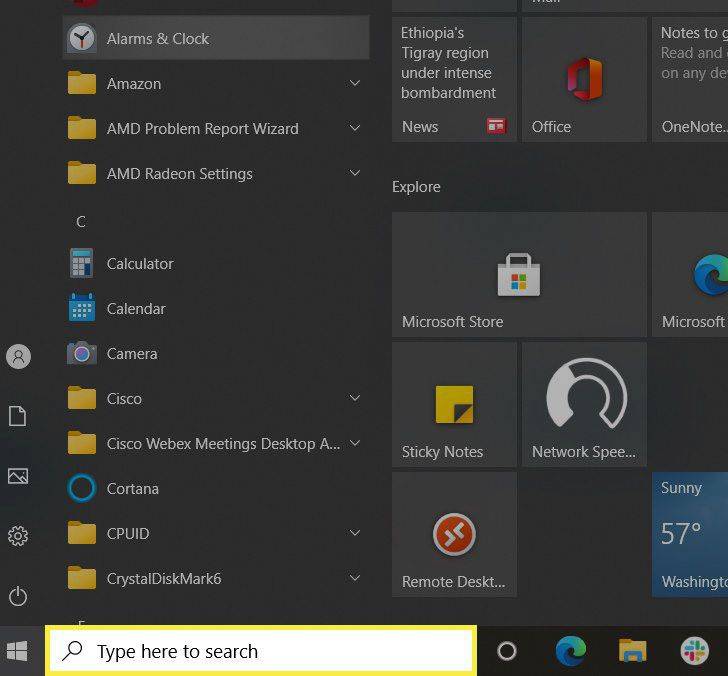
-
Di kotak Pencarian, ketik Tentang dan tekan Memasuki.
-
Tentang windows menampilkan berbagai spesifikasi tentang komputer Anda. Nama perangkat adalah nama komputer Anda.
menyalakan api tidak akan mengisi daya saat dicolokkan
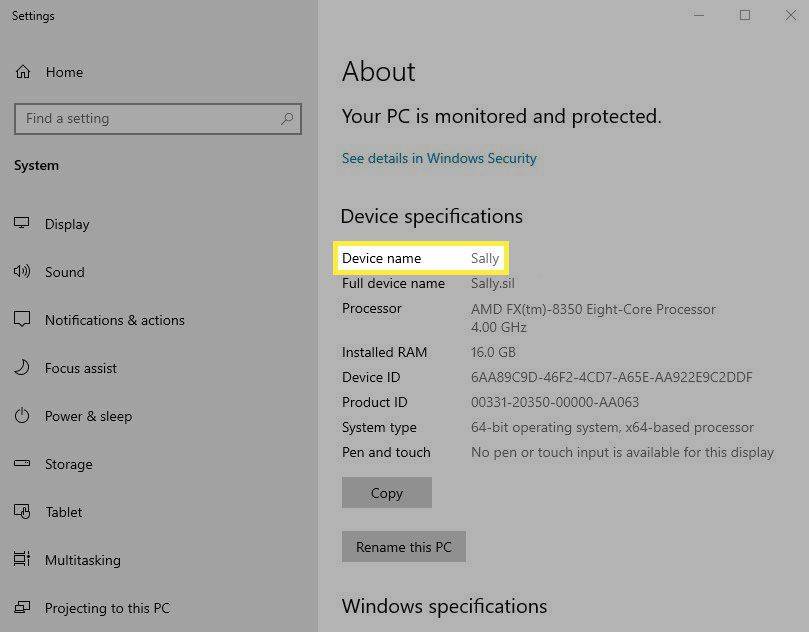
Gunakan Nama Host Prompt Perintah untuk Menemukan Nama Komputer
Sebuah perintah mengingatkan adalah program Windows yang mengemulasi banyak kemampuan baris perintah yang tersedia di MS-DOS. Ini adalah cara cepat dan mudah untuk menemukan sesuatu atau menyelesaikan tugas di komputer Anda, namun tidak menggunakan grafik apa pun, sehingga tampilannya berbeda dari antarmuka pengguna Windows standar.
Untuk menggunakan prompt perintah untuk menemukan nama perangkat Anda, ikuti langkah-langkah berikut.
-
Di keyboard Anda, tekan jendela tombol. Sambil menahannya, tekan R .
-
Di kotak Buka, ketik cmd lalu klik OKE .
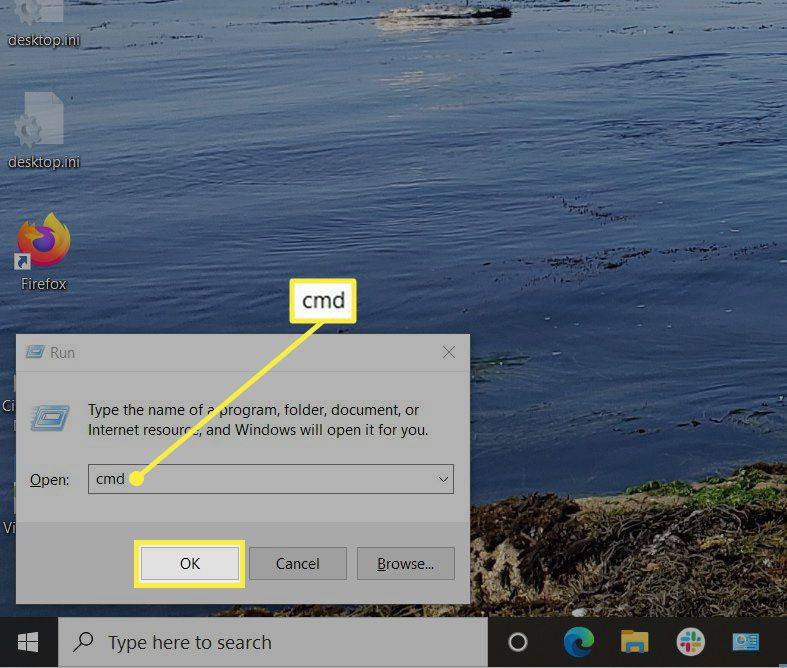
-
Di jendela yang muncul, ketik Nama host di sebelah C:Users. Komputer Anda mungkin juga menampilkan nama di samping 'Pengguna' seperti yang ditunjukkan gambar ini.
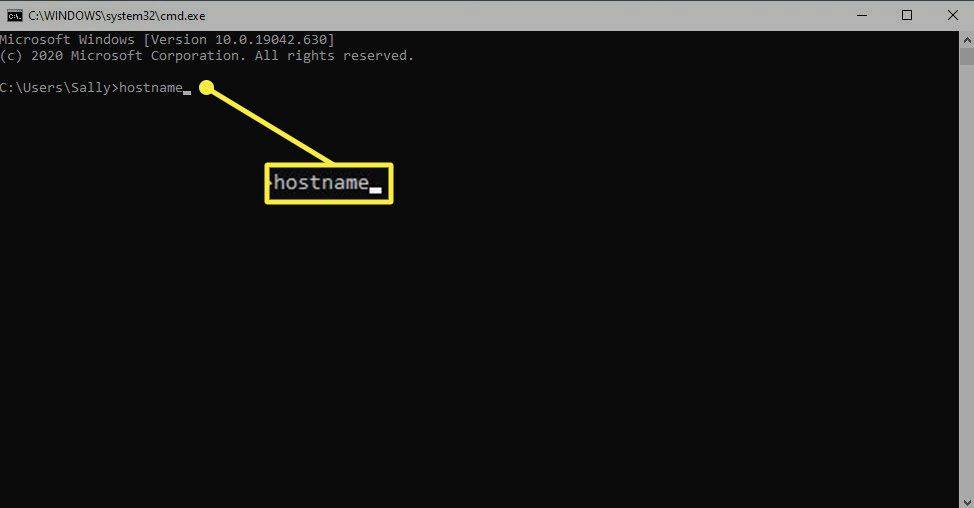
-
Tekan Memasuki . Sistem akan mengembalikan nama komputer Anda segera setelah permintaan tersebut.
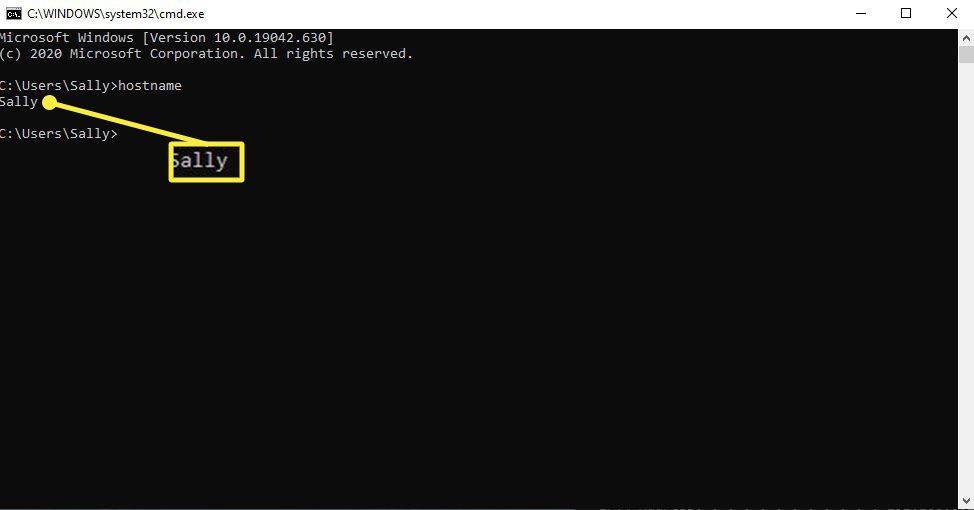
Gunakan Command Prompt ipconfig untuk Menemukan Nama Komputer
Anda juga dapat memasukkan command prompt terpisah yang disebut ipconfig untuk menemukan nama komputer Anda. Ikuti langkah-langkah berikut untuk menggunakan perintah ini.
-
Di keyboard Anda, tekan jendela tombol. Sambil menahannya, tekan R .
-
Di kotak Buka, ketik Prompt Perintah . Alternatifnya, Anda cukup mengetik CMD .
-
Klik OKE .
-
Di jendela yang muncul, ketik ipconfig /semua di sebelah C:Pengguna.
-
Tekan Memasuki .
-
Nama komputer akan ditampilkan pada baris Nama Host.
pokemon terbaik untuk menghidupkan pokemon go