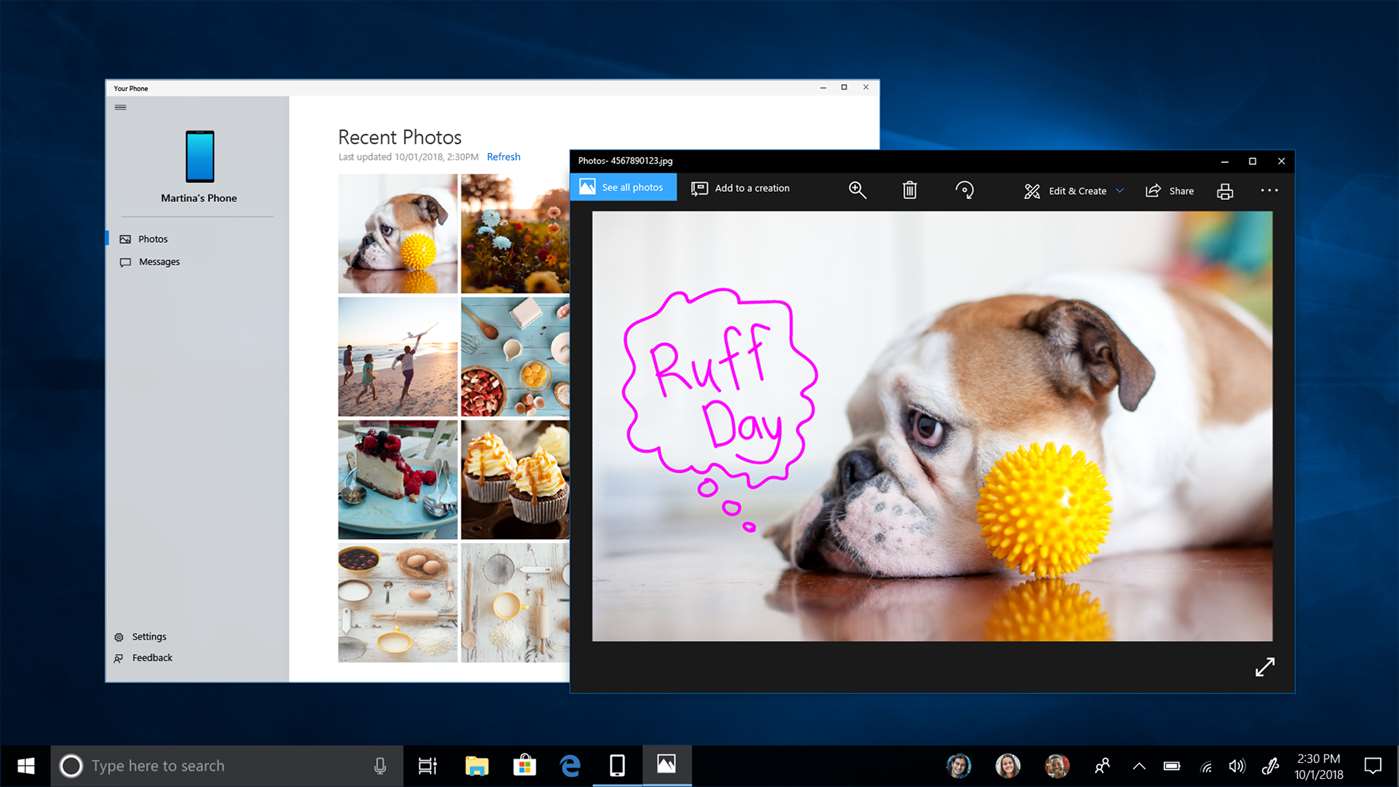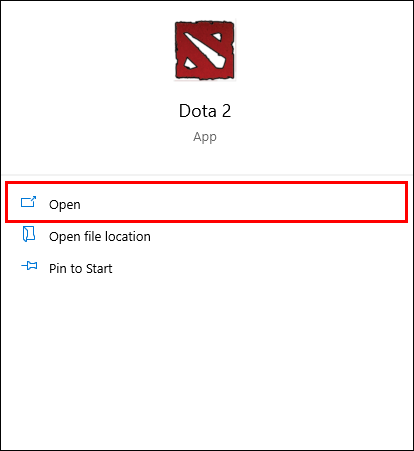Menawarkan beberapa printer paling terjangkau di pasaran, perangkat Brother dikenal karena tanggung jawabnya. Tetapi seperti halnya printer lain, menggunakannya terkadang dapat menyebabkan masalah yang tampaknya tidak dapat dijelaskan.

Salah satu masalah tersebut adalah membuat printer Anda terus-menerus offline. Bahkan jika Anda mengatur semuanya dengan benar, masalah ini dapat terjadi karena beberapa alasan. Untungnya, ada solusi untuk membantu Anda mengatasinya.
cara mengikuti lebih banyak topik di pinterest
Alasan Status Offline
Saat mencoba mencetak sesuatu, itu bisa mengganggu jika printer Anda dalam mode offline. Ini terutama benar jika Anda memiliki pertemuan penting yang dijadwalkan dan tidak dapat mencetak poin pembicaraan Anda.
Printer offline pada dasarnya akan mencegah Anda mencetak apa pun. Tidak sampai Anda mengetahui mengapa ini terjadi dan bagaimana mengatasinya. Di bagian di bawah ini Anda dapat menemukan beberapa alasan umum printer menjadi offline. Selain itu, Anda akan menemukan solusi untuk membantu printer Anda kembali online.

1. Alamat IP Dinamis
Salah satu masalah paling umum saat menggunakan printer jaringan adalah perubahan alamat IP yang konstan. Ini terjadi ketika printer Anda menggunakan pengaturan port default. Ini akan membuatnya bekerja dengan alamat IP dinamis daripada yang statis.
Untuk mengatasi masalah ini, ikuti langkah-langkah di bawah ini:
- Klik logo Windows di sudut kiri bawah layar Anda.
- Mulai ketik Control Panel di keyboard Anda dan ikon Control Panel akan muncul. Klik itu.
- Buka Perangkat dan Printer.
- Di sini Anda akan melihat ikon printer Anda. Klik kanan.
- Pilih Properti Printer dari menu. Pastikan Anda tidak mengklik opsi Properties yang biasa ditemukan di bagian bawah menu.
- Klik tab Port.
- Di sini Anda akan melihat salah satu port diperiksa. Ini adalah salah satu printer Anda saat ini menggunakan. Biasanya Port TCP/IP Standar.
- Pilih port itu. Tentu saja, pastikan Anda tidak menghapus centangnya.
- Sekarang klik tombol Configure Port….
- Di bidang Nama Port dan Nama Printer atau Alamat IP Anda harus memasukkan alamat IP yang digunakan komputer Anda di jaringan ini.
- Sebelum Anda menyimpan pengaturan ini, pastikan opsi SNMP Status Enabled tidak dicentang. Yang ini diketahui menyebabkan masalah tertentu dengan printer Brother, jadi sebaiknya jangan menggunakannya.
- Setelah semua itu selesai, sekarang Anda dapat mengklik tombol OK untuk mengonfirmasi perubahan Anda.
Jika Anda tidak yakin bagaimana cara memeriksa alamat IP Anda, Anda dapat melakukannya dengan cara ini:
- Tekan tombol Windows dan ketik Jaringan.
- Dari daftar hasil, pilih Lihat Properti Jaringan Anda.
- Properti jaringan Anda saat ini akan muncul.
- Entri Alamat IPv4 menunjukkan alamat IP Anda yang juga dapat Anda gunakan untuk printer.
Jika alamat IP dinamis adalah masalahnya, ini pasti akan memberikan solusi, memungkinkan Anda untuk menggunakan printer Brother Anda lagi.
2. Cetak Offline di Windows
Alasan lain printer Anda tidak online adalah fitur Use Printer Offline di Microsoft Windows 10. Fitur ini memungkinkan Anda menyiapkan dokumen untuk dicetak, terlepas dari apakah printer Anda tersedia saat ini atau tidak. Meskipun ini terlihat seperti hal yang berguna untuk dimiliki, itu sebenarnya menyebabkan banyak masalah.
Untungnya, menyortir masalah ini sangat sederhana.
- Buka menu Devices and Printers seperti yang dijelaskan di bagian sebelumnya.
- Klik kanan ikon printer Anda.
- Klik Lihat apa yang sedang dicetak.
- Pilih tab Printer dari menu atas.
- Hapus centang pada opsi Gunakan Printer Offline.
Mudah-mudahan ini akan membawa printer Anda kembali online.

manajemen memori kode berhenti windows 10
3. Antivirus dan Firewall
Anda mungkin tipe orang yang menganggap serius keamanan komputer mereka. Sayangnya, komunikasi tertentu antara komputer dan printer dapat muncul sebagai ancaman. Saat itulah antivirus atau firewall Anda memutuskan untuk memblokir komunikasi ini daripada mempertaruhkan keamanan sistem Anda.
Untuk memastikan perangkat lunak antivirus atau firewall Anda tidak dapat disalahkan, cukup matikan saja. Jika Anda melakukannya, penting untuk memeriksa ulang apakah mereka tidak terus berjalan di latar belakang.
Jika printer Anda masih muncul offline setelah ini, maka itu hampir pasti sesuatu yang lain.
4. Masalah Pengemudi
Kejadian umum lainnya adalah driver printer yang salah. Masalah ini biasanya muncul ketika sistem operasi Anda menerima pembaruan baru. Terkadang, pembaruan tidak menangani driver khusus itu dengan baik. Tentu saja, terlepas dari pembaruan ini, driver itu sendiri mungkin memiliki kode yang salah yang mencegah Anda menggunakan printer Anda.
Untuk menginstal driver baru untuk printer Anda, buka Halaman Dukungan Brother dan unduh driver untuk printer Anda. Sebelum Anda melanjutkan dengan penginstalan driver, pastikan Anda telah menghapus penginstalan driver yang sedang Anda gunakan. Untuk melakukannya, ikuti langkah-langkah di bawah ini:
- Klik tombol Windows, ketik Device Manager, dan tekan Enter.
- Klik dua kali Perangkat pencitraan untuk memperluas bagian ini.
- Klik kanan nama printer Anda.
- Klik Copot pemasangan perangkat.
- Saat ditanya, pastikan Anda juga mengonfirmasi untuk menghapus driver saat ini juga.
Setelah selesai, ikuti instruksi di situs web Dukungan Brother tentang cara menginstal driver baru.
Menjaga Printer Anda Tetap Online
Mudah-mudahan, salah satu solusi ini memecahkan masalah Anda dengan printer Brother offline. Jika tidak ada yang membantu, sebaiknya hubungi dukungan pelanggan mereka untuk mendapatkan saran yang tepat. Tentu saja, apa pun masalahnya, pada akhirnya Anda akan berhasil membuat printer Anda kembali online.
Sudahkah Anda berhasil membuat printer Anda online? Manakah dari opsi yang berhasil untuk Anda? Silakan bagikan pemikiran Anda di bagian komentar di bawah.