Saat layar sentuh Chromebook Anda berhenti berfungsi, hal ini bisa jadi disebabkan oleh layar, setelan, atau perangkat lunak yang kotor. Salah satu hal hebat tentang Chromebook adalah powerwash biasanya akan mengembalikan semuanya ke jalur yang benar jika semuanya gagal. Namun, itu adalah pilihan terakhir, jadi pastikan Anda memulai dengan hal-hal sederhana dan mulai dari sana.
Apa Penyebab Layar Sentuh Chromebook Berhenti Berfungsi?
Chromebook mudah digunakan dan diperbaiki, dan jika layar sentuh berhenti berfungsi, kami dapat melacaknya ke beberapa masalah dengan perbaikan yang cukup mudah.

Berikut adalah alasan paling umum mengapa layar sentuh Chromebook berhenti berfungsi:
-
Bersihkan layar. Matikan Chromebook Anda, dan bersihkan layar secara menyeluruh menggunakan kain yang tidak berbulu. Langkah-langkahnya mirip dengan membersihkan layar di iPad. Berhati-hatilah saat menghilangkan kotoran atau serpihan, sisa makanan, atau sisa lengket, dan keringkan layar jika ada cairan di dalamnya.
Jika layarnya kotor, Anda dapat menggunakan larutan pembersih yang dirancang khusus untuk layar LCD dan kain mikrofiber. Gunakan cairan sesedikit mungkin, dan jangan menetes ke keyboard atau membiarkan larutan pembersih mengalir di belakang layar. Selesaikan dengan mengeringkan layar sepenuhnya menggunakan kain mikrofiber lainnya.
Jangan pernah menggunakan produk pembersih apa pun yang mengandung amonia, etil alkohol, aseton, atau apa pun yang tidak dirancang untuk digunakan dengan layar sentuh Chromebook.
-
Bersihkan dan keringkan tangan Anda. Sebelum mencoba kembali layar sentuh Anda, pastikan tangan Anda bersih dan kering, jika tidak, layar sentuh mungkin tidak berfungsi dengan benar.
Jika Anda memiliki stylus layar sentuh, periksa apakah berfungsi.
-
Pastikan layar sentuh tidak mati. Chromebook memiliki opsi untuk mengaktifkan dan menonaktifkan layar sentuh. Jika Anda secara tidak sengaja mengubah pengaturan ini, layar sentuh akan berhenti berfungsi hingga Anda mengaktifkannya kembali.
cara masuk ke command prompt windows 7 sebelum startup
Untuk mengaktifkan sakelar layar sentuh Chromebook, tekan Mencari + Menggeser + T .
Tombol ini tidak tersedia di setiap Chromebook, dan Anda mungkin harus membukanya chrome://flags/#ash-debug-shortcuts dan aktifkan men-debug pintasan keyboard untuk menggunakannya.
-
Setel ulang Chromebook Anda secara paksa. Jika layar sentuh Anda masih tidak berfungsi, lakukan hard reset. Berbeda dengan sekadar menutup penutup atau menekan tombol daya.
Untuk menyetel ulang Chromebook secara paksa:
- Matikan Chromebook.
- Tekan dan tahan menyegarkan kunci dan tekan kekuatan tombol.
- Lepaskan tombol segarkan saat Chromebook dinyalakan.
Untuk menyetel ulang tablet Chromebook secara paksa:
menyalakan api hd 8 menghapus iklan
- Tekan dan tahan volume naik Dan tombol daya .
- Tunggu 10 detik.
- Lepaskan tombolnya.
-
Setel ulang Chromebook Anda ke setelan pabrik . Jika layar sentuh Anda masih tidak berfungsi, langkah selanjutnya adalah mengembalikannya ke pengaturan pabrik. Proses ini dikenal sebagai powerwashing, dan ini akan menghapus semua data lokal, jadi pastikan Anda telah mencadangkan semua file lokal ke Google Drive Anda.
- Bagaimana cara mematikan layar sentuh di Chromebook saya?
Gunakan pintasan keyboard Mencari + Menggeser + T untuk mengunci layar sentuh Chromebook Anda. Anda mungkin perlu pergi ke chrome://flags/#ash-debug-shortcuts dan aktifkan debugging pintasan keyboard untuk menggunakannya. Opsi ini tidak tersedia di setiap Chromebook.
- Bagaimana cara memperbaikinya ketika touchpad Chromebook saya tidak berfungsi?
Jika bidang sentuh di Chromebook Anda tidak berfungsi , coba tekan ESC kunci beberapa kali. Beberapa Chromebook memiliki tombol fungsi yang dapat menghidupkan dan mematikan touchpad. Jika Anda mengaktifkan pintasan keyboard, tekan Mencari + Menggeser + P untuk mengaktifkan panel sentuh.
Cara Memperbaiki Layar Sentuh Chromebook yang Tidak Berfungsi
Jika Anda ingin layar sentuh Chromebook Anda berfungsi sendiri, ada banyak langkah mudah yang dapat Anda lakukan dan perbaikan yang tidak memerlukan keahlian atau alat teknis tertentu. Anda akan mulai dengan memastikan layar tidak kotor, melanjutkan dengan memverifikasi bahwa layar tidak dimatikan, dan terakhir mencoba mengatur ulang dan powerwash, yang dapat memperbaiki sebagian besar masalah Chromebook.
Untuk memperbaiki layar sentuh Chromebook Anda, ikuti langkah-langkah berikut secara berurutan:
bisakah kamu mendapatkan kik di laptop
Kapan Harus Mempertimbangkan Perbaikan Profesional
Jika layar sentuh Anda masih tidak berfungsi setelah melakukan powerwash penuh, mungkin inilah saatnya membawa Chromebook Anda ke ahlinya untuk diperbaiki. Anda mungkin menghadapi kegagalan perangkat keras yang memerlukan teknisi untuk mendiagnosis dan mengganti digitizer layar sentuh Anda atau komponen terkait lainnya. Jika layar sentuh Anda berfungsi, tetapi Anda mencatat bahwa Anda menyentuh bagian layar yang salah, hal semacam itu mungkin biasanya menunjukkan kegagalan perangkat keras.
Pertanyaan UmumArtikel Menarik
Pilihan Editor

Ubah Pintasan Keyboard Game Bar di Windows 10
Game Bar di Windows 10 hadir dengan sejumlah pintasan keyboard yang dapat Anda gunakan untuk mengelola fitur-fiturnya. Hari ini, kita akan melihat cara menyesuaikannya.

Firefox menampilkan pengelola profil baru di saluran Nightly
Browser populer, Mozilla Firefox, mendapat pembaruan UI penting lainnya. Di cabang Nightly, pengembang telah menambahkan Manajer Profil yang ditingkatkan.
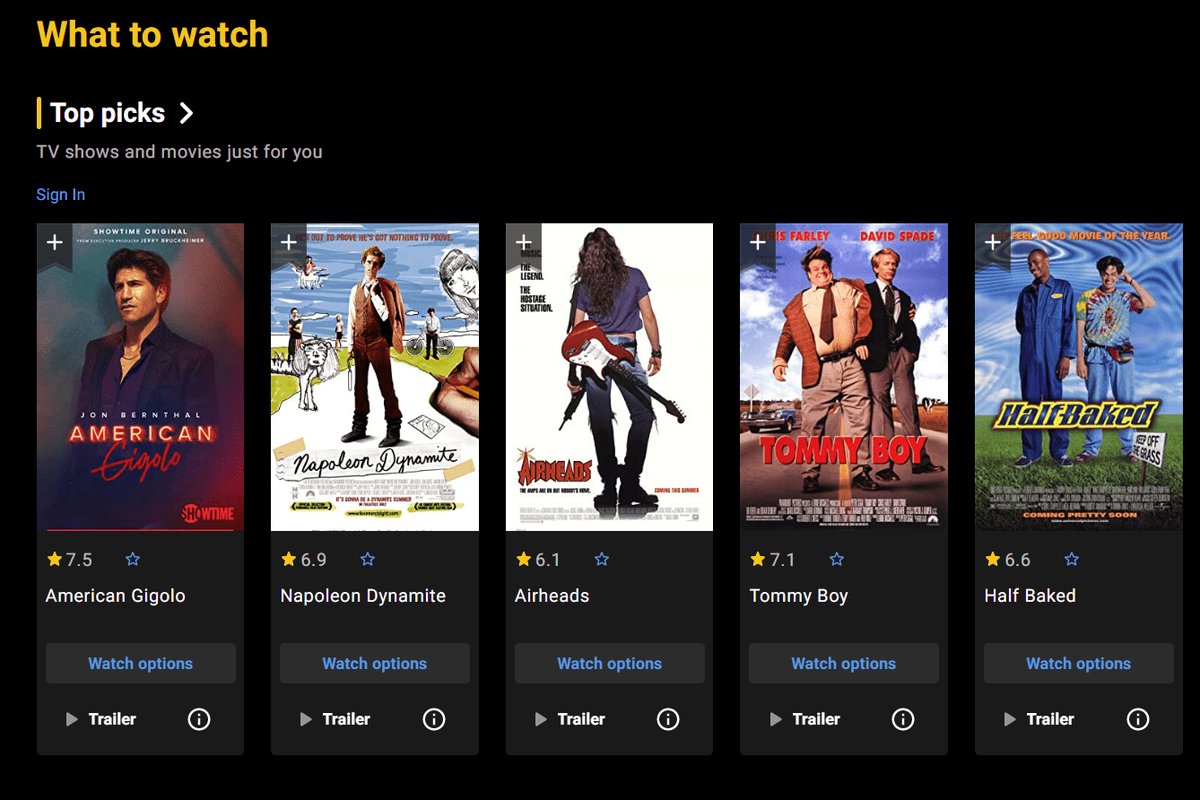
Apa itu IMDb?
IMDb (Internet Movie Database) memiliki semua yang Anda perlukan untuk menemukan film, skrip, trailer, dan informasi film mendetail lainnya.

Aktifkan atau Nonaktifkan Tab Tidur di Microsoft Edge
Cara Mengaktifkan atau Menonaktifkan Tab Tidur di Microsoft Edge Fitur Tab Tidur di Microsoft Edge akan mengurangi penggunaan sumber daya. Microsoft saat ini sedang mengerjakan fitur baru untuk browser Edge mereka. Disebut 'Tab Tidur', ini akan memperpanjang masa pakai baterai perangkat dan mengurangi konsumsi dayanya dengan menempatkan tab latar belakang ke dalam kondisi siaga.

Arsip Kategori: Microsoft Edge

Panduan untuk Fungsi IF LibreOffice Calc
LibreOffice adalah office suite freeware yang mencakup aplikasi spreadsheet Calc. Calc adalah paket perangkat lunak yang memiliki banyak fungsi dan formula untuk spreadsheet. Beberapa di antaranya adalah fungsi bersyarat yang memberi Anda hasil dan nilai rumus



