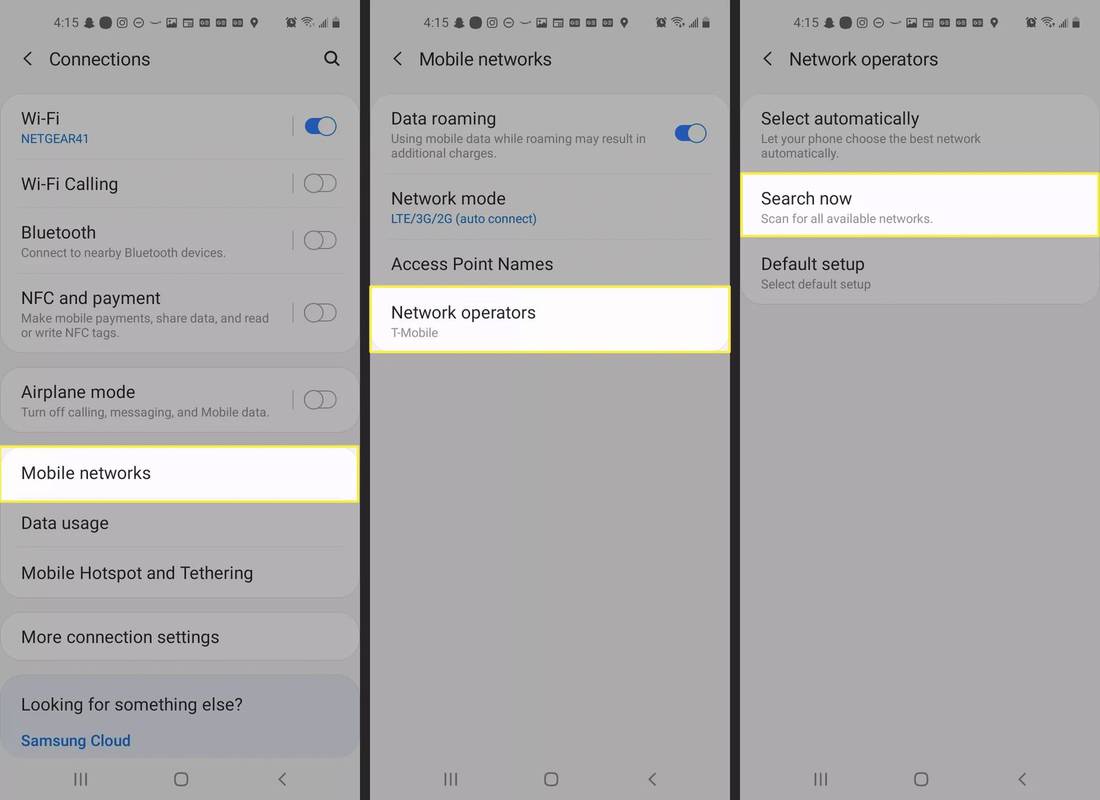Saat papan ketik MacBook Pro berhenti berfungsi, Anda mungkin tidak menemukan satu pun tombol yang berfungsi sama sekali, atau beberapa tombol berfungsi. Jika Touch Bar tidak berfungsi, kemungkinan besar penyebabnya adalah masalah perangkat lunak.
Anda harus mencoba perbaikan seperti membersihkannya, memeriksa pembaruan, dan menghapus aplikasi yang berpotensi bermasalah agar keyboard Anda berfungsi kembali. Sebagian besar perbaikan ini juga berfungsi untuk keyboard MacBook Air.
Beberapa perbaikan ini memerlukan keyboard yang berfungsi. Jika Anda tidak memiliki keyboard cadangan, pinjamlah. Jika Anda menyambungkan keyboard kedua dan tidak berfungsi, Mac Anda mungkin memerlukan perbaikan profesional.
Apa Penyebab Keyboard MacBook Pro Berhenti Berfungsi?
Penyebab paling umum keyboard MacBook berhenti berfungsi adalah debu dan kontaminan lainnya. Jika Anda memiliki MacBook dengan tombol yang menggunakan mekanisme keyboard kupu-kupu Apple, kontaminasi debu sekecil apa pun dapat menyebabkan masalah. Kontaminan lain, seperti makanan dan berbagai cairan, juga dapat membuat keyboard Mac tidak berfungsi dengan benar.
Keyboard kupu-kupu Apple adalah masalahnya; Apple harus mengeluarkan a Program Servis Keyboard untuk MacBook, MacBook Air, dan MacBook Pro .
Alasan paling umum mengapa keyboard MacBook berhenti berfungsi meliputi:
- Debu dan kontaminan lainnya
- Pengaturan perangkat lunak salah
- Aplikasi bermasalah
- Bug dan gangguan
- Perangkat keras rusak
Cara Memperbaiki Keyboard MacBook Pro yang Tidak Berfungsi
Jika keyboard Anda berhenti berfungsi, langkah pertama adalah membersihkannya. Jika tidak berhasil, Anda perlu menyambungkan keyboard cadangan dan mencoba beberapa perbaikan lainnya. Dalam skenario terburuk, hubungi Apple untuk mendapatkan bantuan profesional. Jangan mencoba melakukan perbaikan atau pembongkaran lanjutan apa pun, karena Apple memperbaiki beberapa masalah ini tanpa biaya.
Berikut cara memperbaiki keyboard MacBook Pro yang berhenti berfungsi:
-
Bersihkan papan ketik. Debu dan kotoran lainnya merupakan penyebab paling umum dari tidak berfungsinya keyboard MacBook, jadi mulailah dengan membersihkan keyboard Anda semampu Anda. Berikut prosedur yang direkomendasikan Apple:
- Pegang MacBook dengan posisi alasnya membentuk sudut 75 derajat dengan lantai atau meja.
- Menggunakan udara bertekanan dengan sedotan untuk memandu udara bertekanan, tiup di antara tuts dengan pola kiri-ke-kanan dan atas-bawah.
- Putar MacBook sehingga sisi kanannya menghadap ke bawah, dan tetap pada sudut sekitar 75 derajat.
- Ulangi pola tiupan kiri-ke-kanan dan atas-bawah yang sama seperti yang Anda gunakan sebelumnya.
- Putar MacBook lagi, sehingga sisi kiri menghadap ke bawah, dan tetap pada sudut 75 derajat.
- Ulangi pola tiupan yang sama yang Anda gunakan sebelumnya.
Jika Anda melihat kotoran yang terlihat pada keyboard saat ini, gunakan penyedot debu dengan alat berbulu lembut untuk menyelesaikan pembersihan.
-
Hubungkan MacBook. Jika baterai Anda lemah, keyboard mungkin tidak berfungsi, dan Anda mungkin tidak melihat peringatan baterai lemah. Tunggu hingga MacBook terisi daya, lalu periksa apakah keyboard berfungsi.
matikan autoplay chrome windows 10
-
Periksa pembaruan. Hubungkan USB atau keyboard nirkabel dan lakukan prosedur standar untuk memeriksa pembaruan. Jika MacBook Anda memerlukan pembaruan driver atau sistem operasi, perbarui, lalu lihat apakah keyboard berfungsi.
-
Hapus aplikasi terbaru. Jika Anda menginstal satu atau lebih aplikasi tepat sebelum masalah ini dimulai, hal ini mungkin menyebabkan konflik. Hapus instalan aplikasi apa pun yang baru saja Anda instal, mulai ulang MacBook Anda, lalu periksa apakah keyboard berfungsi.
-
Mulai ulang Touch Bar. Jika Touch Bar adalah bagian keyboard MacBook Pro Anda yang tidak berfungsi, biasanya Anda dapat menggunakan terminal untuk membuatnya berfungsi kembali. Begini cara kerjanya:
- Jenis terminal ke Spotlight, atau buka melalui Penemu > Aplikasi > Keperluan .
- Dengan Terminal terbuka, ketik sudo pkill TouchBarServer; dan tekan memasuki .
- Jenis sudo killall ControlStrip; dan tekan memasuki .
- Masukkan kata sandi Anda dan tekan memasuki .
- Touch Bar mati dan dimulai ulang.
-
Matikan Tombol Lambat. Jika fungsi ini aktif, Anda harus menahan setiap tombol lebih lama dari biasanya sebelum dapat didaftarkan. Hal ini dapat membuat keyboard tampak seperti tidak berfungsi sama sekali jika Anda hanya menekan setiap tombol dalam waktu singkat. Berikut cara mematikannya:
- Buka menu apel .
- Navigasi ke Preferensi Sistem > Aksesibilitas > Papan ketik > Perangkat keras .
- Memastikan Tombol Lambat tidak menyala.
-
Matikan Tombol Mouse. Pengaturan ini dapat menimbulkan masalah jika tidak sengaja diaktifkan. Untuk mematikan Tombol Mouse:
- Buka menu apel .
- Navigasi ke Preferensi Sistem > Aksesibilitas > Kontrol Penunjuk > Metode Pengendalian Alternatif .
- Memastikan Tombol Tikus tidak menyala.
-
Periksa pengaturan tata letak keyboard. Jika Anda salah mengatur tata letak keyboard, tombol tidak akan berfungsi seperti yang diharapkan. Berikut cara memeriksanya:
- Buka menu apel .
- Navigasi ke Preferensi Sistem > Papan ketik > Sumber Masukan .
- Pilih Tampilkan menu Input di bilah menu .
- Buka Menu masukan dan pilih tata letak keyboard yang benar untuk wilayah dan bahasa Anda.
-
Setel ulang Pengontrol Manajemen Sistem (SMC). Jika ada masalah dengan SMC MacBook Anda, hal itu mungkin menyebabkan keyboard tidak berfungsi dengan benar. Menyetel ulang SMC biasanya mengatasi masalah tersebut.
Bagaimana Jika Keyboard MacBook Anda Masih Tidak Berfungsi?
Jika keyboard Anda masih tidak berfungsi setelah Anda mencoba semua perbaikan ini, atau hanya tombol tertentu yang tidak berfungsi, Anda perlu melakukannya mencari bantuan profesional dari Apple . Apple memperbaiki beberapa masalah keyboard tanpa biaya karena cacat pada mekanisme saklar kupu-kupu, namun dukungan pelanggan dapat memberi tahu Anda apakah MacBook Anda terlindungi.
Sebelum Anda membawa MacBook Anda untuk diservis, pastikan untuk mencadangkan data di Mac Anda.
Cara Mencairkan MacBook Pro Pertanyaan Umum- Bagaimana cara mereset keyboard MacBook Pro eksternal?
Cabut dan sambungkan kembali keyboard melalui kabel USB, pastikan konektor terpasang dengan benar ke port USB saat dicolokkan kembali. Anda juga dapat mencoba menyambungkan keyboard ke port USB lain.
- Bagaimana cara menyalakan lampu latar pada keyboard MacBook Pro?
Salah satu cara untuk menyalakan lampu latar adalah dengan menekan tombol meningkatkan kecerahan kunci atau mengurangi kecerahan kunci. Anda juga dapat pergi ke Pusat Kontrol, pilih Kecerahan Papan Ketik , dan gerakkan penggeser maju mundur. Atau, di Touch Bar, perluas Jalur Kontrol dan ketuk meningkatkan kecerahan atau mengurangi kecerahan .
- Bagaimana cara mengunci keyboard di MacBook Pro?
Untuk mengunci keyboard MacBook Pro, Anda perlu mengalihkan komputer ke mode tidur atau mengunci layar. Untuk mengunci layar, gunakan pintasan keyboard Kontrol + Menggeser + Kekuatan . Untuk mengalihkan komputer ke mode tidur, Anda memiliki tiga opsi: menutup penutupnya, menggunakan pintasan keyboard Memerintah + Pilihan + Kekuatan , atau pilih Tidur dari menu Apple.