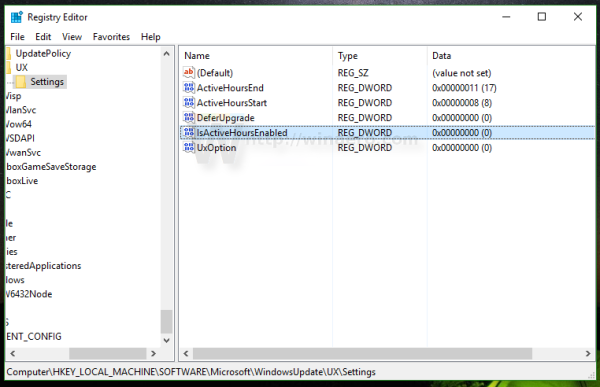Yang Perlu Diketahui
- Saat Anda memiliki Wi-Fi tetapi tidak ada koneksi internet, masalahnya biasanya terletak pada perangkat Anda, bukan pada penyedia layanan internet Anda.
- Kemungkinan besar pelakunya adalah router atau modem. Perbaikan tercepat adalah memulai ulang salah satu atau keduanya.
- Jika Anda masih tidak memiliki internet setelah memulai ulang, Anda dapat mencoba beberapa langkah pemecahan masalah lainnya.
Artikel ini menjelaskan apa yang harus dilakukan ketika Anda memiliki sinyal nirkabel yang kuat tetapi tidak ada koneksi internet.
Cara Memperbaikinya Saat Anda Tidak Memiliki Koneksi Internet
Ikuti langkah-langkah pemecahan masalah ini ketika Anda memiliki Wi-Fi tetapi tidak ada internet.
-
Nyalakan ulang router dan modem Anda . Langkah pertama dalam memecahkan sebagian besar masalah teknologi, dan khususnya masalah perangkat keras jaringan, adalah memulai ulang. Mem-boot ulang router dan modem akan mengosongkan memori dan mengatur ulang masalah yang terjadi di latar belakang atau yang masih ada. Anda harus melakukannya masuk ke router Anda sebagai admin .
Reboot berbeda dengan reset . Reboot akan mematikan dan kemudian memulai kembali router/modem.
1:43Cara Mereset Router Jaringan Rumah
-
Pastikan Anda terhubung ke jaringan yang benar. Pastikan perangkat Wi-Fi Anda tidak mencoba menjangkau jaringan terdekat atau repeater Wi-Fi yang belum dikonfigurasi sepenuhnya, karena keduanya mungkin mengalami masalah tersendiri yang memblokir akses Anda. Dalam kasus ini, meskipun Wi-Fi aktif dan tersambung, internet Anda mungkin masih tidak berfungsi.
Untuk memverifikasi ini, buka pengaturan Wi-Fi dan periksa nama jaringan yang Anda coba sambungkan. Jika Anda tidak mengenalinya, mungkin itu bukan jaringan Anda.
Namun terkadang, perluasan Wi-Fi menggunakan nama jaringan yang sama dengan router Anda. Jika menurut Anda hal ini terjadi, setel ulang alat perluasan Wi-Fi atau cabut sementara untuk melihat apakah Anda mendapatkan Wi-Fi terpisah dari perangkat tersebut. Jika Anda mendapatkan internet, masalahnya ada pada extender, dan Anda dapat memecahkan masalah dari sana.
-
Masukkan kembali kata sandi nirkabel. Beberapa sistem operasi tidak akan memperingatkan Anda jika Anda memasukkan kata sandi nirkabel yang salah. Laptop, tablet, atau ponsel Anda mungkin menunjukkan bahwa Anda memiliki sinyal Wi-Fi yang kuat, namun jika kata sandinya salah, router akan menolak berkomunikasi dengan perangkat Anda.
Jika Anda menggunakan hotspot Wi-Fi publik, Anda mungkin menggunakan kata sandi lama yang dulu berfungsi, namun kini telah diubah, yang biasanya terjadi saat Anda mencoba menyambung ke jaringan yang belum pernah Anda gunakan sebelumnya. lama.
-
Putuskan sambungan dari VPN Anda. Demikian pula, jika perangkat Anda terhubung ke layanan VPN, Anda mungkin melihat koneksi Wi-Fi penuh meskipun perlu mengatasi konektivitas internet yang terbatas atau tidak ada sama sekali . Coba server VPN lain atau putuskan sambungan dari VPN untuk melihat apakah tindakan tersebut dapat menyelesaikan masalah.
-
Pastikan Anda mendapatkan alamat IP. Anda dapat terhubung ke router dengan bilah penuh tetapi masih tidak memiliki akses internet jika masalahnya bukan pada koneksi Anda ke router tetapi pada koneksi router ke Anda Penyedia Layanan Internet (ISP) .
antivirus gratis terbaik windows 10 2018
Jika ini terjadi, router Anda berfungsi di jaringan Anda, namun karena tidak dapat menjangkau internet, router tersebut tidak memiliki valid alamat IP publik , artinya Anda tidak dapat mengirim atau meminta data melalui internet.
Alasan lain mengapa Anda mungkin tidak memiliki alamat IP yang tepat adalah jika perangkat Anda diatur untuk menggunakan alamat IP statis namun router tidak mengizinkan alamat IP tersebut di jaringan, hal ini dapat terjadi jika Anda mencampur alamat IP statis dengan alamat IP statis. jaringan DHCP.
Cara termudah untuk memperbaiki masalah ini adalah dengan membiarkan DHCP aktif di router dan menghapus alamat statis dari perangkat. Misalnya, di Windows, Anda dapat melakukan ini di Panel kendali dengan masuk ke properti adaptor jaringan dan memilih Dapatkan alamat IP secara otomatis alih-alih opsi penugasan manual.
-
Buka peramban Anda. Jika Anda menggunakan hotspot Wi-Fi, seperti di hotel atau bandara, Anda mungkin berpikir Anda dapat memeriksa email atau menjelajahi internet setelah Anda memiliki sinyal nirkabel yang kuat, namun biasanya bukan itu cara kerja sebagian besar hotspot.
Saat Anda meluncurkan browser web, halaman hotspot terbuka dengan informasi dasar tentang perusahaan mana yang menyediakan hotspot dan apa yang harus dilakukan selanjutnya. Setujui persyaratan atau masukkan kata sandi yang diberikan bisnis kepada Anda.
Misalnya, beberapa hotel mengharuskan Anda memasukkan kata sandi ke halaman hotspot mendapatkan akses ke Wi-Fi hotel , dan maskapai penerbangan sering kali mengenakan biaya untuk akses internet.
Tunggu hingga halaman hotspot selesai mengatur koneksi Anda atau mengarahkan Anda ke halaman lain tempat Anda dapat mengakses web secara normal.
-
Coba server DNS lain. Jika perangkat Anda terhubung ke a server DNS yang datanya rusak atau sedang offline, bahkan sinyal Wi-Fi terkuat pun tidak berguna untuk memberi Anda akses internet.
Temukan server DNS lain dan ubah pengaturan server DNS pada perangkat Anda untuk melihat apakah halaman web akhirnya dimuat.
-
Periksa pemfilteran alamat MAC. Alasan lain Anda mungkin terhubung ke Wi-Fi tetapi tidak memiliki akses internet adalah jika router memilikinya Pemfilteran alamat MAC mempersiapkan. Ini bekerja dengan memblokir perangkat agar tidak terhubung ke router kecuali perangkat tersebut memiliki alamat MAC tertentu.
Jadi, meskipun perangkat Anda mungkin tidak mengalami masalah dalam menunjukkan bahwa Wi-Fi terhubung, upaya apa pun untuk menjangkau internet atau perangkat jaringan lain akan diblokir.
Karena pengaturan ini biasanya hanya terlihat di jaringan bisnis, cara terbaik untuk menyiasati pemfilteran alamat MAC adalah dengan meminta agar alamat MAC Anda ditambahkan ke daftar yang disetujui.
-
Hubungi dukungan teknis. Jika tidak satu pun dari langkah pemecahan masalah ini yang menyelesaikan masalah, Anda memerlukan dukungan teknis dari ISP, produsen router, atau pembuat komputer atau ponsel cerdas Anda.
- Mengapa jaringan Wi-Fi saya tidak muncul?
Jika Anda Jaringan Wi-Fi tidak muncul , perangkat Anda mungkin berada di luar jangkauan router, atau mungkin ada gangguan dari objek fisik atau sinyal lainnya. Jika Anda tidak melihat jaringan yang tersedia, adaptor jaringan perangkat Anda mungkin dinonaktifkan.
- Mengapa Wi-Fi saya lambat?
Untuk memperbaiki Wi-Fi yang lambat, hentikan program latar belakang yang menghabiskan bandwidth, hindari gangguan sinyal, dan pastikan peralatan jaringan Anda berfungsi dengan baik. Pindai virus secara teratur dan pertimbangkan untuk meningkatkan peralatan atau paket internet Anda.
- Bagaimana cara menemukan kata sandi Wi-Fi saya?
Untuk melihat kata sandi Wi-Fi yang Anda simpan di Windows, buka Jaringan dan pusat Berbagi > Koneksi , pilih jaringan Anda, lalu pilih Properti Nirkabel > Keamanan > Tampilkan Karakter . Di Mac, buka Spotlight dan buka Gantungan Kunci > Sistem > Kata sandi , pilih jaringan, dan pilih Tampilkan kata sandi .
- Bagaimana cara mengatur panggilan Wi-Fi?
Untuk mengatur panggilan Wi-Fi , buka Seluler pengaturan di iPhone atau Jaringan Seluler di Android dan nyalakan Panggilan Wi-Fi saklar sakelar. Semua ponsel cerdas berbeda, jadi iPhone atau ponsel Android Anda mungkin tidak memiliki opsi persis seperti ini.