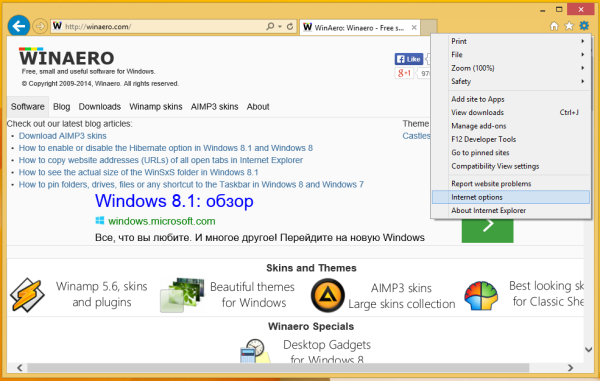Panduan ini menjelaskan solusi yang dapat dicoba jika Anda mengalami masalah Chromebook berikut:
- Perangkat Anda menyala, namun layarnya tetap hitam.
- Perangkat Anda menyala tetapi langsung mati.
- Perangkat Anda melakukan booting Chrome OS , tetapi Anda tidak dapat masuk ke akun Anda.
- Anda dapat masuk ke Chromebook, namun perangkat terus mogok.
- Tidak ada yang terjadi saat Anda menekan tombol daya.
Informasi dalam artikel ini berlaku untuk semua perangkat Chrome OS, apa pun produsennya (Acer, Dell, Google, HP, Lenovo, Samsung, Toshiba, dll.).
Alasan Mengapa Chromebook Tidak Menyala
Meskipun lusinan produsen membuat Chromebook, mereka semua rentan terhadap masalah perangkat keras dan perangkat lunak yang sama. Mungkin ada beberapa alasan mengapa Chromebook Anda tidak dapat menyala, termasuk:
- Masalah dengan pengisi daya baterai
- Masalah dengan perangkat keras internal
- Masalah dengan Chrome OS
- Gangguan perangkat keras eksternal
Jika Chromebook Anda terus macet , ada beberapa langkah terpisah yang dapat Anda coba untuk memperbaikinya.
Cara Memperbaiki Chromebook yang Tidak Menyala
Coba langkah-langkah berikut hingga Chromebook Anda berfungsi kembali:
-
Pastikan Chromebook Anda sedang mengisi daya . Anda dapat mengetahui apakah pengisi daya tersambung dengan melihat kecilnya DIPIMPIN lampu di dekat port pengisian daya. Tergantung pada produsennya, Anda akan melihat lampu biru atau oranye terang saat Chromebook Anda sedang diisi dayanya.
Biarkan Chromebook Anda tetap terpasang selama 3,5 jam dan coba nyalakan lagi. Jika Anda tidak melihat lampu, coba gunakan pengisi daya lain. Jika perangkat masih tidak mengisi daya, kemungkinan ada masalah dengan port pengisian daya atau baterai internal, namun Anda dapat coba isi daya Chromebook tanpa pengisi daya hanya untuk memastikan bukan itu masalahnya.
-
Hapus semua perangkat USB yang terhubung . Terkadang, perangkat keras eksternal dapat mengganggu proses booting Chrome OS. Jika Anda memiliki perangkat apa pun yang tersambung ke Chromebook Anda port USB , hapus dan coba nyalakan komputer Anda. Misalnya, jika Anda memasukkan drive USB, keluarkan drive tersebut lalu coba lagi.
cara menemukan ip untuk server minecraft
-
Lakukan restart keras . Jika perangkat Anda menyala tetapi layarnya tetap hitam, tahan tombolnya Segarkan kunci + Kekuatan untuk memulai ulang Chromebook Anda. Memulai ulang secara paksa akan menghapus RAM Chromebook Anda dan semua cache yang dapat mencegah sistem operasi melakukan booting.
-
Masuk sebagai pengguna lain . Jika Chrome OS melakukan booting, namun Anda tidak dapat masuk ke akun, hal ini mungkin disebabkan oleh masalah sinkronisasi antara laptop dan Akun Google Anda. Buat akun pengguna baru untuk Chromebook Anda atau coba masuk sebagai tamu.
-
Hapus aplikasi dari Google Chrome . Jika komputer Anda menyala namun terus mogok, hapus semua ekstensi dan aplikasi Google Chrome yang baru saja dipasang atau diperbarui.
-
Perbarui sistem operasi . Jika Chromebook Anda menyala namun terus mogok, perbarui Chrome OS untuk memastikan Anda menjalankan sistem operasi versi terbaru.
-
Cuci daya Chromebook Anda . Jika Anda dapat mengakses setelan Chromebook atau peramban Chrome , kamu bisa cuci daya Chromebook Anda untuk mengembalikan perangkat ke pengaturan pabriknya.
Apa pun yang disimpan ke hard drive Chromebook Anda akan hilang selama powerwash.
-
Hubungi produsennya . Jika perangkat Anda masih memiliki garansi yang valid, Anda mungkin bisa mendapatkan layanan profesional secara gratis. Jika Anda harus membayar untuk memperbaiki Chromebook, Anda mungkin ingin mempertimbangkan untuk meningkatkan versi ke Google Pixelbook .
-
Ganti sendiri baterai internal . Jika Anda merasa nyaman menavigasi cara kerja bagian dalam laptop, Anda dapat membuka penutup belakang dan mengganti baterai. Membuka Chromebook Anda mungkin membatalkan garansi, jadi simpan langkah ini sebagai upaya terakhir.
- Bagaimana cara memperbaiki layar Chromebook saya?
Jika Anda Layar sentuh Chromebook tidak berfungsi , pertama-tama pastikan layar sentuh dihidupkan, lalu coba hard reset atau reset pabrik. Jika layar Chromebook Anda retak, Anda harus memperbaikinya secara profesional.
- Bagaimana cara memperbaiki keyboard Chromebook saya?
Coba bersihkan keyboard dan setel ulang Chromebook Anda. Sebagai solusinya, Anda dapat mengubah setelan keyboard Chromebook atau menggunakan keyboard di layar Chromebook.
- Bagaimana cara memperbaiki touchpad di Chromebook saya?
Jika panel sentuh Chromebook Anda tidak berfungsi , gerakkan jari Anda pada panel sentuh selama sepuluh detik dan tekan ESC kunci beberapa kali. Jika Anda masih mengalami masalah, pastikan touchpad diaktifkan dan mulai ulang perangkat. Alternatifnya, gunakan USB eksternal atau mouse Bluetooth.
- Bagaimana cara memperbaiki kamera dan mikrofon di Chromebook saya?
Periksa untuk melihat apakah mikrofon yang benar dipilih sebagai default untuk program tersebut. Periksa juga setelan Chromebook Anda untuk memastikan mikrofon dan kamera Anda diaktifkan.

![Mengapa Ponsel Saya Terlalu Panas [Dijelaskan & Diperbaiki]](https://www.macspots.com/img/blogs/90/why-is-my-phone-overheating.jpg)