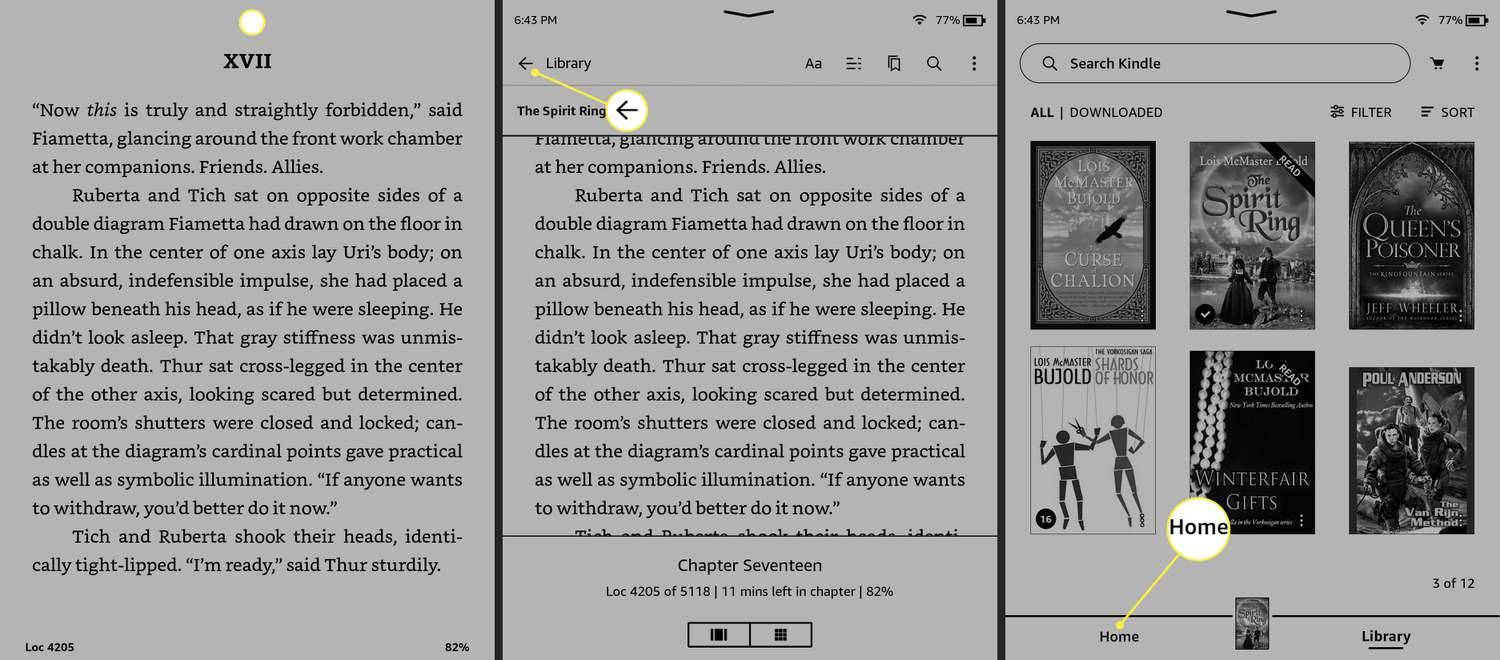Mencetak dokumen atau gambar biasanya merupakan tugas yang cepat. Terkadang, printer Anda mungkin menampilkan status offline dan tidak memproses pekerjaan pencetakan Anda. Jika printer Anda offline tanpa alasan yang jelas, beberapa langkah pemecahan masalah printer sering kali akan membuat printer Anda kembali online dan mencetak lagi.
Berikut ini alasan printer Anda offline dan apa yang dapat Anda lakukan untuk memperbaikinya.
Informasi ini berlaku untuk Windows 10, Windows 8, dan Windows 7, serta macOS Catalina (10.15) hingga OS X Mavericks (10.9).

Bruce Mars / Pexels
Penyebab Printer Sedang Offline
Ada beberapa alasan mengapa printer Anda mungkin offline. Mungkin ada masalah dengan kabel printer, atau mungkin a pengandar pencetak rusak, memerlukan pembaruan, atau tidak diinstal. Beberapa pengaturan printer mungkin salah, atau pekerjaan pencetakan yang terbuka atau tidak lengkap menyebabkan kesalahan.
Apa pun alasannya, mengembalikan printer Anda ke status online biasanya merupakan pekerjaan yang cepat dan mudah.
Cara Memperbaikinya Saat Printer Anda Offline di Windows
Jika Anda menggunakan printer dengan komputer Windows, dan status printer sedang offline, cobalah langkah pemecahan masalah ini sesuai urutan yang kami sajikan, dari yang sederhana hingga yang lebih rumit.
-
Colokkan printer dan hidupkan. Penting untuk memeriksa apakah printer berfungsi.
-
Nyalakan ulang komputer . Memulai ulang komputer memecahkan banyak kesalahan dan masalah. Cobalah ini dan lihat apakah ini menyelesaikan masalah printer offline.
-
Hidupkan kembali printer . Seperti kebanyakan perangkat elektronik, mematikan dan menghidupkan kembali printer sering kali dapat memperbaiki masalah, termasuk printer yang tampak offline. Matikan printer, cabut kabelnya, tunggu 30 detik, lalu sambungkan kembali. Hidupkan dan coba lagi. Jika masih terlihat offline, lanjutkan pemecahan masalah.
-
Periksa status koneksi jaringan. Jika printer nirkabel, printer memerlukan koneksi jaringan ke PC Anda agar dapat berfungsi. Jika jaringan Anda offline, kemungkinan besar Anda menemukan masalahnya.
Saat perangkat lain di rumah atau kantor Anda online, jaringan Anda aktif.
-
Pastikan printer terhubung ke jaringan atau komputer . Jika printer tidak terhubung dengan benar ke jaringan atau komputer, printer tidak akan merespons. Jika printer terhubung secara fisik ke komputer, pastikan kabel telah terpasang dengan benar. Jika printer tersebut adalah printer nirkabel, periksa apakah printer tersebut terhubung secara fisik. status koneksi jaringan .
Beberapa printer memiliki opsi untuk menguji konektivitas nirkabel. Periksa situs web produsen printer untuk mengetahui apakah model Anda memiliki kemampuan ini. Jika ya, jalankan uji konektivitas untuk memastikannya tersambung dengan benar.
-
Ubah status pencetak . Printer Anda mungkin diatur untuk menggunakan printer secara offline. Pastikan printer tidak disetel untuk penggunaan offline. Jika sudah, ubah statusnya menjadi online.
-
Perbarui driver . Pastikan Anda menginstal driver printer terbaru yang tersedia. Driver yang ketinggalan zaman atau tidak kompatibel dapat menyebabkan printer menampilkan status offline, sehingga memperbarui driver dapat menyelesaikan masalah tersebut.
-
Hapus instalasi dan instal ulang printer . Proses ini memberi printer permulaan baru. Setelah Anda menghapus instalan printer, hidupkan ulang komputer, lalu instal ulang printer.
Proses uninstall dan install ulang di Windows 8 dan Windows 7 sedikit berbeda.
-
Konsultasikan dokumentasi produsen printer. Dokumentasi online produsen printer Anda mungkin memberikan panduan khusus tentang pesan kesalahan dan artinya. Anda mungkin juga memiliki panduan kertas yang disertakan dengan perangkat.
Produsen printer umum meliputi HP , Epson , kanon , Saudara laki-laki , Samsung , Kyocera , tanda lexmark , Ricoh , Dan Toshiba .
Cara Memperbaikinya Saat Printer Anda Offline di Mac
Jika Anda memecahkan masalah printer offline dengan Mac Anda, beberapa perbaikannya sama dengan perbaikan pada PC Windows.
-
Matikan Mac dan hidupkan kembali . Seperti halnya PC Windows, banyak masalah Mac dapat diatasi dengan memulai ulang secara sederhana.
-
Hidupkan kembali printer . Seperti kebanyakan perangkat elektronik, mematikan dan menghidupkan kembali printer sering kali dapat memperbaiki masalah, termasuk printer yang tampak offline. Matikan printer, cabut kabelnya, tunggu 30 detik, lalu sambungkan kembali. Hidupkan dan coba lagi. Jika masih terlihat offline, lanjutkan pemecahan masalah.
-
Pastikan printer terhubung ke jaringan atau komputer . Jika printer tidak tersambung dengan benar ke jaringan, atau ke komputer Anda, printer tidak akan merespons. Jika printer terhubung secara fisik ke komputer, pastikan kabel telah terpasang dengan benar. Jika printer tersebut adalah printer nirkabel, periksa apakah printer tersebut terhubung secara fisik. status koneksi jaringan .
-
Pastikan printer disetel sebagai default . Printer lain mungkin disetel sebagai printer default, sehingga printer yang ingin Anda gunakan mungkin akan dimatikan secara offline.
-
Hapus semua pekerjaan pencetakan yang terbuka . Pekerjaan pencetakan mungkin terhenti, menyebabkan backlog dan mengirim printer ke status offline. Hapus pekerjaan pencetakan yang terbuka, lalu coba lagi pekerjaan pencetakan Anda.
cara mirror hp ke laptop
-
Hapus instalasi dan instal ulang printer. Proses ini memberi printer permulaan baru. Setelah kamu menghapus instalasi pencetak , hidupkan ulang komputer Anda, lalu instal ulang printer.
-
Setel ulang sistem pencetakan Mac. Jika semuanya gagal, setel ulang sistem pencetakan Mac. Ini harus menjadi pilihan terakhir karena ini menghilangkan beberapa izin dan pengaturan, jadi lanjutkan dengan hati-hati.