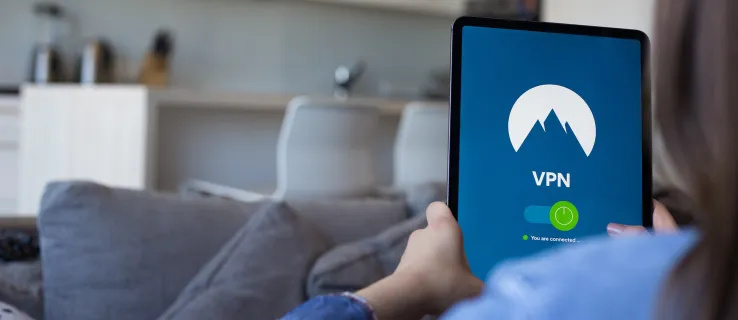Suara sangat penting saat Anda menginginkan pengalaman lengkap dari PC Anda, baik untuk bermain game, streaming acara, atau sekadar menerima notifikasi. Masalah yang mungkin terjadi pada komputer Anda dapat terkait dengan perangkat keras, gangguan perangkat lunak, atau hanya beberapa pembaruan atau pengaturan baru. Apa pun yang terjadi dengan Anda, jangan khawatir, masalah seperti ini biasa terjadi pada komputer Anda. Berikut adalah beberapa perbaikan yang dapat Anda coba.
apex legends cara menampilkan fps

Tidak Ada Suara Dari Speaker Komputer di Windows 10
Ini bisa membuat frustasi ketika speaker berhenti bekerja pada Windows 10 Anda. Untungnya, OS ini relatif mudah untuk mendeteksi kesalahan konfigurasi, dan sebagian besar masalah dapat dengan mudah diperbaiki tanpa pengetahuan teknologi yang signifikan.
Periksa Pembicara yang Dibisukan
- Klik ikon Volume di sudut kanan desktop Anda, kanan bawah di sebelah jam.

- Di sini Anda dapat memastikan bahwa itu dibisukan atau volumenya tidak diturunkan ke minimum.

- Periksa apakah volume diaktifkan pada file audio yang ingin Anda dengarkan. Suara tidak akan berfungsi sampai Anda menyalakan volume di sana juga.

Periksa Pengaturan Pembicara
- Klik kanan pada ikon suara dan klik pada perangkat Playback.

- Di sini Anda dapat memastikan bahwa ada centang hijau di sebelah speaker, yang memberi tahu kami bahwa speaker disetel ke default.

- Jika Anda tidak melihat centang hijau, yang bisa menjadi sumber masalah Anda, Anda selalu dapat mengklik Set Default dan kemudian OK dan masalah Anda harus diselesaikan.

Copot dan Pasang Kembali Speaker
Ini hanya dapat terjadi jika sistem speaker Anda sebelumnya dicopot, rusak, atau tidak kompatibel dengan Windows 10 Anda. Ikuti langkah-langkah ini:
- Tekan tombol logo Windows dan X secara bersamaan dan klik kiri pada Device Manager dari menu pop-up.

- Di sana Anda akan menemukan opsi Pengontrol suara, video, dan game. Kemudian Anda harus mengklik ikon suara dan tekan tombol Uninstall.

- Setelah itu, yang perlu Anda lakukan hanyalah me-restart komputer Anda.

Perbarui Driver Audio
- Unduh dan pasang Pengemudi Mudah menggunakan browser internet Anda.

- Jalankan Driver Easy dan klik tombol Scan Now.

- Program kemudian akan memindai komputer Anda dan menemukan masalah apa pun. Ini akan menunjukkan kepada Anda beberapa opsi, termasuk driver audio.

- Klik tombol Perbarui di sebelah pengaturan driver audio. Atau, unduh driver secara manual dan instal.

Tidak Ada Speaker Komputer Suara di Windows 7
Ada sedikit perbedaan antara Windows 7 dan Windows 10 dalam hal pemecahan masalah. Masalah dengan sistem suara sebagian besar juga sama. Jika langkah-langkah untuk Windows 10 yang disebutkan di atas tidak berhasil untuk Anda, berikut adalah beberapa solusi tambahan untuk dicoba.
Penyelesaian masalah
- Di sudut kanan bawah layar, Anda akan menemukan ikon audio.

- Klik kanan ikon, lalu pilih Troubleshoot sound problems.

- Di sana Anda dapat mengklik Temukan dan perbaiki masalah pemutaran audio, dan itu akan memperbaiki masalah apa pun yang mungkin terdeteksi.
- Anda bisa, tetapi Anda tidak harus mengikuti pemecah masalah di layar. Pemecah masalah Windows 7 tidak sempurna, tetapi masih menangkap sebagian besar kesalahan.
Perbarui Driver Anda
Jika suara masih tidak berfungsi, pembaruan driver dapat menyelesaikan masalah. Cara terbaik adalah mencari di browser internet Anda, biasanya situs web produsen speaker, untuk menemukan yang paling sesuai dengan komputer dan OS Anda.
Tidak Ada Suara Speaker Komputer Windows 11
Windows 11 masih relatif baru dan langka tetapi telah mewarisi sebagian besar opsi dari versi Windows sebelumnya. Ketika suara berhenti bekerja di komputer Anda, itu hampir selalu merupakan kesalahan konfigurasi. Anda dapat, tentu saja, selalu menggunakan solusi yang telah disebutkan, tetapi jika ada kemungkinan kecil itu tidak memperbaiki masalah Anda, berikut adalah beberapa tip lagi yang pasti akan memperbaiki masalah Anda.
Hidupkan Kembali komputer Anda
Restart komputer Anda bisa menjadi cara yang efektif untuk menyelesaikan masalah. Karena mungkin ada beberapa pembaruan yang tertunda yang perlu diselesaikan, Anda dapat membantu proses itu dengan memulai ulang komputer Anda. Memulai ulang juga dapat memperbaiki kerusakan sementara.
cara memindahkan gambar di folder windows 10
- Untuk memulai ulang: Klik kanan tombol Mulai dan buka tombol Matikan atau, dalam beberapa kasus, tombol Keluar.

- Anda akan menemukan tombol Restart di sana.

Pasang Speaker ke Komputer Lain
Dengan memasang speaker Anda ke komputer lain, Anda dapat melihat apakah masalahnya terletak pada perangkat lunak atau speaker Anda.
Urungkan Pembaruan Terbaru
Jika komputer Anda mulai mengalami masalah audio setelah menginstal pembaruan, pemutaran ulang dapat memperbaiki sebagian besar masalah tersebut. Bergantung pada apa yang Anda ubah pada sistem Anda baru-baru ini atau apa yang Anda tambahkan ke sistem, Anda dapat:
Copot Program
- Buka Panel Kontrol Anda. Anda dapat menemukannya di menu Mulai.

- Pilih menu Program dan klik Uninstall a program.

- Di sini Anda dapat mengklik program yang baru saja ditambahkan dan menghapus instalannya.

Kembalikan Sistem yang Berjalan
- Klik ikon kaca pembesar di bagian bawah halaman.
- Ketik Pemulihan Sistem dan klik Enter.
- Klik pada tombol Pemulihan Sistem.
- Sebuah jendela akan terbuka, klik Next dan kemudian Finish.
- Duduk dan tunggu proses ini selesai.
Catatan: Komputer Anda akan restart di beberapa titik selama proses berlangsung, jadi jangan matikan secara manual.
Kembalikan Pengemudi
- Untuk masuk ke Pengaturan Sistem, Anda dapat menggunakan tombol Windows + I sebagai pintasan.

- Di sini Anda dapat mengklik Sistem dan memilih menu Tentang.

- Sekarang Anda memilih Pengelola Perangkat dan memilih driver yang ingin Anda putar kembali.

- Klik kanan padanya, pilih Properties, dan buka tab Drivers.
- Klik tombol Roll Back Driver, disini pilih versi sebelumnya dari driver yang performanya lebih baik dan klik YES.
Perbarui Windows 11 Anda
Dengan fitur dan perbaikan terbaru, Anda dapat mengatasi masalah speaker komputer Anda.
- Buka Pengaturan dan klik tombol Perbarui dan Keamanan untuk memeriksa pembaruan Windows.

- Setelah selesai, restart komputer Anda.

Tidak Ada Speaker Komputer Suara di Mac
Produk Apple bisa sedikit lebih rumit daripada sistem operasi Windows untuk beberapa masalah internal. Masalah speaker dapat terjadi pada semua orang, dan pengguna Mac tidak terkecuali.
Sebelum menyelidiki solusi, Anda perlu mengisolasi masalahnya.
Jika Anda Tidak Dapat Mendengar Suara Dari Speaker
- Pastikan untuk memeriksa apakah volumenya dikecilkan atau dibisukan.

- Juga selalu pintar untuk mencoba memutar file audio yang berbeda, mungkin yang Anda mainkan tidak berfungsi.

Jika Speaker Internal Komputer Berhenti Bekerja
- Pertama, coba cabut headphone atau speaker eksternal apa pun.
- Lalu buka Menu Apple Anda, di mana Anda akan menemukan System Preferences, dan klik tombol Sound.

- Di sini Anda harus memastikan bahwa speaker Internal dipilih dan slider Output Sliders tidak sepenuhnya ke kiri.

Mulai ulang Pengontrol Suara
- Buka Activity Monitor dan temukan proses CoreAudid.

- Pilih dan klik X untuk keluar dari proses. Proses kemudian akan dimulai ulang dan, dengan melakukan itu, juga akan memperbaiki masalah Anda.

Jauhkan Telinga
Kami telah membahas sebagian besar masalah yang terjadi ketika speaker berhenti bekerja, tetapi selalu ada masalah unik yang memerlukan bantuan profesional. Sebelum memanggil teknisi servis, perbaikan langsung kami adalah pertolongan pertama yang sangat baik.
Sudahkah Anda berhasil memperbaiki speaker komputer Anda yang tidak menghasilkan audio? Beri tahu kami jika Anda memiliki perbaikan lain di komentar di bawah.
windows 10 gambar hari ini